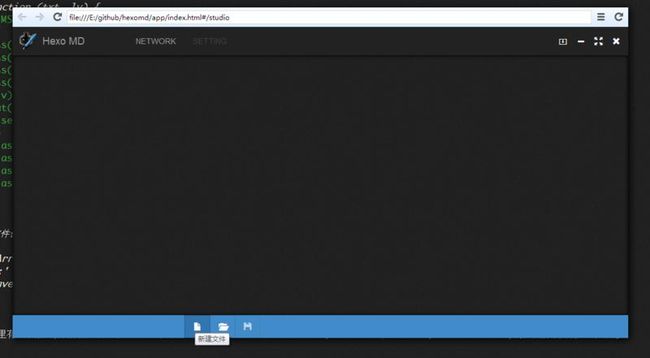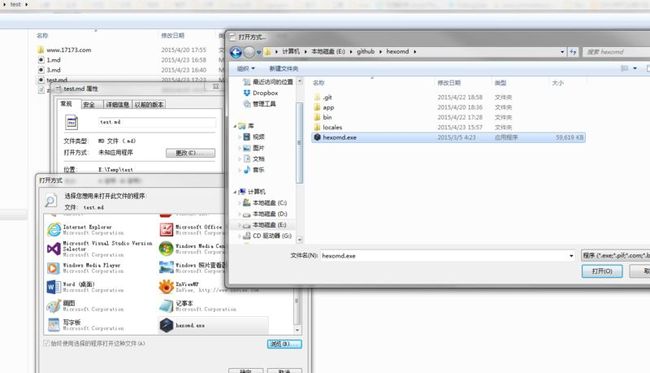这里文章都是从个人的github博客直接复制过来的,排版可能有点乱. 原始地址
http://benq.im
上一篇我们搭建好了项目结构,简单的实现了第一个模块(studio)的基本功能,已经能够进行简单的markdown编辑.
在这篇里我们将实现以下功能:
- 底部工具条UI,状态栏信息
- 新建文件,打开文件,保存文件
工具条
由于工具条按钮绑定的都是studio模块下的功能,因此我把index.html上的工具条移动到了studio模块的视图模版modules/studio/views/studio.html里.
样式
1
2
3
4
5
6
7
8
9
10
11
12 |
<div class="content studio-wrap">
<textarea name="" cols="30" rows="10" hmd-editor></textarea>
</div>
<footer class="tool">
<section class="msg" id="msg"></section>
<section class="btn-group studio-btn-group">
<a studio-newfile href="javascript://" class="btn btn-primary" style="border-radius:0;" title="新建文件"><i class="glyphicon glyphicon glyphicon-file"></i></a>
<a studio-openfile href="javascript://" class="btn btn-primary" title="打开文件" ng-click="openTerminal()"><i class="glyphicon glyphicon-folder-open"></i></a>
<a studio-save href="javascript://" class="btn btn-primary" title="保存更改" style="border-radius:0;"><i class="glyphicon glyphicon-floppy-disk"></i></a>
</section>
</footer> |
CSS写得比较难看,没什么好说的.样式里我大量使用了calc这个功能,这在布局的时候非常的方便,比如:
1
2
3
4
5
6 |
body {
height: calc(100% - 50px);
overflow: hidden;
color: #fff;
background: #1E1E1E;
} |
工具条截图
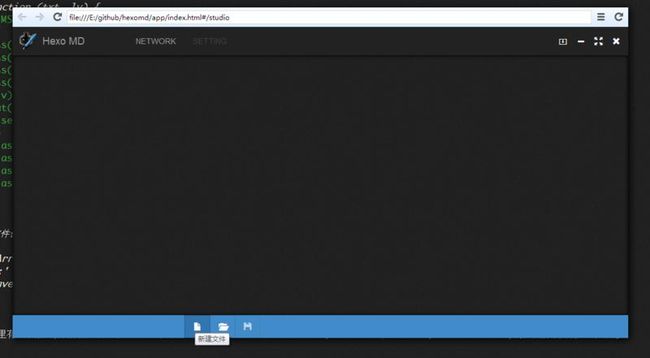
配色比较丑,一开始我是只在乎功能的,UI是我的弱项,我们还是先能用再好用最后才好看吧.
状态栏消息
状态栏消息这功能很简单,用来显示各种操作的信息.这个功能为全局可用,因此把功能写到app.js里
1
2
3
4
5
6
7
8
9
10
11
12
13
14
15
16
17
18
19
20
21
22
23
24
25
26 |
var msgTimer = null;
var MSG_LEVEL = {
info: 'info',
warning: 'warning',
debug: 'debug',
error:'error'
};
hmd.msg = function (txt, lv) {
lv = lv || MSG_LEVEL.info;
$('#msg')
.removeClass(MSG_LEVEL.info)
.removeClass(MSG_LEVEL.warning)
.removeClass(MSG_LEVEL.debug)
.removeClass(MSG_LEVEL.error)
.addClass(lv).text(txt);
clearTimeout(msgTimer);
msgTimer = setTimeout(function () {
$('#msg')
.removeClass(MSG_LEVEL.info)
.removeClass(MSG_LEVEL.warning)
.removeClass(MSG_LEVEL.debug)
.removeClass(MSG_LEVEL.error);
}, 5000);
};
|
eg: 文件保存成功时显示
1
2
3
4
5
6
7
8
9 |
studio.directive('hmdEditor', function () {
return function ($scope, elem) {
hmd.editor.init({el:elem[0]},'E:\\Temp\\test\\test.md');
hmd.editor.on('saved',function(filepath){
var fileNameArr = filepath.split('\\');
hmd.msg('文件:' + fileNameArr[fileNameArr.length - 1] + '保存成功!');
});
};
}); |
有一点要注意的事,editor都是尽量采用事件的方式来对外提供接口,这样可以让editor与外部的耦合度降低.
文件操作
工具条的bt-group里有三个按钮,分别绑定了三个studio下的directive:studio-newfile,studio-openfile,studio-save.
现在打开modules/studio/directives.js文件,开始实现这3个功能.
新建文件
这个功能很简单,只要把当前文件设为空,并且清空编辑器内容就算是新建文件了,保存的时候才会让用户选择保存路径.
修改editor.js的setFile方法
1
2
3
4
5
6
7
8
9
10
11
12 |
setFile:function(filepath){
if(filepath && fs.existsSync(filepath)){
var txt = util.readFileSync(filepath);
this.filepath = filepath;
this.cm.setValue(txt);
}
else{
this.filepath = null;
this.cm.setValue('');
}
}
|
实现directive,点击按钮时调用编辑器的setFile让filepath为空
1
2
3
4
5
6
7 |
studio.directive('studioNewfile', function () {
return function ($scope, elem) {
$(elem[0]).on('click',function(){
hmd.editor.setFile();
});
};
}); |
这样新建文件按钮就完成了,其实这按钮的功能就是清空编辑器,真正的保存新文件功能在保存按钮功能里实现.
保存文件
1 |
<a studio-save ng-class="{'disabled':!editorChanged}" href="javascript://" class="btn btn-primary" title="保存更改(Ctrl+S)" style="border-radius:0;">省略..</a> |
保存按钮只有在文本有改动时才可用,这样用户就能很直观的看到是否已保存(禁用按钮时,按ctrl+s依然可以保存,很多人都习惯一直按ctrl+s)
通过ng-class来实现这个功能,将classdisabled绑定到editorChanged这个上下文变量上ng-class="{'disabled':!editorChanged}".
1
2
3
4
5
6
7
8
9
10
11
12
13
14
15
16
17
18
19 |
studio.directive('studioSave',function(){
return function($scope,elem){
var editor = hmd.editor;
$scope.editorChanged = false;
editor.on('change', function (cm, change) {
$scope.editorChanged = true;
$scope.$digest();
});
editor.on('saved', function () {
$scope.editorChanged = false;
$scope.$digest();
});
$(elem[0]).on('click',function(){
editor.save();
});
};
}); |
这样$scope.editorChanged变化时,保存按钮也会跟着变化,我们不需要直接操作dom元素.
editor.js里保存功能的实现
1
2
3
4
5
6
7
8
9
10
11 |
save : function () {
var txt = this.cm.getValue();
if(this.filepath){
util.writeFileSync(this.filepath, txt);
this.fire('saved',this.filepath);
}
else{
this.saveAs();
}
}
|
如果filepath不存在,那就调用saveAs方法来引导用户保存到新建的文件里.
1
2
3
4
5
6
7
8
9
10
11
12
13
14 |
saveAs:function(){
var me = this;
this.saveAsInput = $('<input style="display:none;" type="file" accept=".md" nwsaveas/>');
this.saveAsInput[0].addEventListener("change", function (evt) {
if(this.value){
me.filepath = this.value;
me.save();
}
}, false);
this.saveAsInput.trigger('click');
hmd.msg('保存新文件');
},
|
nw.js的文件对话框比较特殊,可以通过代码触发单击事件来打开对话框,并没有一定要用户点击的限制,作为一个客户端开发框架,这样的改动是必要的.
因此我们上面的代码里直接创建了一个input标签,随即触发它的单击事件.其中nwsaveas是指定对话框的类型为另存为对话框.
用户输入或者选择好文件后,将filepath设置为用户指定的,并调用me.save()保存文件.
打开文件
将实现常用的三种打开文件方式:
- 通过打开文件按钮
- 拖动文件到编辑器
- 双击md文件打开
通过按钮打开
通过按钮打开与另存为类似,直接上代码,不用多做解释.
1
2
3
4
5
6
7
8
9
10 |
openFile:function(){
var me = this;
this.openFileInput = $('<input style="display:none;" type="file" accept=".md"/>');
this.openFileInput[0].addEventListener("change", function (evt) {
if(this.value){
me.setFile(this.value);
}
}, false);
this.openFileInput.trigger('click');
}, |
然后是实现按钮绑定的directive
1 |
<a studio-openfile href="javascript://" class="btn btn-primary" title="打开文件" ng-click="openTerminal()">省略..</a> |
1
2
3
4
5
6
7 |
studio.directive('studioOpenfile', function () {
return function ($scope, elem) {
$(elem[0]).on('click',function(){
hmd.editor.openFile();
});
};
}); |
拖动打开
到此三个按钮的功能都已实现,但是拖动打开文件是windows上程序的基本功能,因此我们也来实现它.
这个功能的实现放在编辑器的初始化代码后面,因为要编辑器初始化之后才能打开文件.
1
2
3
4
5
6
7
8
9
10
11
12
13
14
15
16
17
18
19
20
21 |
studio.directive('hmdEditor', function () {
return function ($scope, elem) {
hmd.editor.init({el:elem[0]});
hmd.editor.on('saved',function(filepath){
var fileNameArr = filepath.split('\\');
hmd.msg('文件:' + fileNameArr[fileNameArr.length - 1] + '保存成功!');
});
document.ondrop = function (e) {
var path, $target = $(e.target), dir, system;
e.preventDefault();
if (!e.dataTransfer.files.length) return;
path = e.dataTransfer.files[0].path;
if (!fs.statSync(path).isDirectory() && ~path.indexOf('.md')) {
hmd.editor.setFile(path);
}
};
};
}); |
添加了document.ondrop这一段代码,如果拖动的是一个md文件,则打开它
双击md文件打开
编写代码之前,我们选随便选中一个md文件,并设置默认用我们的程序打开.
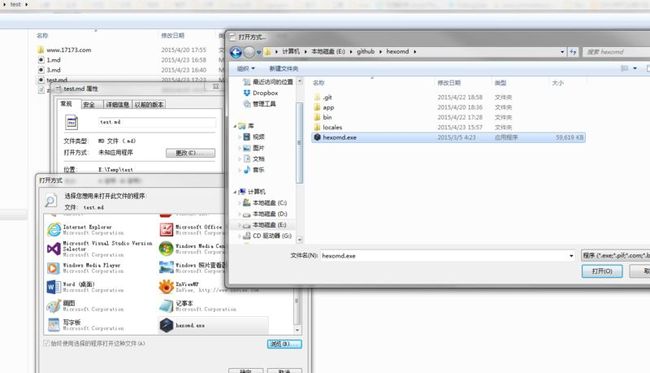
然后关闭我们的程序,双击随便一个md文件试试,可以看到双击后我们的程序会启动,但是并不会打开双击的文件,接下来就写代码实现它.
我们把功能实现也放到editor的init之后.
1
2
3
4
5
6
7
8
9
10
11
12
13
14
15
16 |
studio.directive('hmdEditor', function () {
return function ($scope, elem) {
hmd.editor.init({el:elem[0]});
var gui = require('nw.gui'),
filepath = gui.App.argv[0];
~filepath.indexOf('.md') && hmd.editor.setFile(filepath);
gui.App.on('open', function(cmdline) {
window.focus();
filepath = cmdline.split(' ')[2].replace(/\"/g,'');
~filepath.indexOf('.md') && hmd.editor.setFile(filepath);
});
};
}); |
相关知识
关掉程序,再次双击md文件,就可以看到打开功能正常了.在软件已启动的状态双击文件也可以打开该文件.
总结
今天实现了文件操作功能,这样我们的编辑器已经可用了.明天将实现系统设置的功能.
附件
本篇程序打包
项目地址