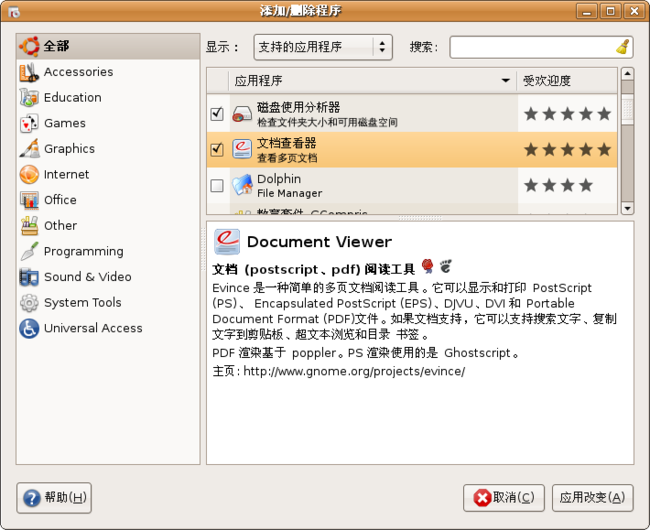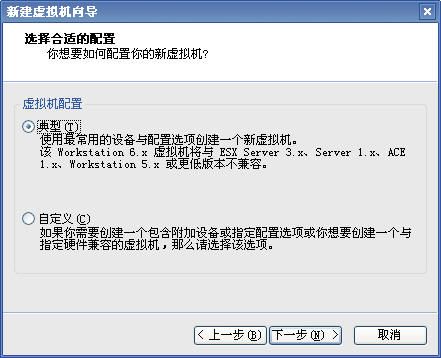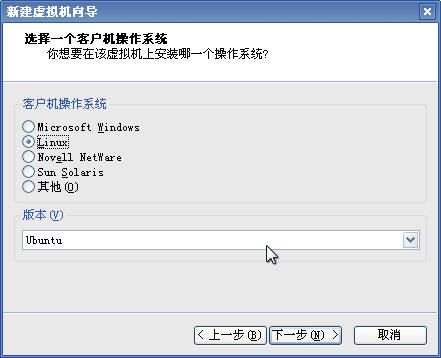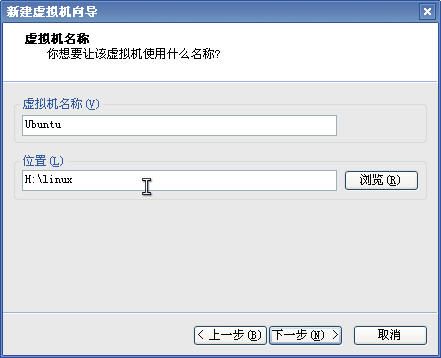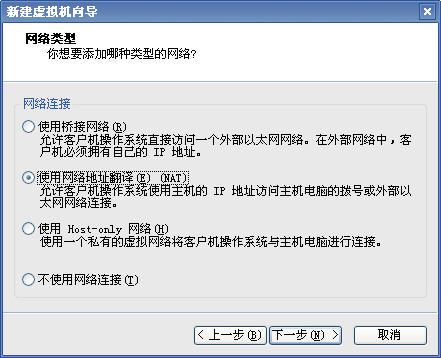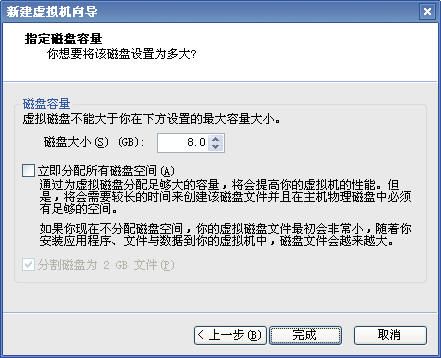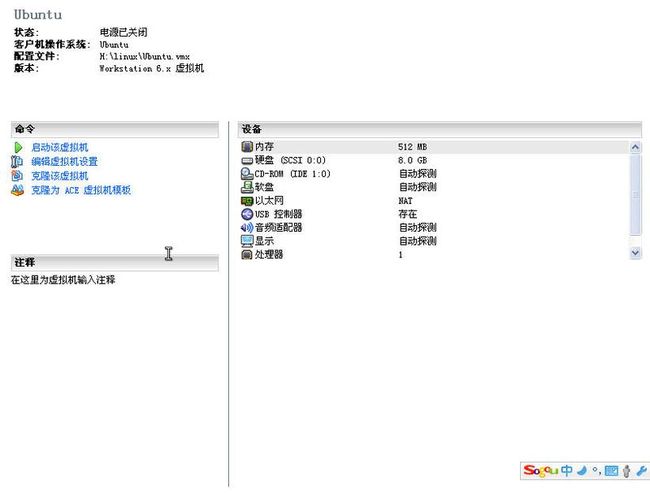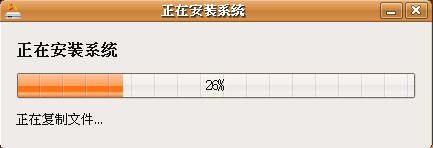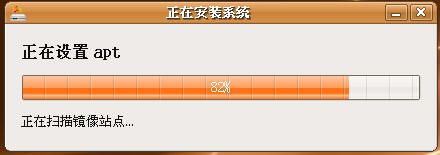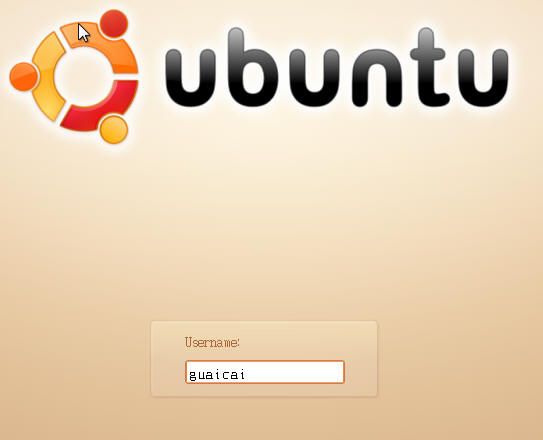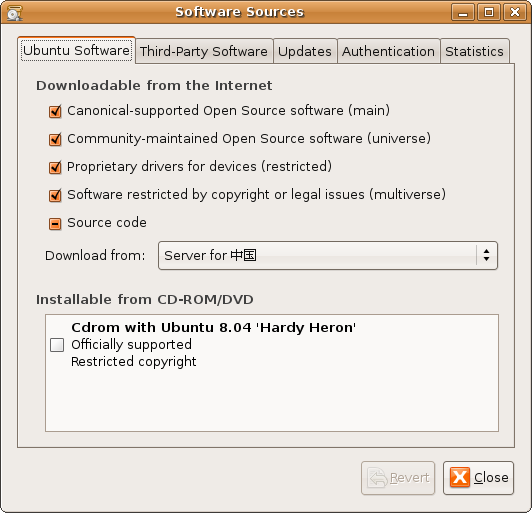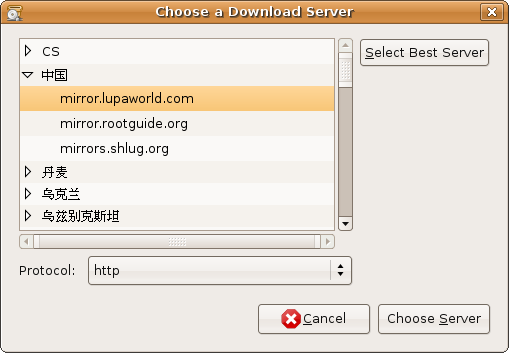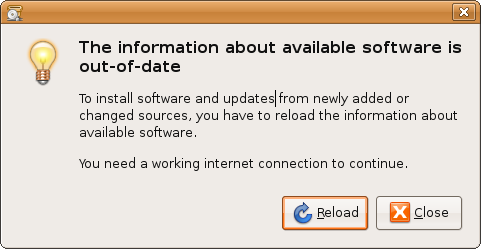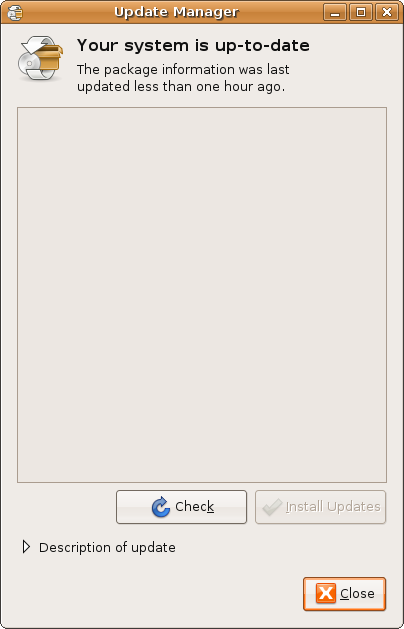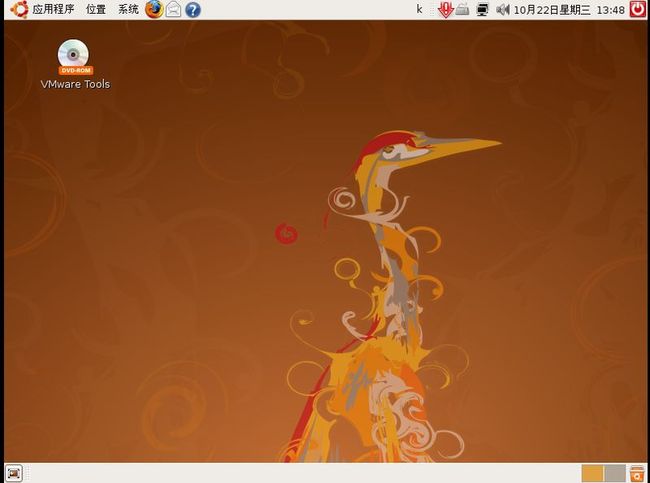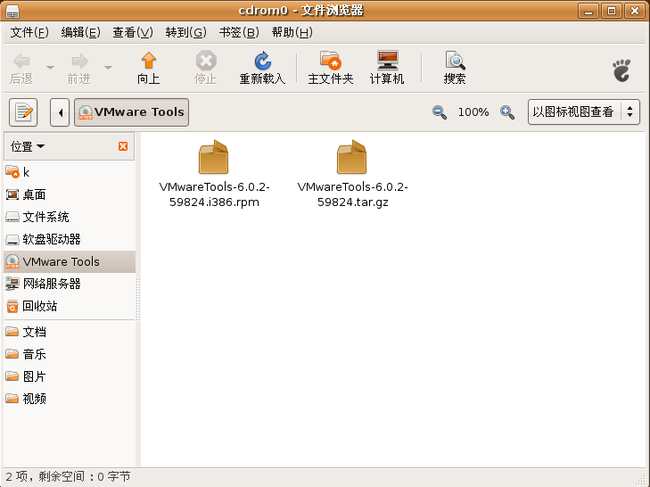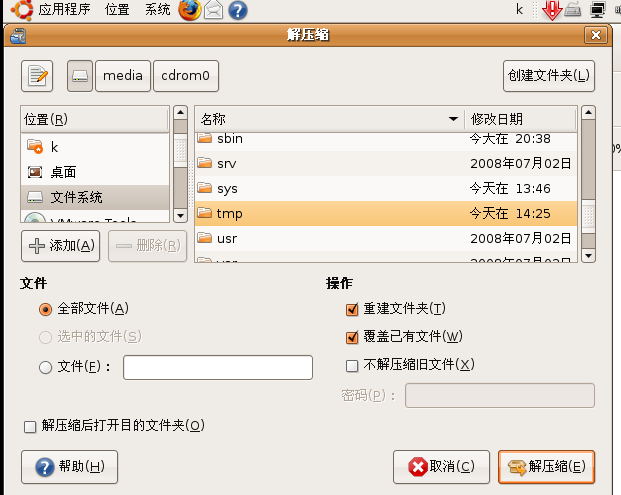虚拟机VMware安装ubuntu以及安装vmtools
虚拟机软件可在一台计算机(这台计算机成为宿主计算机)上模拟出若干台计算机,每台模拟出的计算机都有自己单独的硬件配置,可以安装单独的操作系统,不受 宿主操作系统的限制且互补干扰,这样可以实现一台电脑“同时”拥有多个操作系统,还可以将这些操作系统连接成一个网络。
下面开始图解教程:
一 安装虚拟机设置
在起始页中点击新建虚拟机
接下来进入虚拟机设置 用典型的满足大部分用户
选择你要安装的操作系统 这里是ubuntu
设置虚拟机名称与位置
网络类型设置 推荐使用 NAT 设置简单
磁盘容量 就用默认的吧(如果是fat32格式,需要分割磁盘,ntfs就不用了)
设置完毕
自定义设置
1 虚拟机的名称和保存目录,请根据自己的需要进行设置
2 虚拟处理器数,选择一个
3 虚拟机内存,请根据自己物理内存实际情况进行设置,一般默认即可
4 网络连接类型。如果不想让虚拟机访问,请选择“不使用网络连接”。如果需要访问网络,请根据自己的情况设置,在此我推荐使用第二项“NAT”,这个选项让虚拟机使用宿主计算机的IP访问网络,宿主计算机将共享网络给虚拟机。
5 I/O适配器,选择“SCSI Logic”项目
6 虚拟机磁盘类型,选择“SCSI”
7 .磁盘容量,根据自己实际情况设置,建议至少分配4GB的磁盘容量
8 磁盘文件保存路径,同样根据自己情况设置,该保存路径的剩馀磁盘空间必须大于您设置的虚拟机磁盘最大容量
9 如果没有软驱,选中floppy,把“打开电源时连接”前面的勾去掉即可
开始安装步骤
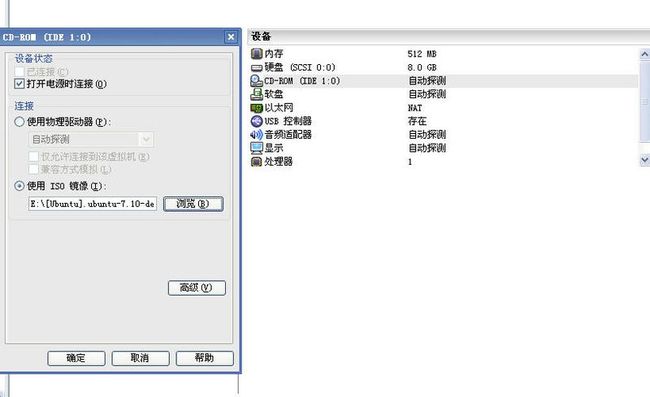
如果是光盘安装,选择使用物理驱动器,如果是镜像安装,选择iso镜像然后浏览选中即可。
接下来启动虚拟机电源 可能出现无法连接设备 floppy0 。这个设备是软驱,作用不大,可以把软驱设置 把打开电源时连接前的勾打掉。然后在命令下面的编辑虚拟机设置把软驱移除,以后就不显示了。
虚拟机启动画面
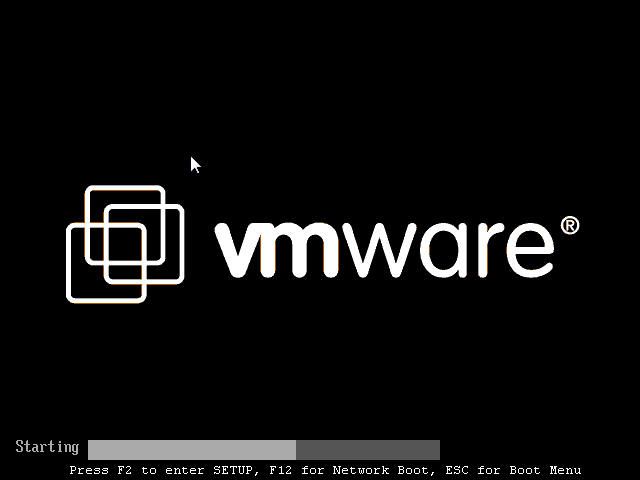
选择简体中文
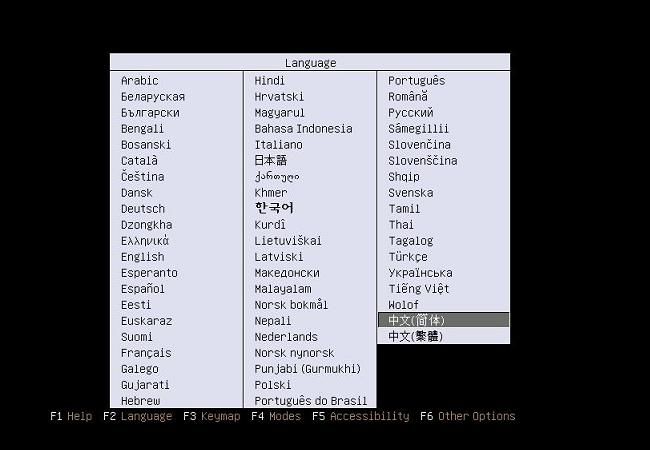
选择安装ubuntu
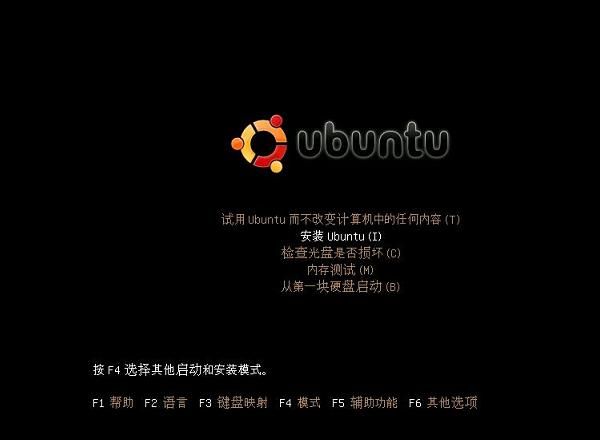
开始安装过程
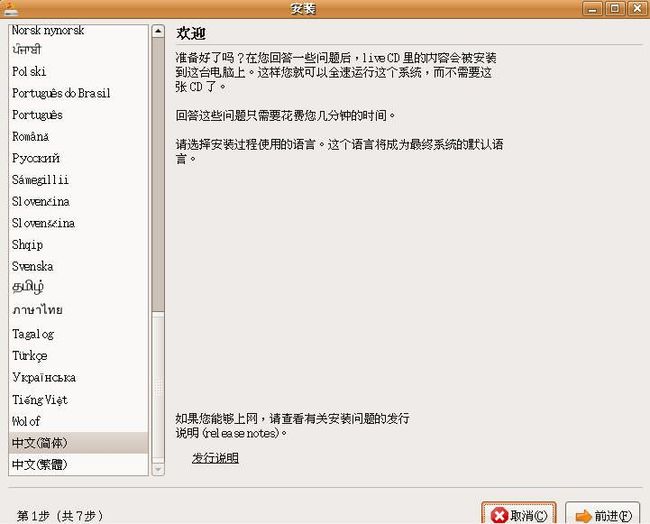
点前进即可,后面有一个需要设置账号密码
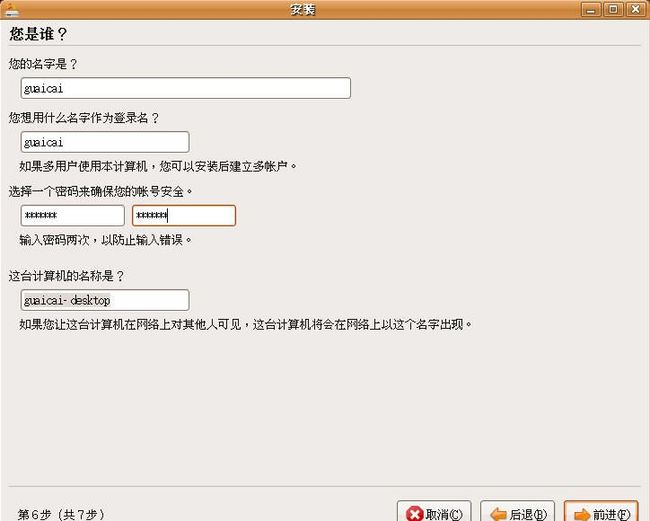
开始复制文件
当安装进程到82%的时候,停住了,其实等10多分钟就会好。(有一个解决方法是拔掉网线,或者打开虚拟机网卡的设置,把已连接的勾打掉,我没试验过,网上搜的方法)
安装完毕后重启进入系统
安装完毕。
二 设置软件源
在Ubuntu中,“软件源”是指一个可以获得软件的网站,这个网站上有“软件仓库”,软件仓库中存储着各种各样的 软件。当你需要用到一个软件的时候,就可以通过特殊的工具,自动地下载并自动地安装。刚安装好的Ubuntu系统会自动地设置一个可用的软件源,如果安装 时设置成简体中文,则会被自动设置成中国的官方软件源,速度会很快。若不喜欢默认的设置,此时可以用下面的方法来更改。
1. 从桌面左上角的系统菜单中,单击“System”->“系统管理”->“软件源”菜单项,启动“Software Sources”对话框。如图所示。
2. 通过修改“Download from”可以更改自己喜欢的软件源(软件的下载网站),如图所示。
3. 对于类似“哪个源更快”这样的问题,并没有一个标准答案。每个人的网络状况有不同,不同网站的下载速度对会不同。选择一个,然后点choose server,更改完设置之后,在Software Sources对话框中,单击“Close”按钮关闭对话框。此时会提示是否更新可用的软件列表,如图所示。
4. 单击“Reload”更新可用软件列表。
现在你已经有了自己喜欢的软件源,现在可以更新软件源的信息了。也许软件源的更改你可以看成是可有可 无的事情,但是这一步是必须的,它可以确保自己的电脑知道整个完整的软件源拥有什么样的软件(这个数量是十分庞大的),并且如果不这么做的话,可能会有一 些功能会因此而无法正常工作。
1. 单击“System”->“系统管理”->“更新管理器”菜单项,打开“Update Manager”对话框,如图所示。
2. 单击“Check”按钮实施更新。
3. 更新完成后,单击“Close”按钮关闭“Update Manager”对话框。
三 安装中文支持
现在可以安装完整的简体中文支持了。单击“System”->“系统管理”->“Language Support”,启动“Language Support”对话框。在语言列表中找到“汉语“,并将其右边的小方框打钩,如图所示。
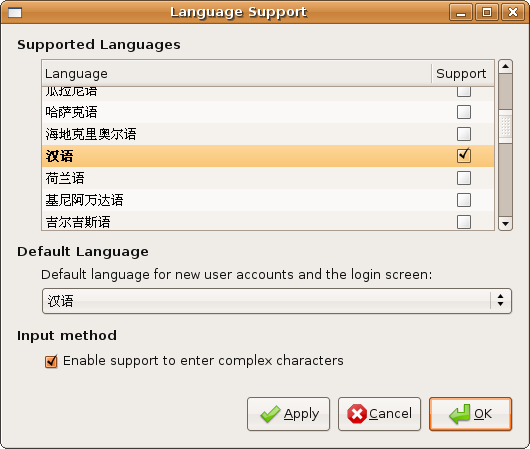
单击“OK”按钮,将自动下载和安装完整的简体中文支持。安装完成后,将提示要重新启动电脑所在更改才会生效。重新启动电脑后(只的是在虚拟机中的重启,真实电脑不需要重启),完整的简体中文支持便已成功安装。
四 安装vmtools
点击右下cd-rom ->使用iso镜像 ->浏览选择linux.iso(在vmware安装目录下VMware Workstation文件夹里)然后重启,看到桌面如下图所示
双击光盘
把后缀是tar.gz的文件右键选择解压缩,在右侧窗口位置选择文件系统->tmp,然后解压缩,文件就被解压缩到tmp文件夹了
解压缩完成后,点应用程序-->附件-->终端,在里面输入cd /tmp(cd与/之间有空格),在输入cd ./vmware-tools-distrib(cd与/之间有空格,/之前还输入了一个. ),继续输入sudo ./vmware-install.pl(sudo与/之间有空格,/之前有.),如果有需要输入密码的直接输入,然后回车,没有*显示的,接着就开始安装,一路回车,有yes的输入y,安装完后,可以输入数字选择分辨率。最后虚拟机重启。
五 安装你所喜欢的软件
软件的安装主要通过两个方法:“应用程序”->“添加/删除”菜单项,或者“系统”->“系统管理”->“新立德软件包管理器”。两者 的界面分别如下。使用方法都很简单,标记要安装的软件包之后,单击“应用”按钮(新立德软件包管理器)或“应用改变”按钮(添加/删除)就会自动下载和安 装所有软件。