GIMP也疯狂之动态图的制作(一)
写在前面的话:本系列gimp教程已首发在Linux吧(Go),之所以重新发表是因为便于博主分类并且可以重新整理,用作记录。本系列的侧重不是GIF的教程,而是gimp教程,想更好的制作GIF图片请使用专业工具
首先看下效果(两图渐变放映):

素材:


Step1 打开素材
在gimp中点击“文件 – 作为图层打开”打开两个素材
Step2 新建透明图层
新建透明图层,现在图层排列如下图(点击放大)
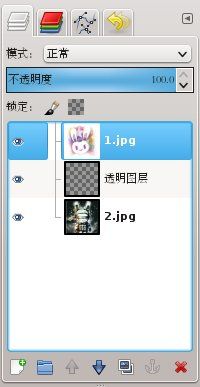
Step3 使用滤镜生成
点击 “滤镜 – 动画 – 混合”出现的对话框设置 中间帧数为“6”,然后点击确定
现在,GIF头像已经制作完成,如果你想看看效果,可以点击“滤镜 – 动画 – 回放”
Step4 优化GIF(速度,大小)(以后这里会一笔带过)
疑?怎么有点不理想呀,别担心,follow me!
1,我们希望制作出来的GIF图在两张图片在原图的时候停留更长的时间
在最清晰的图层上左键单击,已保证选择了图层,然后在图层区下方点击两下“创建图层的副本”
2,优化GIF,减小图片的大小
点击“滤镜 – 动画 – 优化(对GIF)”,我们先在又处在了一个新的工作区,在新工作区的图层都是优化后的了
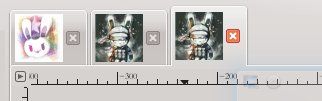
以本例来算,没经过GIF优化的图片158.3kb,而优化后的图片121.5kb,对于这么小的图片都能减少不小,可见GIF优化是制作GIF图片不可缺少的步骤。
3,更改图片的播放速度
在新工作区,我们看到每个图层的名字后面都变成了“边框 XX(100ms)(combine)”
那个100ms就是每个图层播放之间的间隔,所以根据这个值和播放时的速度来来估量

左小角的是速度,1x就代表上面的100ms,2x就是50ms,0.5x就是200ms记得在导出的时候设置
Step5 导出GIF
gimp-2.8版本的保存是“文件 – 导出”,在文文件名处填写文件名(记得加上.gif后缀,或是在下面的格式列表选择“GIF图像”)
出现如图下所示的GIF选项框,勾选“反复循环”和“上面的延迟用于所有帧”
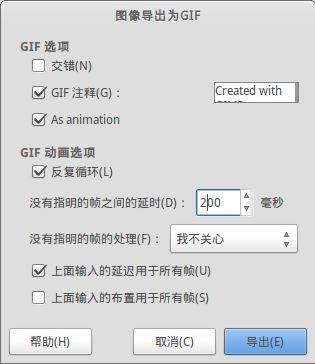
OK,动态头像已经制作完成,快上传到论坛看看效果吧 ^_^