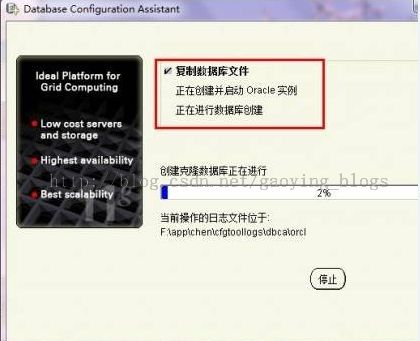DRP之Oracle_11g数据库安装
不知道大家在安装了Oracle数据库的时候有没有这样或那样的困惑,今天这篇文章就把Oracle数据库的安装过程理一下,作为总结,方便以后的学习。
首先,将下载的两个文件放在一个目录下解压,然后打开文件,双击执行setup.exe
然后便进入例如以下界面,电子邮件的地址能够不写(我就没写,不然总能收到一些该软件的邮件),把以下的“我希望通过My Oracle Support接收安全更新(W)”取消勾选。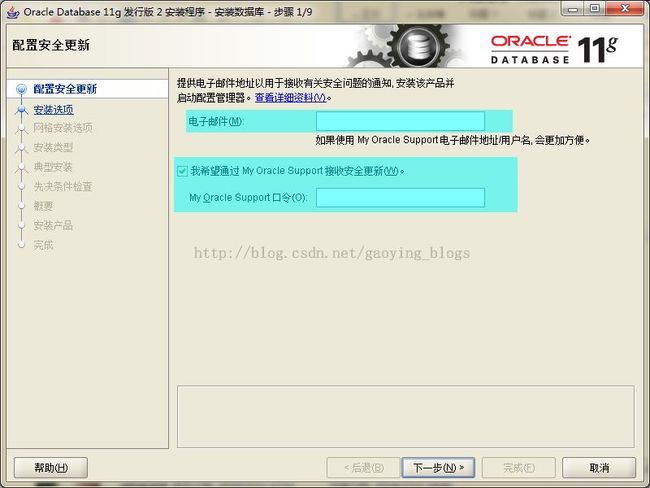
然后点击下一步,进入安全选项。选择第一个“创建和配置数据库”,继续点击下一步
进入例如以下界面,进入系统类,选择“桌面类”,继续点击下一步。
以下这一步是非常重要的。选择安装文件夹,仅仅要将基文件夹填好,其它文件夹就会自己主动更新。值得注意的是网上非常多教程都提示安装文件夹的路径文件夹名字不能有空格、中文或其它特殊字符等,最好使用英文,否则会提示错误。至于一会提示什么错误,这个我也没尝试,有兴趣的亲们能够有益选错试一下哈,能够把错误的结果我们共同分享下。还有以下要设置password,这个password的设置能够任意设置,只是要是严格按照Oracle的password设置标准的话就要大写英文字母+小写英文字母+数字,比較麻烦。只是没关系,按照或不按照Oracle的password设置标准都没关系,这个不影响Oracle的安装,可是一定要熟记自己设置的password。
假设没依照Oracle的password设置标准,会弹出例如以下对话框。只是没关系,点击“是”就能够了。
继续点击下一步,进入先决条件检查界面。安装程序会检查软硬件系统是否满足,不用管这么多,直接点击下一步就能够了。
点击下一步,进入概要界面,继续点击下一步
此时,就进入安装界面了。这个过程稍稍有点儿漫长,等着就好了。
数据库管理软件文件及dbms文件安装完后,会自己主动创建安装一个实例数据库默认前面的orcl名称的数据库。就继续等着它安装完毕就好。
实例数据库创建完毕了,系统默认是把全部账户都锁定不可用了(除sys和system账户可用外),建议点右边的口令管理,将经常使用的scott账户解锁并输入password:
解锁scott账户,去掉前面的绿色小勾,输入password,例如以下图。
这样Oracle的安装就完毕了。
后话:事实上装Oracle的时候仅仅要依照教程,一步一步的进行大部分都不会有什么问题的。但是我在安装产品的时候,最后的口令管理应该点击口令管理的,但是我直接点击关闭了。针对这个问题,我下一篇博客会详细说明Oracle在安装时没有进入“口令管理”而直接按确定关闭了,怎么办?敬请期待!