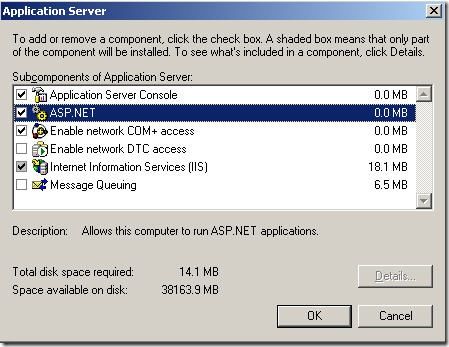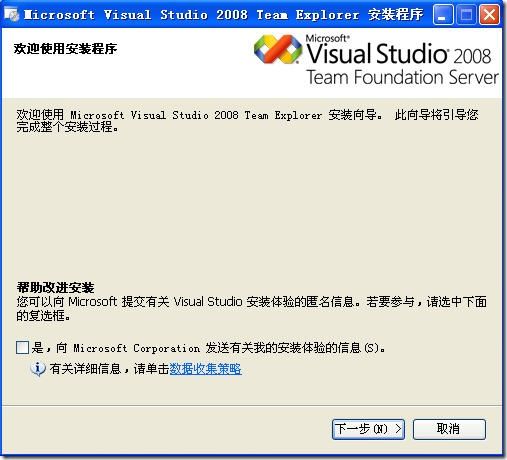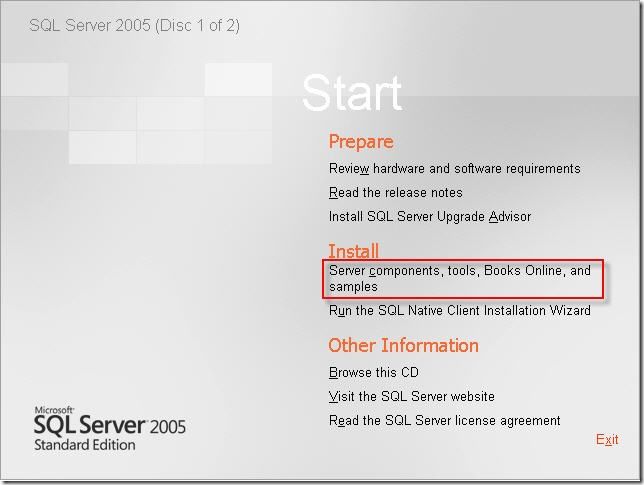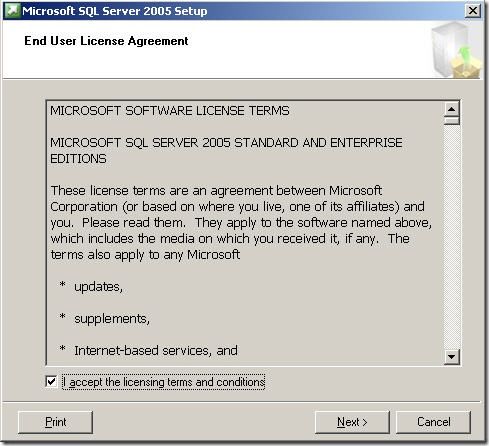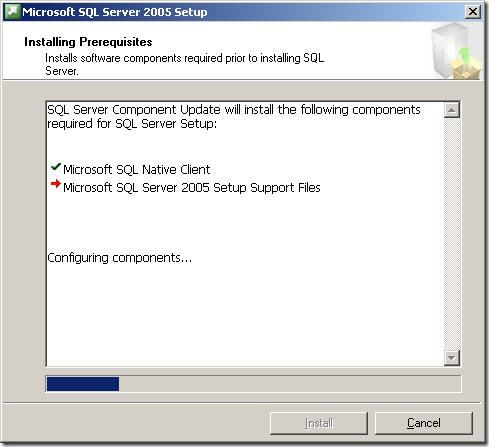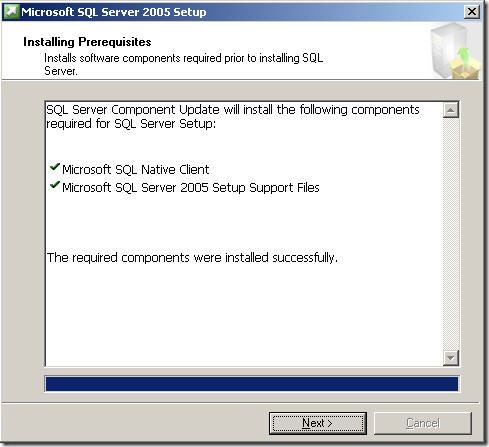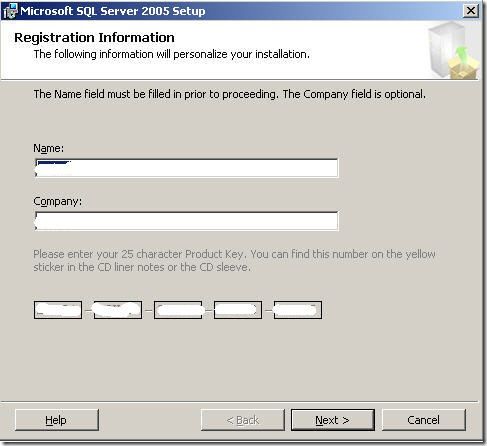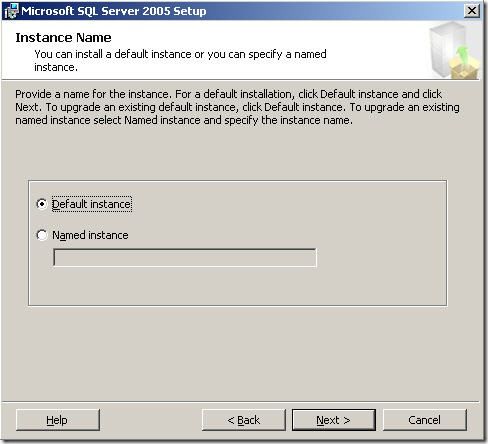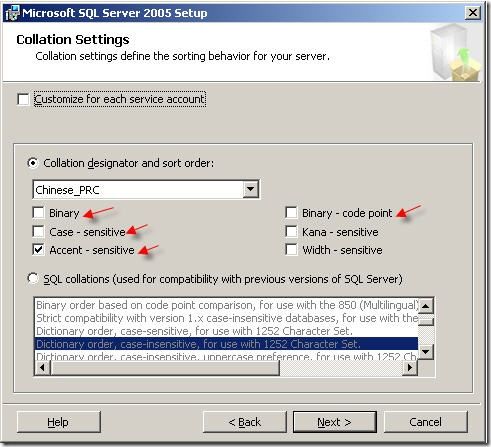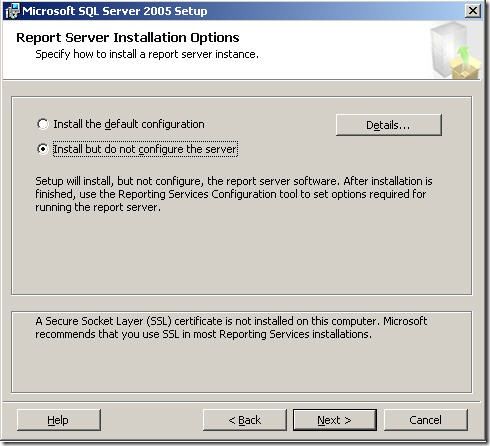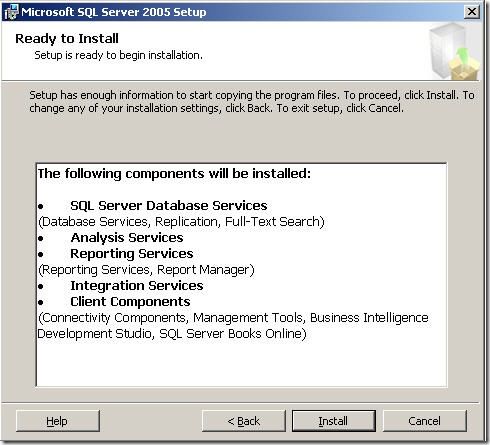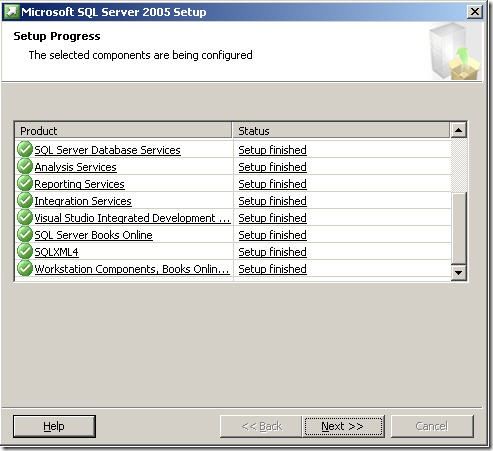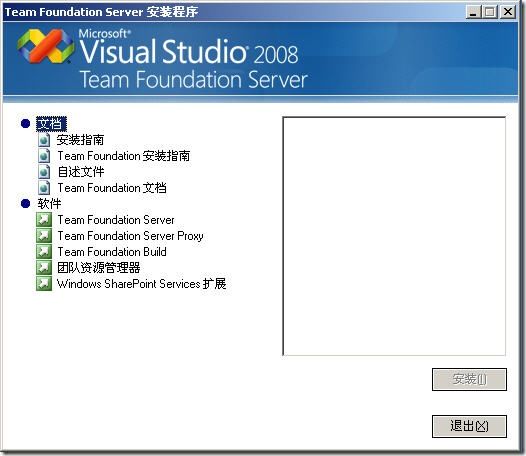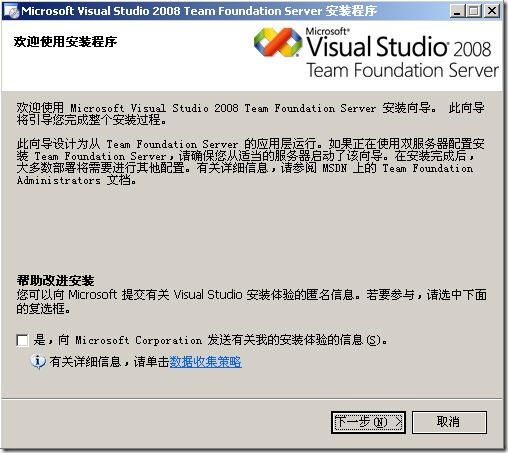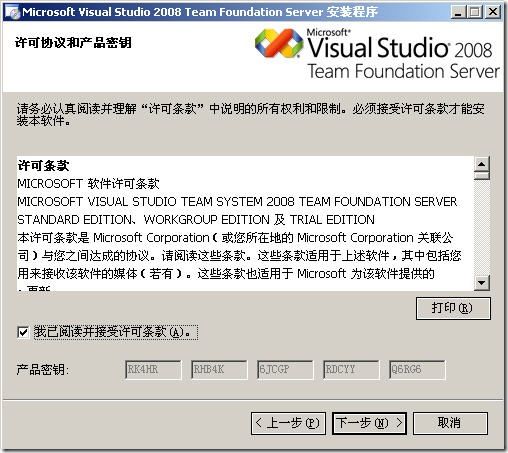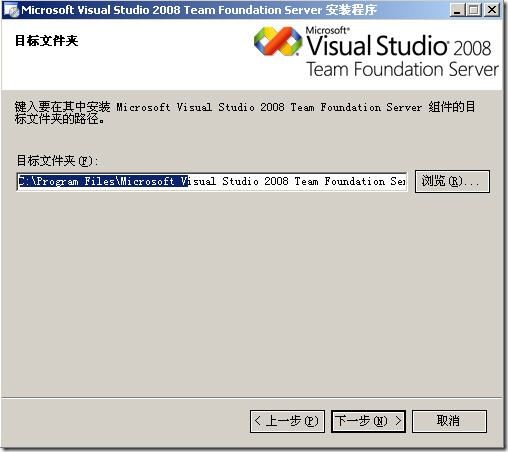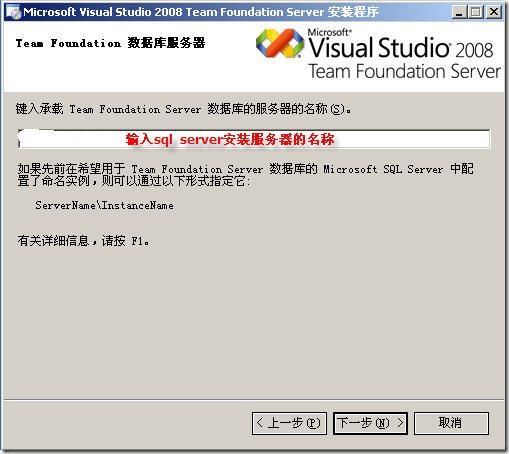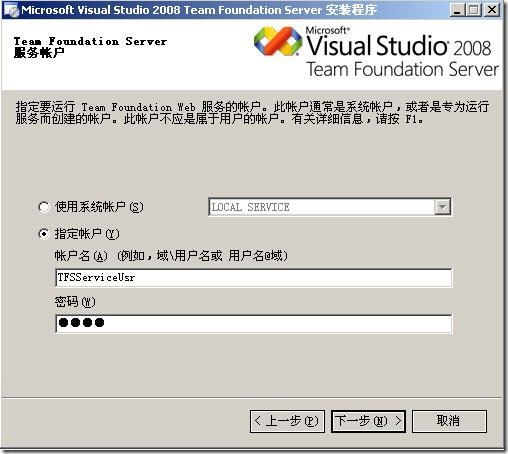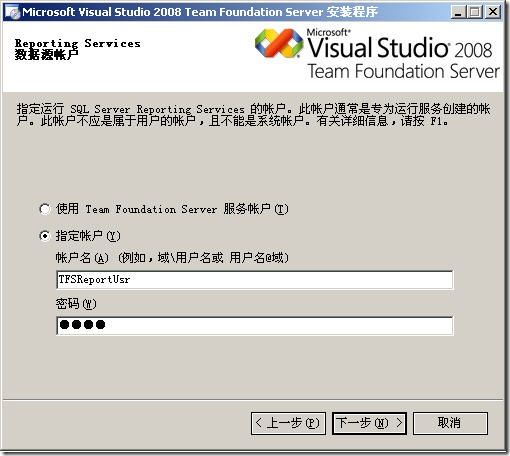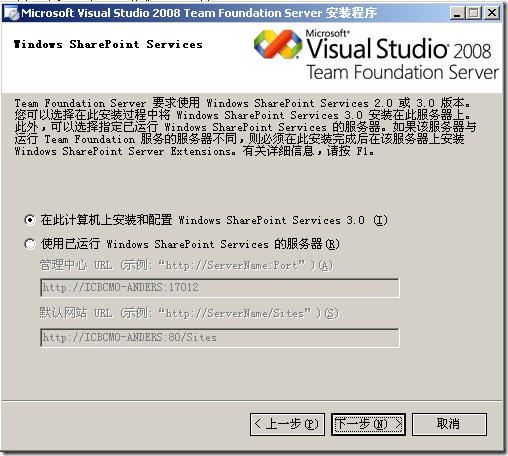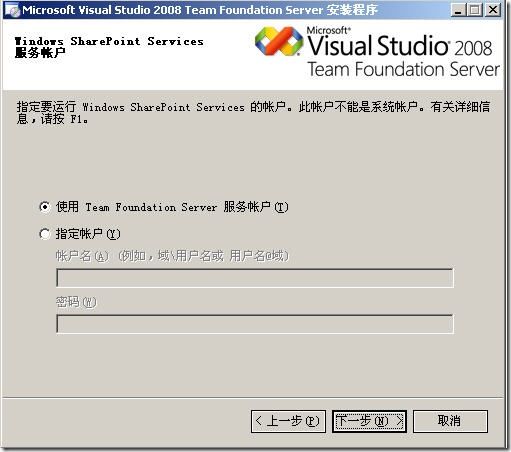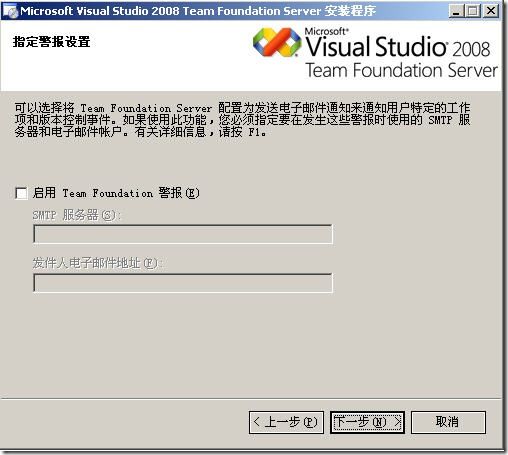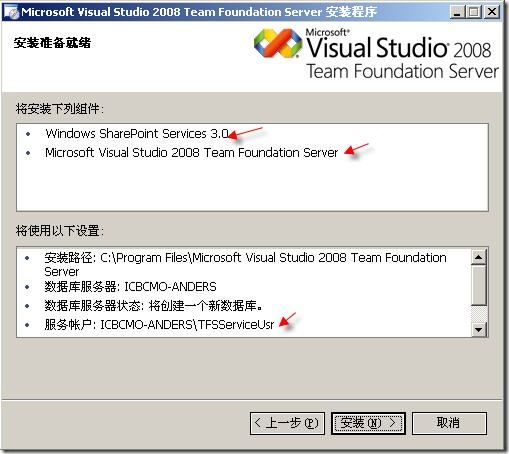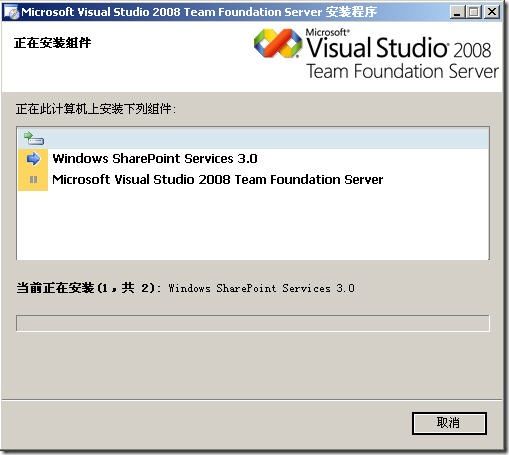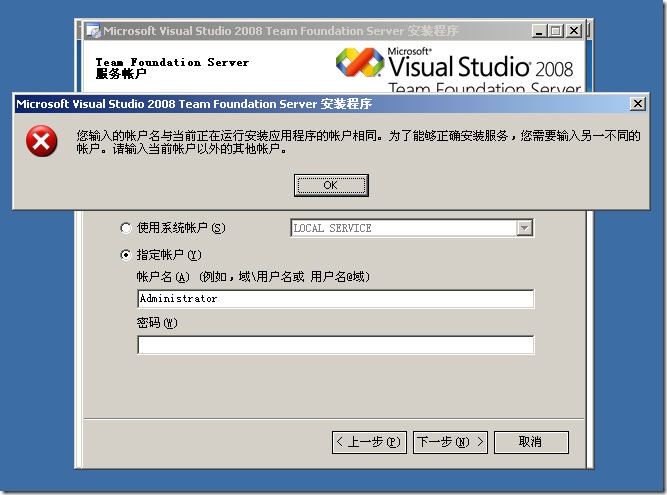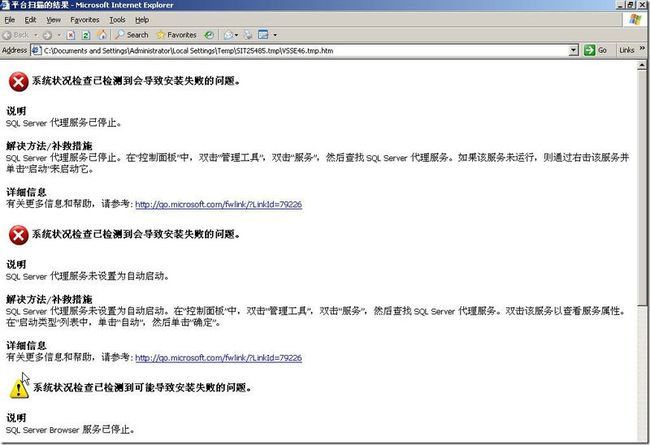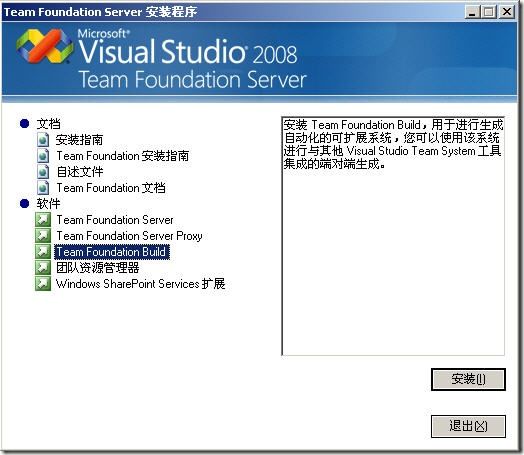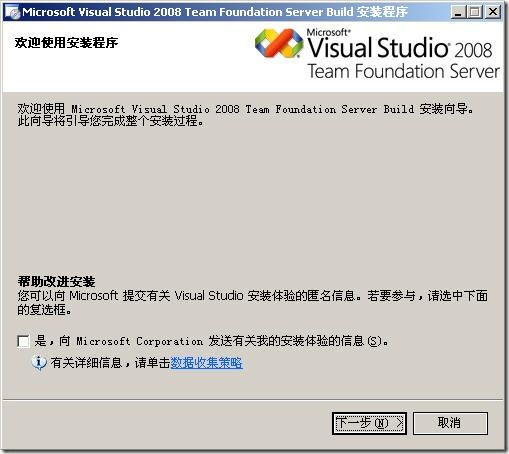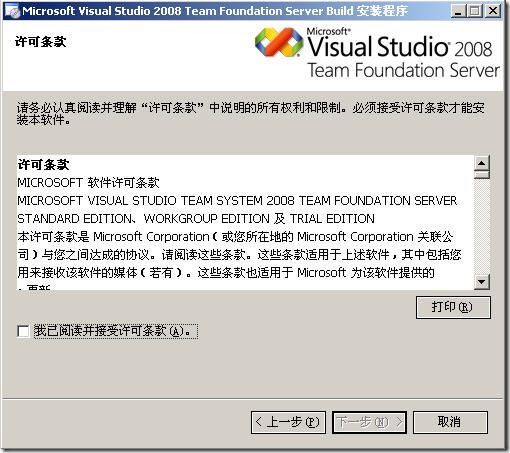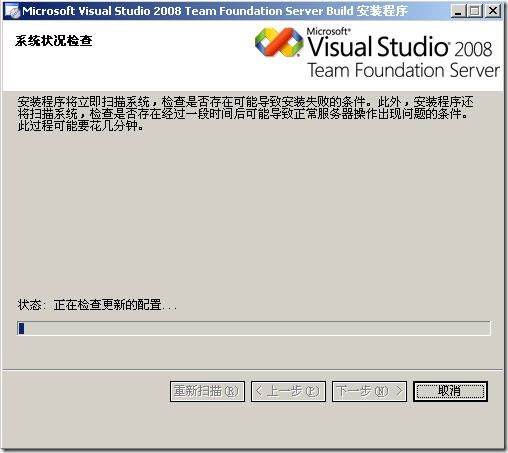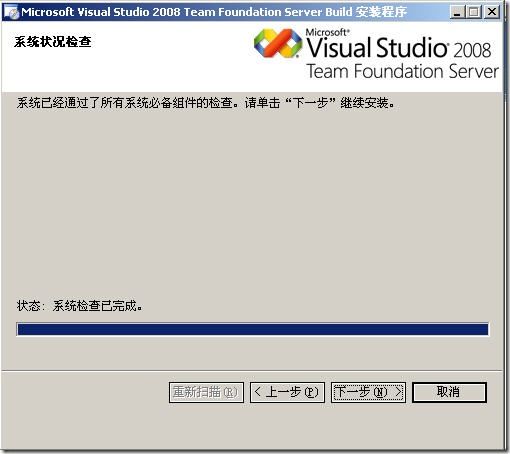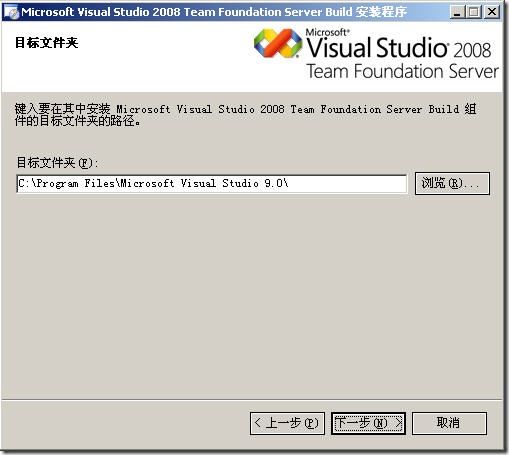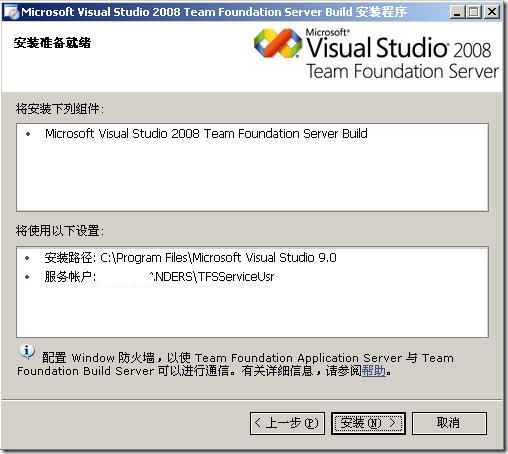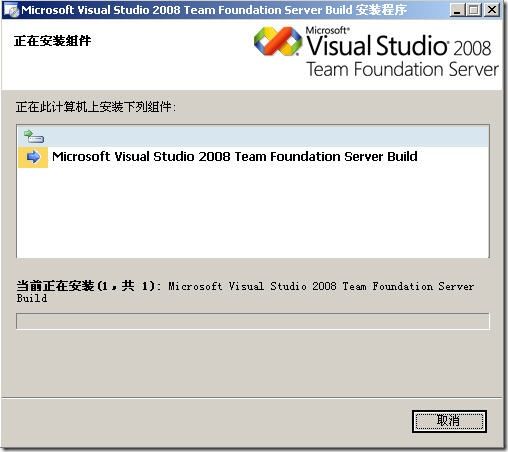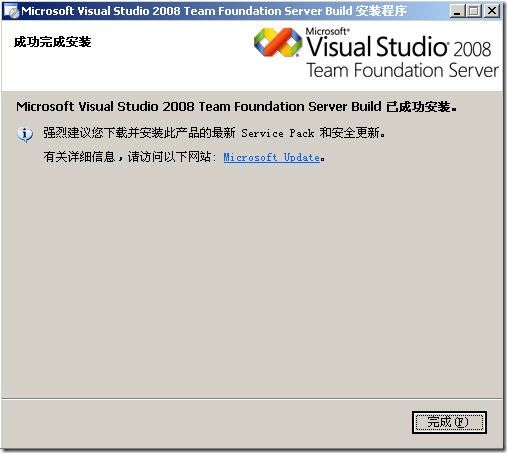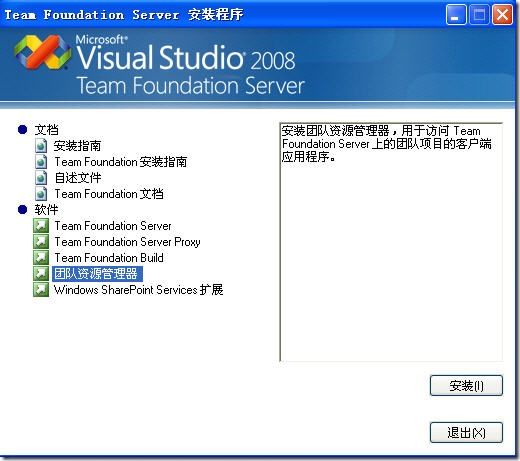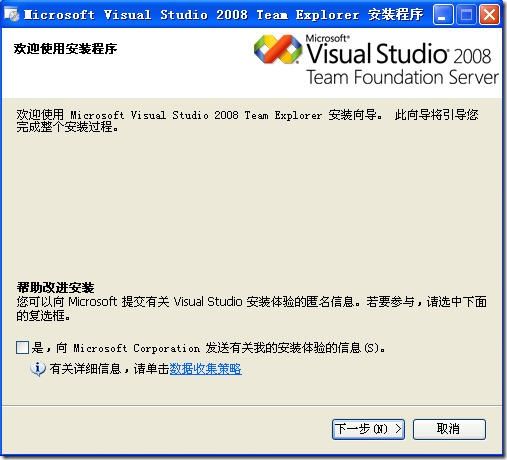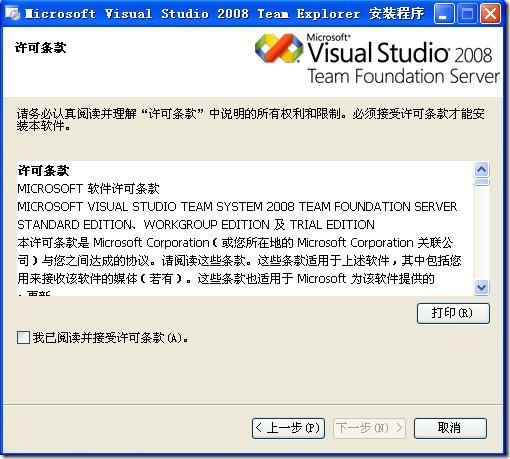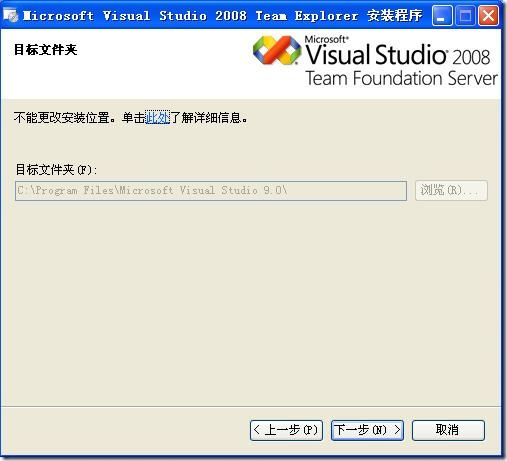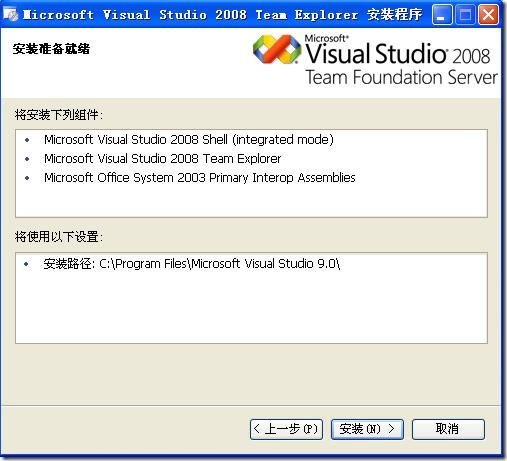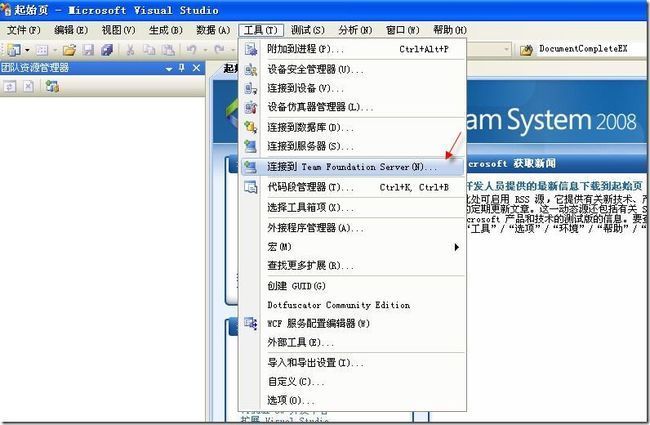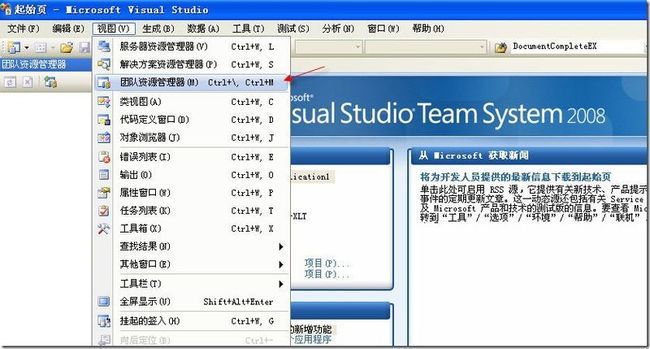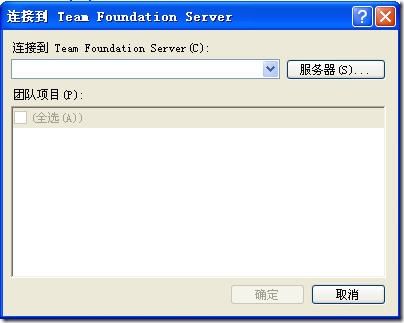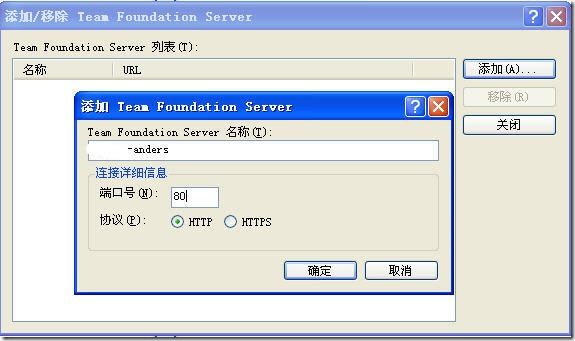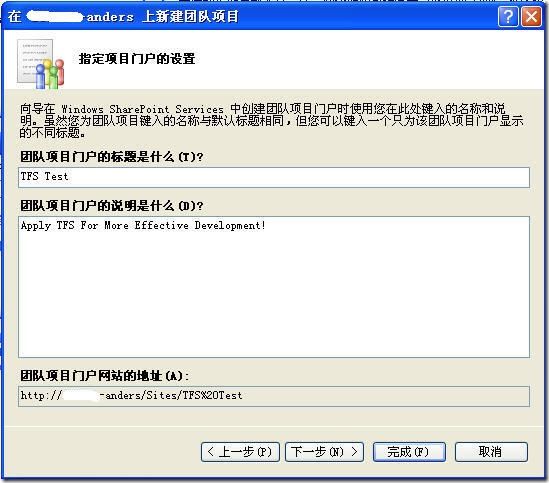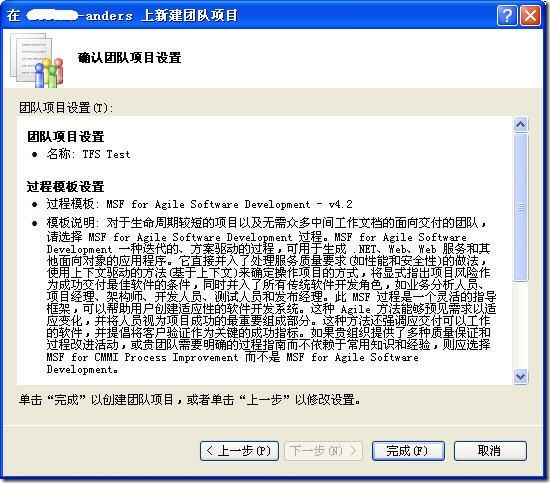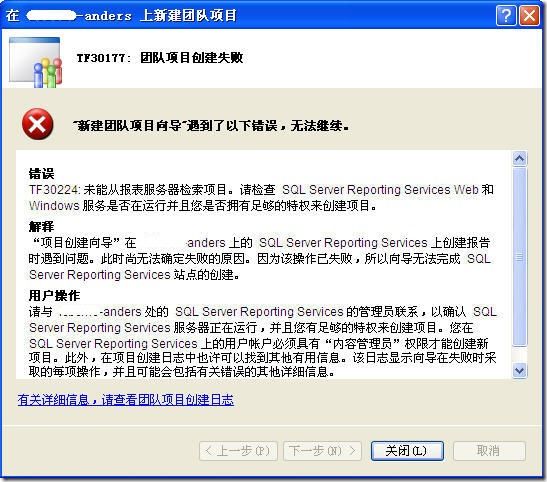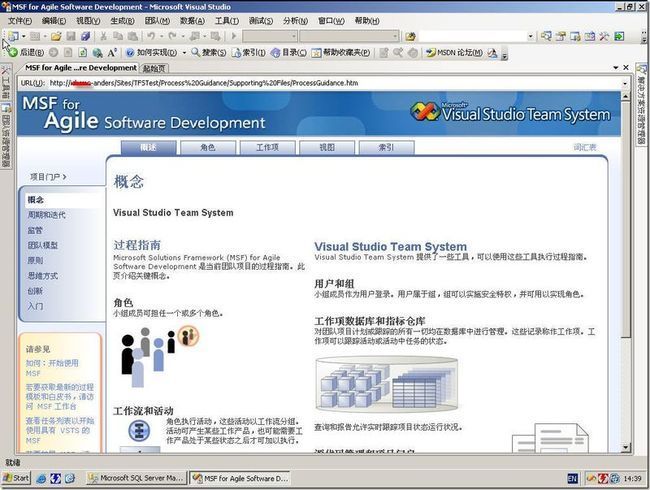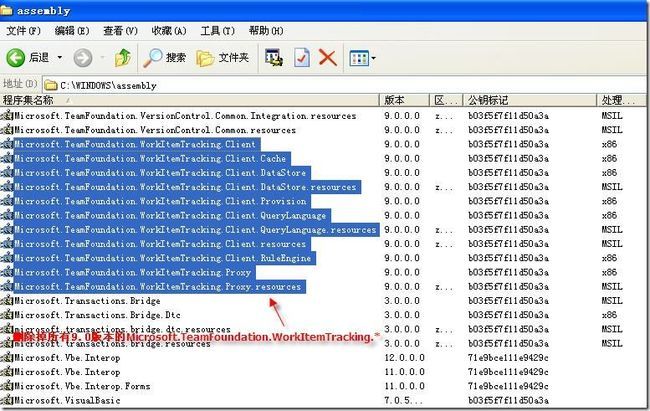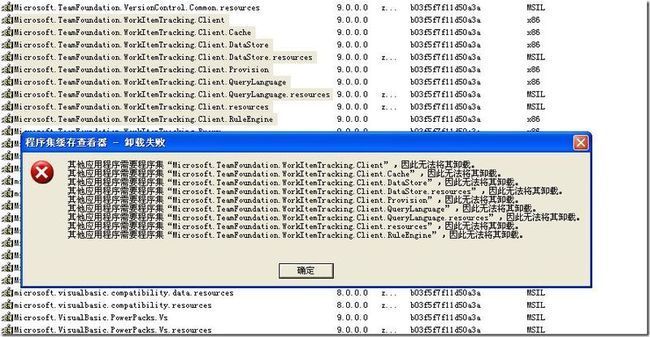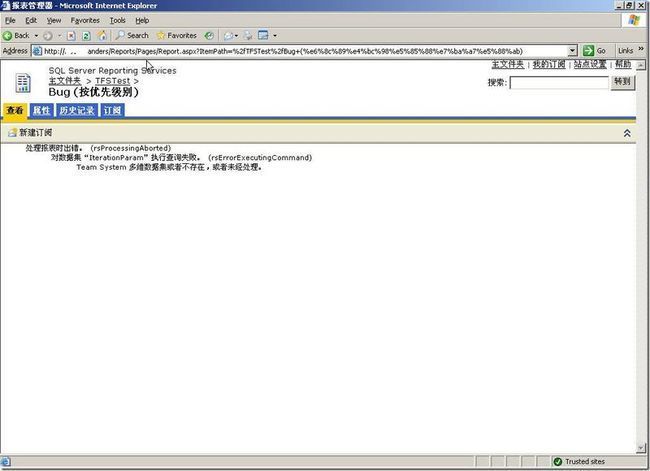TFS2008安装图解(详细版本)
由于公司准备上TFS,最近开始学习搭建TFS环境,并为同事讲解TFS的使用,在虚拟机中搭建测试环境,遇到了很多问题,总结成一篇博客,跟大家交流一下:
我是从微软公司官方网站下载的TFS 2008 180天试用版,下面是详细的安装步骤:
1、用VMware 6.0 安装Windows 2003 Server+SP2
2、添加IIS组件,启用ASP.NET支持,在Internet Information Services(IIS)选项中,注意不要选择FrontPage扩展,因为它与Windows SharePoint不兼容
3、安装数据层,我用的是Sql Server 2005 Standard,TFS2008支持用2005标准版和企业版做数据层,安装SQL Server2005补丁的时候,不要安装SP3,否则在安装TFS时,将无法通过系统检测,安装程序会提示需要安装SQL Server 2008,我当时就是因为以为SP3是最新的,就安装了SP3,最后只能重头来过。
4、安装TFS 2008
点击“完成”按钮,系统需要重新启动!
如果在制定TFS服务账户时,使用安装账户,会提示错误,最好单独创建TFS 服务账户和SQL Reporting账户:
如果在安装sql server 时,没有选择自动启动Agent服务和Browser服务,则系统检查会提示错误,只需要设置它们为自动启动,并启动服务,重新检查就能通过:
只需要启动两个服务,就能通过检查:
5、安装Team Foundation Build,实现构建管理
6、安装Team Explorer,以便在Visual Studio2008中,连接到TFSl:
这里提示向导在与SQL Server Reporting Service的操作上出现了问题,最终的结果是我无法查看任何报表,解决方法在后续介绍。
点击关闭后,可以看到:
现在试着去新建一个Work Item:
真是不幸,出现了这个错误提示:
去网络上寻找解决方法,发现这样是可以解决问题的
首先删除GAC下的Microsoft.TeamFoundation.WorkItemTracking.Client开头的所有程序集:
直接在这里UnInstall会有问题:
所以必须先到注册表HKEY_LOCAL_MACHINE\SOFTWARE\Classes\Installer\Assemblies\Global下面删除对应的程序集信息,然后再UnInstall
最后用gacutil工具将Microsoft Visual Studio 9\Common7\IDE\PrivateAssemblies目录下Microsoft.TeamFoundation.WorkItemTracking.Client开头的6个程序集添加到GAC中,如果这样还是不行,试着重新安装一次Visual Studio 2008 SP1,应该就能解决问题了。
对于报表无法查看的问题,我最后验证的结果是可以通过安装TFS 2008 SP1来解决,不知道只单独安装Windows sharepoint service 的补丁KB941422能否解决问题,哪位验证后,可以告诉我,谢谢!
上面就是我搭建TFS 2008测试环境的全部过程。