【译】ASP.NET MVC 5 教程 - 3:添加视图
在本节内容中,我们将修改HelloWorldController类,使用视图模板来干净利索的封装生成HTML响应客户端的过程。
您将创建一个使用Razor 视图引擎的视图模板文件。.cshtml扩展名的文件都是基于 razor 视图模板文件,Razor 视图引擎将编写视图模板所需的代码降至最低。
目前的 Index 方法返回一条消息,是在控制器类中直接写入的字符串。更改 Index 方法使其返回一个View对象,如以下代码所示:
1 public ActionResult Index() 2 { 3 return View(); 4 }
上面的Index方法使用一个视图模板来生成浏览器所需的 HTML 代码。控制器方法 (也称为操作方法),如上述,Index方法通常返回的 ActionResult(或从 ActionResult 派生的类),但他不像是基元类型的字符串。
首先,对 HelloWorld 控制器创建一个视图文件夹。右键单击“View”,单击添加,然后单击新建文件夹。
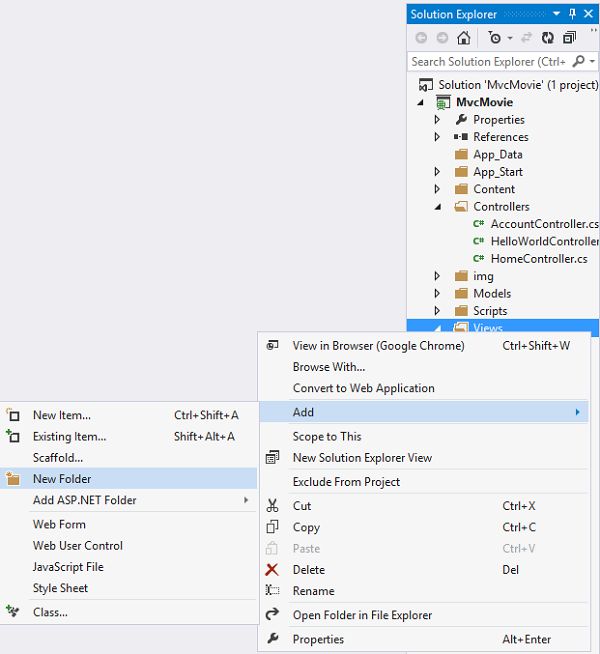
右键单击HelloWorld文件夹并单击添加,然后单击支架。
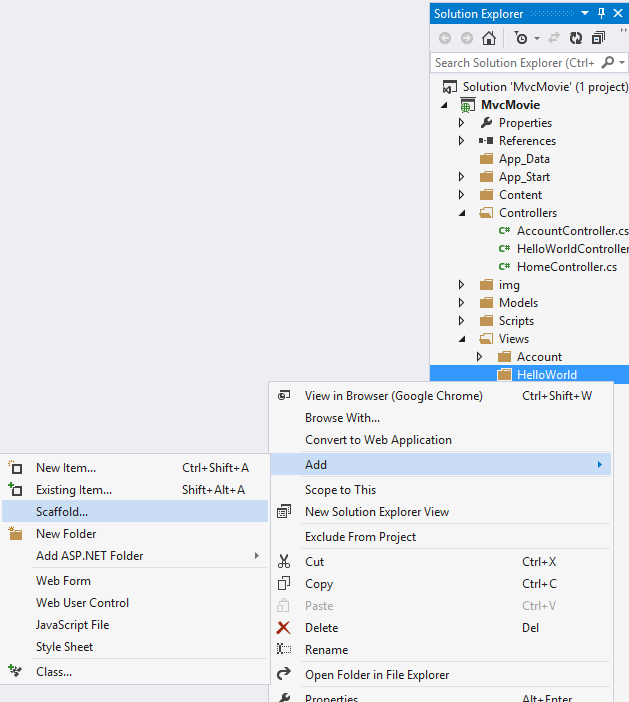
添加支架对话框中,单击5 视图 MVC-空无模型。然后单击添加。
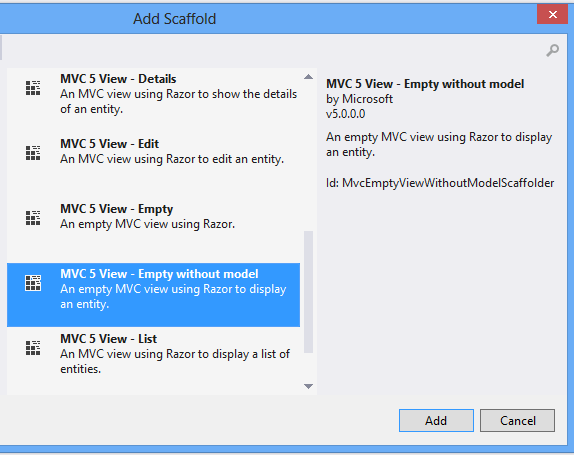
在添加视图对话框中,命名视图Index和保留的其他设置的默认值,然后单击添加。
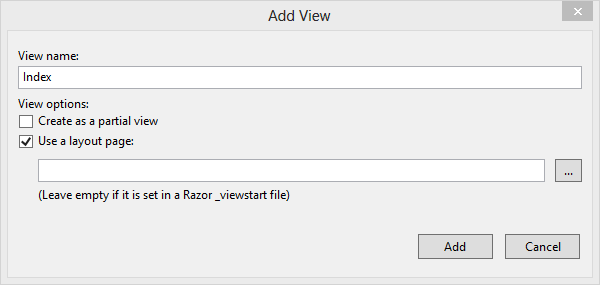
创建的MvcMovie\Views\HelloWorld\Index.cshtml文件。
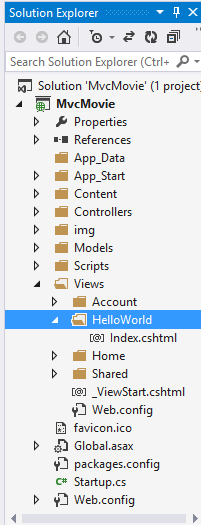
下面显示所创建的 Index.cshtml 文件:
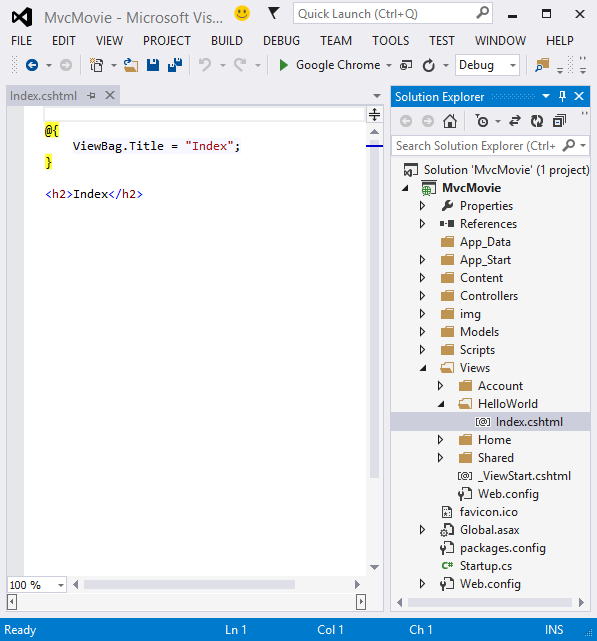
添加下面的 html 代码<h2>标记下。
<p>Hello from our View Template!</p>
下面是一个完整的MvcMovie\Views\HelloWorld\Index.cshtml文件。
1 @{ 2 ViewBag.Title = "Index"; 3 } 4 5 <h2>Index</h2> 6 7 <p>Hello from our View Template!</p>
右键单击Index.cshtml文件,然后选择 View in Page Inspector.
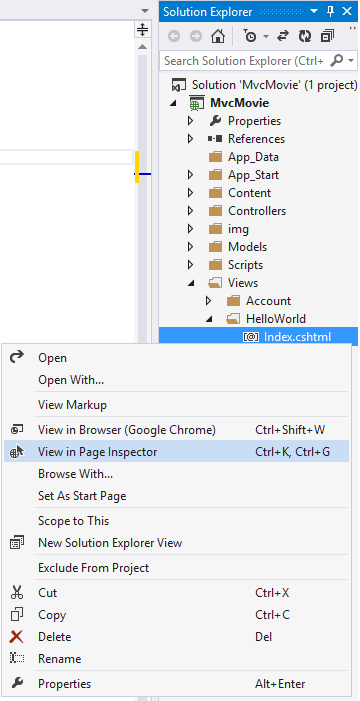
请参见教程页面检查器的详细信息。
另外,运行程序,浏览到HelloWorld控制器(http://localhost:xxxx/HelloWorld)。控制器中的Index方法并没有做太多工作,它只是简单的运行了语句 return View(),指定Index方法应该使用一个视图模板文件呈现到浏览器的响应。因为你没有明确指定要使用的视图模板文件的名称,ASP.NET MVC 默认使用\Views\HelloWorld 文件夹下的Index.cshtml文件。下面图片中显示的“Hello from our View Template!”硬编码在视图中。
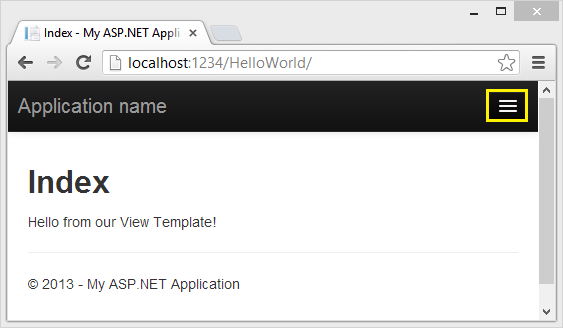
看起来还不错。但是,注意浏览器标题栏显示的“Index - My ASP.NET Ap”和在页面顶部的大个儿的“Application name”链接。根据你窗口大小不同,你可能会看到右上角的三条杠,点击后会看到 Home、About、Contact、Register和Log in 链接。
更改视图和布局页面
首先,你希望改变页面顶部的“Application name”链接,这段文字在每个页面都有,是公用的。尽管它出现在程序中的每个页面,但实际上它只写在一个地方。在解决方案资源管理器中找到 /Views/Shared 文件夹,打开_Layout.cshtml 文件。这个页面叫做布局页,放在所有页面都能用的共享文件夹中。
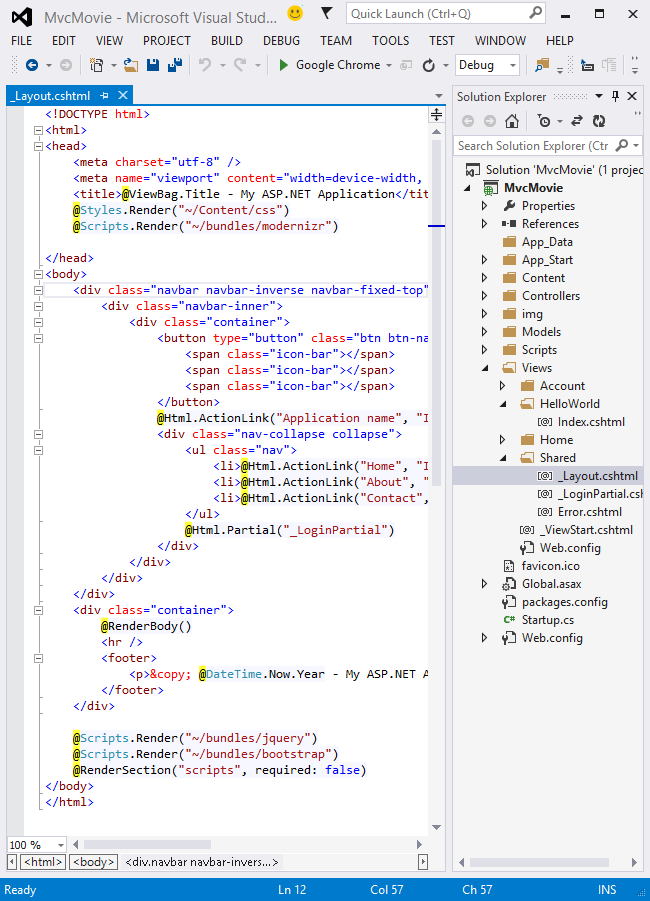
布局模板允许你在页面的某个地方指定HTML容器,然后在网站多个页面中应用。找到@RenderBody() 行,RenderBody 是一个占位符,所有你使用了_layout.cshtml文件的视图页面会被显示在这个地方,“包装”在布局页中。例如,如果你选择About链接,视图Views\Home\About.cshtml 将被绘制在 RenderBody 方法中。
修改布局模板中的ActionLink,将"Application name"改为"MVC Movie"。
1 <body> 2 <div class="navbar navbar-inverse navbar-fixed-top"> 3 <div class="navbar-inner"> 4 <div class="container"> 5 <button type="button" class="btn btn-navbar" data-toggle="collapse" data-target=".nav-collapse"> 6 <span class="icon-bar"></span> 7 <span class="icon-bar"></span> 8 <span class="icon-bar"></span> 9 </button> 10 @Html.ActionLink("MVC Movie", "Index", "Home", null, new { @class = "brand" }) 11 <div class="nav-collapse collapse"> 12 <ul class="nav"> 13 <li>@Html.ActionLink("Home", "Index", "Home")</li> 14 <li>@Html.ActionLink("About", "About", "Home")</li> 15 <li>@Html.ActionLink("Contact", "Contact", "Home")</li> 16 </ul> 17 @Html.Partial("_LoginPartial") 18 </div> 19 </div> 20 </div> 21 </div>
用下面的标签替换title元素的内容:
1 <!DOCTYPE html> 2 <html> 3 <head> 4 <meta charset="utf-8" /> 5 <meta name="viewport" content="width=device-width, initial-scale=1.0"> 6 <title>@ViewBag.Title - Movie App</title> 7 @Styles.Render("~/Content/css") 8 @Scripts.Render("~/bundles/modernizr") 9 10 </head>
运行应用程序,现在已将变成“MVC Movie”了。单击About链接,你会看到这个页面也显示“MVC Movie”。我们仅仅修改了布局模板,就为网站中的所有页面换上了新的标题。
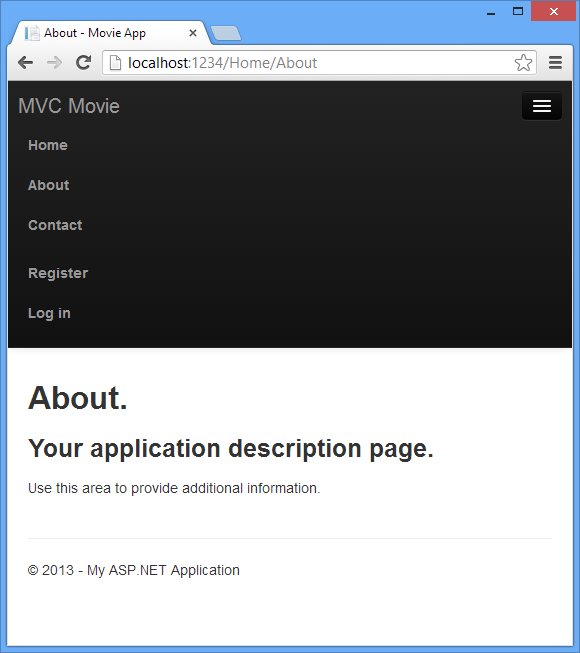
现在让我们来改变Index视图中的title吧。
打开MvcMovie\Views\HelloWorld\Index.cshtml 。有两个地方需要我们修改:浏览器标题栏中的文本,然后是次要的标题(<h2>元素)。你可以稍微修改一下代码,这样就可以看到哪些代码影响了哪些部分。
1 @{ 2 ViewBag.Title = "Movie List"; 3 } 4 5 <h2>My Movie List</h2> 6 7 <p>Hello from our View Template!</p>
为了指明HTML显示的标题,上面的代码中设置了ViewBag对象(在Index.cshtml视图模板中)的Title属性。在布局模板中(Views\Shared\_Layout.cshtml )的<head>节点的<title>标签使用了这个值。
1 <!DOCTYPE html> 2 <html> 3 <head> 4 <meta charset="utf-8" /> 5 <meta name="viewport" content="width=device-width, initial-scale=1.0"> 6 <title>@ViewBag.Title - Movie App</title> 7 @Styles.Render("~/Content/css") 8 @Scripts.Render("~/bundles/modernizr") 9 10 </head>
使用此ViewBag的方法,你可以轻松地其他参数之间传递您的视图模板和布局文件。
运行应用程序并浏览到http://localhost:xx/HelloWorld。注意这个页面发生的变化:浏览器标题、主标题、此标题都发生了改变(如果你没有看到这些变化,可能是浏览器缓存了之前的内容,在浏览器中按CTRL+F5强制从刷新页面)。浏览器标题使我们在Index.cshtml中传递给布局页的参数,布局页又加上了“- Movie App”部分。通过这个例子你会看到,布局模板提供了一种简单的修改应用程序中全部页面的方式。
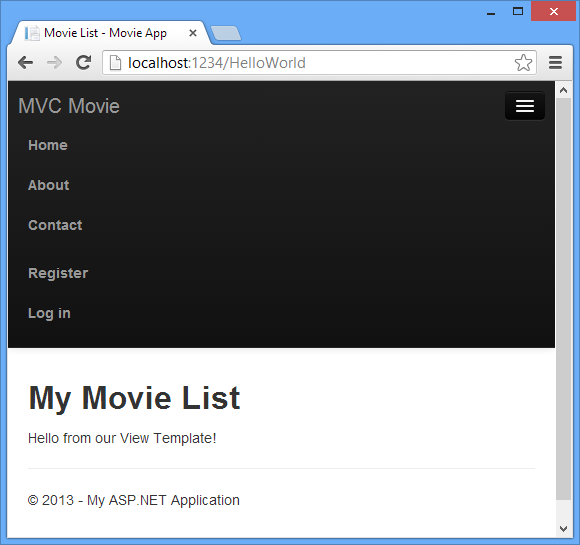
到目前为止,我们用到的少量数据(像上面例子中的“Hello from our View Template!”)都是硬编码的。我们用到了MVC中的“V”(View)和“C”(Controller),但还没用到过“M”(Model)。接下来我们就演练一下如何创建数据库,并通过模型来获取数据。
将数据从控制器传递到视图
在讨论数据库和模型之前,让我们先说说容控制器传递数据给视图。控制器类在响应传入的请求时被调用,控制器类是你写代码处理浏览器请求、从数据库中检索数据、并最终决定发送什么类型的响应给浏览器。视图模板被控制器用来生成和格式化HTML响应给浏览器。
控制器的责任是为视图模板提供必须的数据或对象,用来绘制HTML响应浏览器。一个最佳实践是:视图模板从来不参与业务逻辑,或直接与数据库交互。相反的,视图模板仅与控制器提供的数据一起工作。保持这种“关注点分离(separation of concerns)”有助于保持代码的整洁,可测试性和更容易维护。
目前,HelloWorldController 类中的 Welcome 方法需要两个参数:name 和 numTimes,然后直接与将值输出给浏览器。让我们修改控制器,使用视图来替换直接相应string字符串。视图模板会生成一个动态响应,这意味着你需要通过控制器传递一些数据用来生成响应。要做到这些,你需要通过在控制器中将数据(参数)放到ViewBag对象中,视图可以访问ViewBag对象。
回到 HelloWorldController.cs 文件中,修改Welcome方法,在ViewBag对象中添加一个Message和NumTimes值。ViewBag是dynamic 类型的对象,你可以为它添加任何你想要的数据,ViewBag对象在你添加数据之前,不具有任何属性。ASP.NET MVC 模型绑定系统从地址参数中自动映射命名的参数(name 和 numTimes)到方法中。完整的HelloWorldController.cs文件如下:
1 using System.Web; 2 using System.Web.Mvc; 3 4 namespace MvcMovie.Controllers 5 { 6 public class HelloWorldController : Controller 7 { 8 public ActionResult Index() 9 { 10 return View(); 11 } 12 13 public ActionResult Welcome(string name, int numTimes = 1) 14 { 15 ViewBag.Message = "Hello " + name; 16 ViewBag.NumTimes = numTimes; 17 18 return View(); 19 } 20 } 21 }
现在ViewBag对象已经包含了数据,它会被自动传递给视图。
接下来,你需要一个Welcome视图模板。在生成菜单中,选择生成解决方案(或使用快捷键 CTRL+SHIFT+B)确定项目已经编译了。
在Views\HelloWorld 文件夹右键,选择“添加”>“支架”:
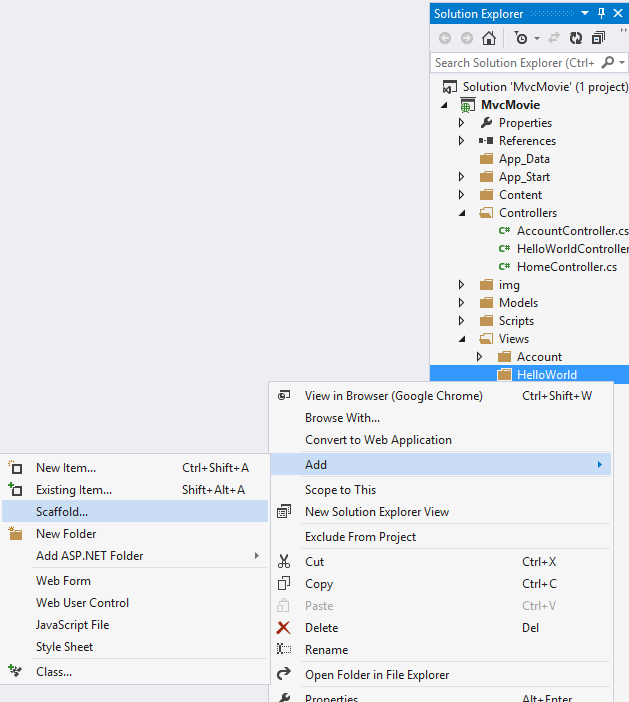
在添加支架对话框中,选择“MVC 5 View - Empty without model”。
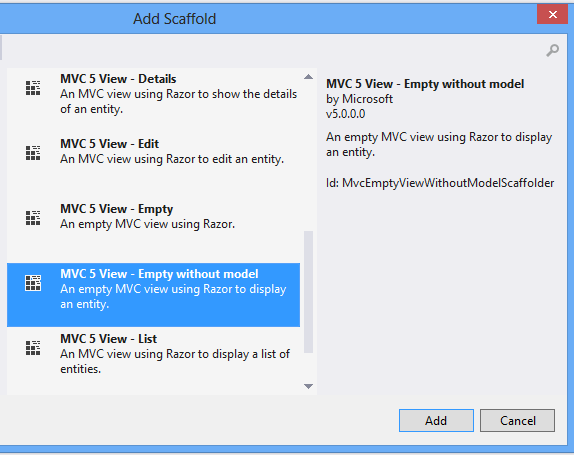
在Add View对话框中,将视图命名为Welcome
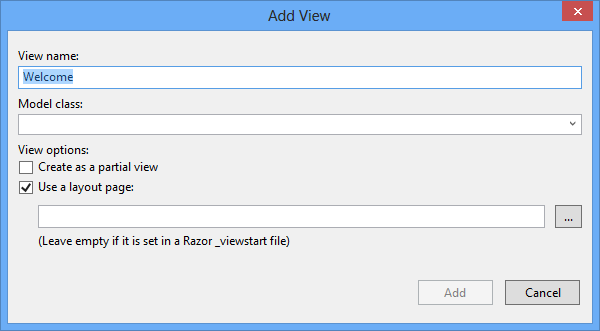
文件MvcMovie\Views\HelloWorld\Welcome.cshtml 已经创建好了。
在文件Welcome.cshtml 的<h2>元素下添加如下的代码,完整的代码如下:
1 @{ 2 ViewBag.Title = "Welcome"; 3 } 4 5 <h2>Welcome</h2> 6 7 <ul> 8 @for (int i = 0; i < ViewBag.NumTimes; i++) 9 { 10 <li>@ViewBag.Message</li> 11 } 12 </ul>
运行应用程序,在浏览器中查看如下地址:
http://localhost:xx/HelloWorld/Welcome?name=Scott&numtimes=4
现在数据从URL取出来,通过模型绑定传递给控制器,控制器将数据封装在ViewBag对象中,传递给视图,然后视图将数据以HTML的方式呈现给用户。
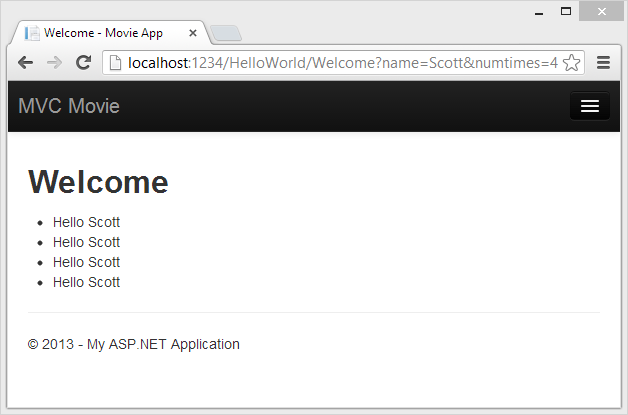
在上面的例子中,我们使用ViewBag对象将数据从控制器传递给视图。在家下来的章节中,我们会使用视图模型来传递数据。使用视图模型传递数据比用ViewBag要好得多。
这也是模型“M”的一种,但并没有使用数据库。我们接下来要学习的是创建一个数据库,创建一个真正意义的视图模型。