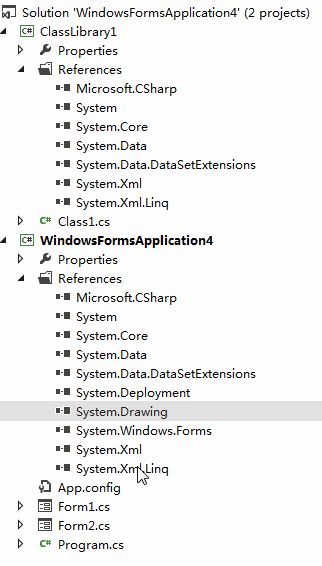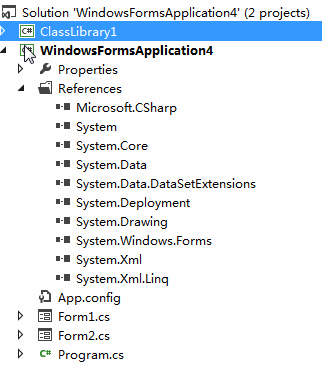VS 插件
Productivity Power Tools 是微软官方推出的 Visual Studio 扩展,被用以提高开发人员生产率。它的出现一定程度上弥补和完善了 Visual Studio 自身的不足,比如其中的标记自动补全、复制引用等看似虽小,但却真得帮助我减轻了很多麻烦。博客园中推荐该扩展的文章也不在少数,本篇多少也有点类似,只是为了大家阅读方便,我为个别比较好有的功能配上了 GIF 动画。
该扩展中很多有用的功能已经被直接加入到下一个版本的 Visaul Studio IDE当中,也就是说你越早使用该工具,就能越早体验到下一版本 Visual Studio 的功能。不管你信不信,反正我信了。
本文将以 Visaul Studio 2012为基础进行介绍。如果您使用的是 Visual Studio 2010 或 2013,那么本文章可能并不适合于此。
文章索引
功能管理
该扩展包含多种不同的功能,如果你觉得某项功能对你来说没用,或者会干扰到你的正常工作,你可以选择关闭。你要做的只是打开 工具 / 选项 / Productivity Power Tools,然后根据需要进行配置。
标记自动补全
简单说明
1、支持 (), {}, [], <>,“”, 和‘’。
2、可以使用 Tab 键快速定位到结束标记后。
3、可以使用 Shift + Enter 自动在代码行最后加上 “;”,并将光标定位在下一行。
动画演示
行上、下移
简单说明
在没有使用扩展前,你只能使用 Shift + Alt + T 将某一行下移,无法上移。现在,你可以简单的把光标定位在需要移动的行内,然后使用 alt + ↑↓。
动画演示
复制类
简单说明
原有的Visual Studio 在复制类文件的时候,不会对文件内的 class 进行重命名,粘贴完成后 Visaul Studio 就会因类名重复而提示有错误,同时新的类文件为 Copy of xxx,这不利于在解决方案管理器内快速找到该文件。使用该扩展的 “复制类” 操作,会自动把类名进行重命名操作,同时类文件的命名为 xxx+数字 来区分。
动画演示
增强的滚动条
简单说明
这个是2012中的新功能,可以让我们更快速的定位到代码。如果一个文件上万行,通过边移动滚动条边查找的方法显然是低效率的。
滚动条上不同的颜色代表不同的意思
蓝色:光标当前所在的位置
红色:有错误的位置
绿色:新添加的代码
黄色:有改动,且尚未保存的代码
动画演示
复制引用
简单说明
当有些引用需要同时被添加到多个项目中的时候,我们可以直接通过复制、粘贴的方式实现。(只可用于同一个解决方案内的不同项目之间)
动画演示
复制为项目引用
简单说明
当其中一个项目需要作为另一个项目的引用时,可以直接使用 “Copy as Project Reference”。(只可用于同一个解决方案内的不同项目之间)
动画演示
复制代码路径
简单说明
有些时候,你可能需要知道当前文件的路径,这时,你就可以在解决方案资源管理器中使用 “Copy Path”。
动画演示
在文件夹中打开
简单说明
当需要快速在文件夹中打开某一个文件的时候,只需要在解决方案资源管理器中选中该文件,然后右击选择 “Open Containing Folder” 便可。
动画演示
修改工程文件
简单说明
在没有这个工具之前,修改一个工程需要先在文件夹中找到.csproj文件,然后选择使用编辑器打开。现在只需要在工程上右键单击选择 “Edit Project File” 就能做到了。单击该选项之后就会把当前项目进行卸载(如果有未保存的修改,会提醒你是否保存),当你修改完成后,记得要重新加载项目。
动画演示
快速启动
简单说明
这个功能是 Visual Studio 2012 的功能,目的是能快速执行一些操作,因为有些操作隐藏在很深的地方,比如设置字体,你可能需要通过选择 工具 / 选项 / 环境 然后才能找到,但是你使用 “快速启动” 就能迅速设置字体。而该扩展进一步丰富了 “快速启动” 所支持的命令集,比如快速设置演示用的字体、快速恢复字体、恢复开发环境设置、开启或关闭自动换行等。
动画演示
| 命令 | 描述 |
|---|---|
| CollapseRegions | 当前文档中所有的#region折叠 |
| ExpandRegion | 当前文档中所有的#region展开 |
| TxtFont- | 将文本编辑器的字体减小2(最小减小到6) |
| TxtFont0 | 将文本编辑器的字体重置为10 |
| TxtFont+ | 将文本编辑器的字体增加2(最大增加到60) |
| TxtFontReset | 将文本编辑器的字体重置为当前主题的默认值 |
| EnvFont- | 将开发环境的字体减小2(最小减小到5) |
| EnvFont0 | 将开发环境的字体重置为9 |
| EnvFont+ | 将开发环境的字体增加2(最大增加到59) |
| EnvFontReset | 将文本编辑器的字体重置为当前主题的默认值 |
| InsTabsOff | 当键入Tab时用空格代替(对所有语言生效) |
| InsTabsOn | 当键入Tab时用保持使用Tab(对所有语言生效) |
| LineNumOff | 关闭文本编辑器的行号显示(对所有语言生效) |
| LineNumOn | 打开文本编辑器的行号显示(对所有语言生效) |
| PresentOff | 关闭演示模式,字体恢复为打开演示模式前的大小 |
| PresentOn | 打开演示模式,放大字体以便在投影仪上查看 |
| ResetToBasic | 把VS设置重置为Visual Basic development settings |
| ResetToC++ | 把VS设置重置为Visual C++ development settings |
| ResetToC# | 把VS设置重置为Visual C# development settings |
| ResetToF# | 把VS设置重置为Visual F# development settings |
| ResetToGeneral | 把VS设置重置为General development settings |
| ResetToJavaScript | 把VS设置重置为JavaScript for Windows 8 Apps development settings |
| ResetToLightSwitch | 把VS设置重置为LightSwitch development settings |
| ResetToSQL | 把VS设置重置为SQL Server development settings |
| ResetToWeb | 把VS设置重置为Web development settings |
| ResetToWebCode | 把VS设置重置为Web (Code Only) development settings |
| SwitchCode | 从设计器和Code Behind,源文件的头文件之间切换 |
| TabSize- | 把Tab的缩进量减小2(对所有语言生效) |
| TabSize0 | 把Tab的缩进量重置为4(对所有语言生效) |
| TabSize+ | 把Tab的缩进量棚屋增加2(对所有语言生效) |
| WordWrapOff | 关闭自动换行(对所有语言生效) |
| WordWrapOn | 打开自动换行(对所有语言生效) |
上表摘自《用 Productivity Power Tools 2012 提高你的工作效率》
添加参考线
简单说明
如果你的每行的字符数有要求,比如只允许单屏显示,那你就需要在某一列时进行手动换行,从而保证显示效果。但是如何才能知道是否该换行了呢?难道每次都要去数字符数?或者是去看一下 Visual Studio 状态栏中的信息?这样效率实在是低!使用这个扩展,你只需要在需要进行换行的位置增加一条参考线,那么你就能一目了然了。如果你需要在第80列设置参考线,那么你先要允许光标能定位在第80列,否则无法插入或删除参考线。允许光标定位到某一列的方法很简单,你可以简单地按住空格键直到那列为止。或者可以开启 Visaul Studio 的虚拟空格。
动画演示
鼠标中键滚动
简单说明
就像在浏览器中,按住鼠标中间可以进行滚动一样。
动画演示
Email 代码
简单说明
如果你的项目组经常使用邮件系统互相沟通代码,那么这个快捷方式将能大大方便你的操作。你只需要选中你希望 email 给对方的代码片段,然后右键单击选择 “Email Code Snippet”,就会跳出邮件客户端,并将你选中的代码自动粘贴到邮件正文中。
动画演示
删除最近打开的项目和文件
简单说明
如果不希望留下历史记录,可以直接进行删除,并会跳出对话框让你选择需要删除的记录。为了执行删除操作,Visaul Studio 会自动重启一次,并会自动保存你尚未保存的修改。重启,意味着所有文件操作的历史记录都将丢失,重启后不能再使用 Ctrl + Z 进行撤销操作,因此删除记录前请确保您对文件的操作已经确定。
不知道是不是 Bug,当 VS 重启后,会跳出一个警告对话框(而且每次重启该项目都会跳出来):
动画演示
下载该扩展