系列三VisualSvn Server
VisualSvn Server介绍
1 、VisualSvn Server
VisualSvn Server是免费的,而VisualSvn是收费的。VisualSvn是Svn的客户端,和Visual Studio集成在一起,但是不免费,使用AnkhSvn(VS2008插件)来代替VisualSvn。使用 VisualSvn Server是Svn的服务器端,包括Subversion、Apache和用户及权限管理,优点在上面已经说过了。
2、 VisualSvn Server安装过程
下载后,运行 VisualSvn-Server-2.1.4.msi 程序,点击Next,下面的截图顺序即为安装步骤:
【步骤1】安装首页界面,见图
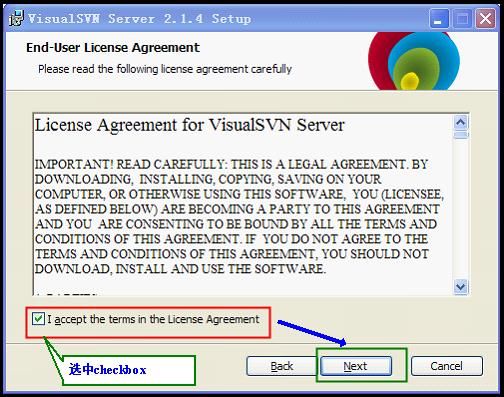
【步骤2】选择组件为服务器和管理终端功能 见图
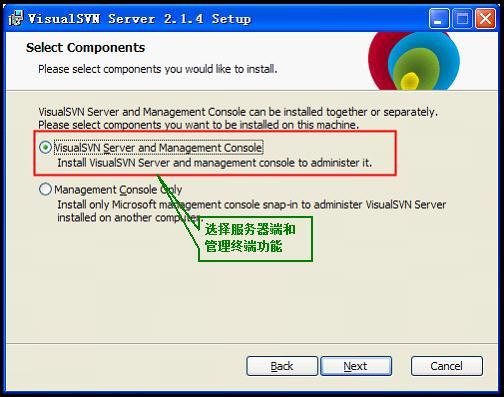
【步骤3】自定义安装配置 见图
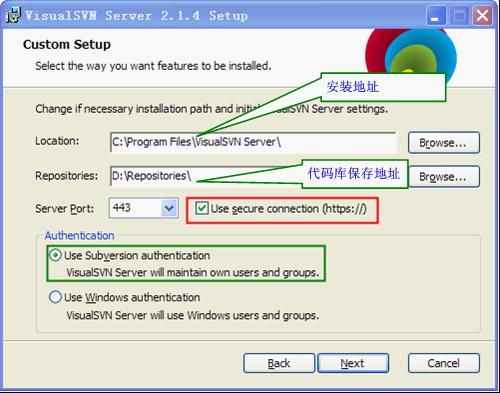
【注意】:
代码库保存地址你可以选择合适的目录,这个代码库Repositories是根目录,创建了就不能删除,如果删除了,VisualSVN Server就不能运作。
实际上这个Repositories文件夹创建了之后就可以不用理会它了,也不用进去文件夹里面修改里面的文件(我的跟图例一样放在D盘)见下图
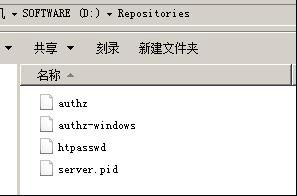
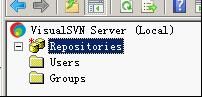
如果不选择Use secure connection ,Server Port那里,默认端口有80/81/8080三个;如果选中最后面的CheckBox,则表示使用安全连接【https协议】,端口只有433/8433二个可用。
默认是选用的。(Server Port那里,我选择的是端口80,没有勾选Use secure connection,本人觉得没有必要使用secure connection)至于授权Authentication,
默认选择 VisualSVN Server自带的用户和用户组。
【步骤4】 点击安装按钮,进行安装 见图
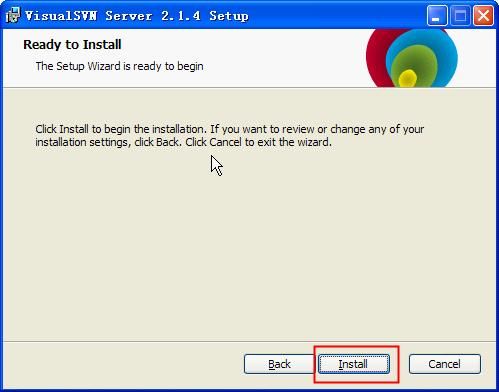
【步骤5】安装成功,服务启动,见图
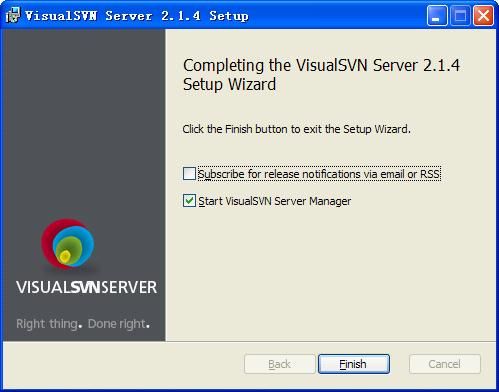
安装后会添加VisualSvn Server服务:

如果要卸载VisualSvn Server,需要做如下的操作:
(1)开始-》运行,在输入框行输入 services.msc 确定
(2)进入服务管理器把VisualSvn Server服务停掉,不然在卸载中途会说进程还在运行不能卸载
3、VisualSvn Server 配置与使用方法
安装好VisualSVN Server后,运行VisualSVN Server Manger,下面是启动界面,见图:
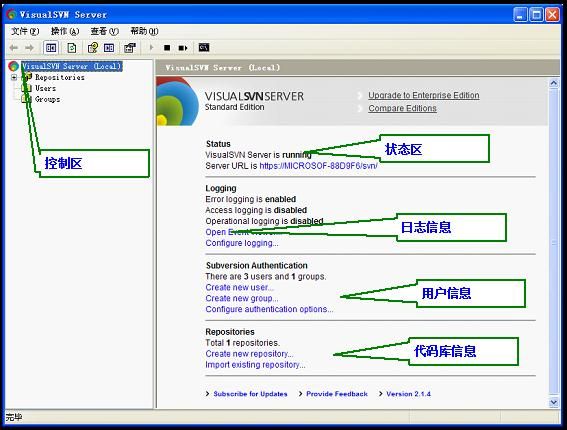
与VSS的区别:
VisualSvn Server里面的Repositories根节点相当于VSS里面的$符号根节点:
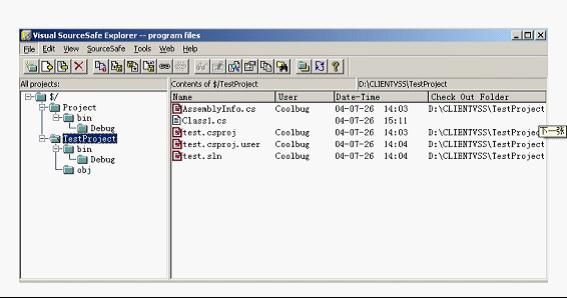
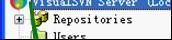
4、添加代码库StartKit
下面添加一个代码库Repository 叫StartKit,并进行相关设置:
【步骤1】创建代码库StartKit,见图。
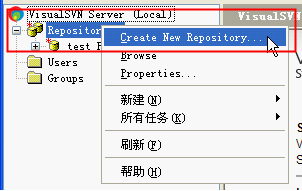
【步骤2】代码库基本配置,创建新的代码库,在下图所示的文本框中输入代码库名称,见图:
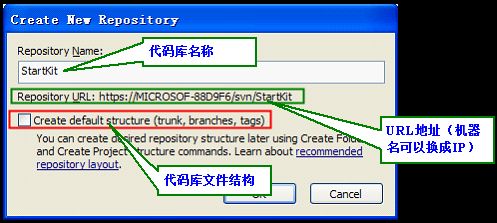
【注意】
Repository URL 地址是用来从客户端或者VS2008中连接服务器。机器名可以改成局域网IP或者公网域名,公网IP或者计算机名,这里用的安全连接模式https。
上图中的代码库文件结构CheckBox如果选中,则在代码库StartKit下面会创建trunk、branches、tags三个子目录;不选中,则只创建空的代码库StartKit。默认不选中(没有什么用,最好不要选中)
点击OK按钮,代码库就创建成功了,见图。
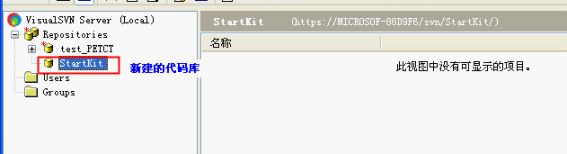
5、代码库安全性设置 用户和用户组
下面,我们开始安全性设置,在左侧的Users上点击右键:
【步骤1】创建用户。
创建用户,并设置用户名和密码,见图。
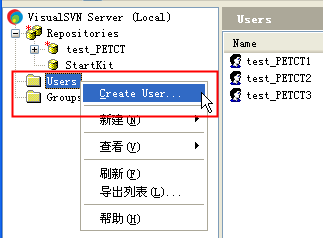
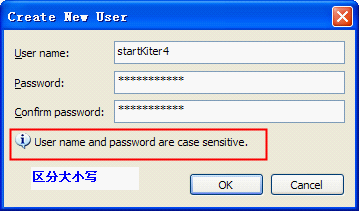
输入上面的信息,点击OK,我们就创建一个用户了。按照上面的过程,分别添加用户startKiter1、startKiter2、startKiter3。
注意:有多少个开发人员就创建多少个用户,每个开发人员拥有一个用户,跟VSS一样
每个开发人员保管好自己的用户名跟密码!!!
【步骤2】添加这些用户到我们刚才创建的项目里。
右击代码库StartKit的属性,弹出属性对话框见图。
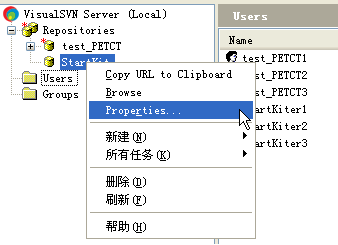
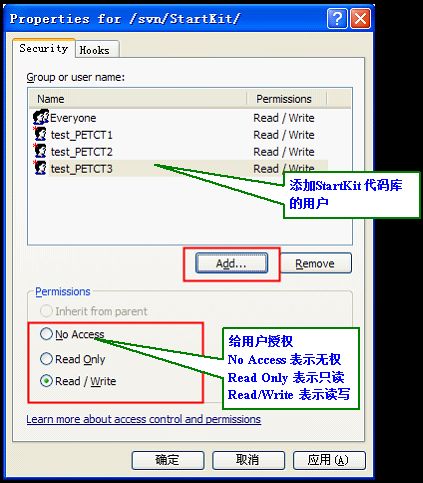
点击上图中的"Add..."按钮,在下图中选择我们刚才添加的用户,点击OK按钮:
注意:大家可能注意到了下图中的Groups,是的,你也可以先创建组,把用户添加到各个组中,然后对组进行授权,操作比较简单,在此略过。
【步骤3】创建组,并选择该组的用户,见图。
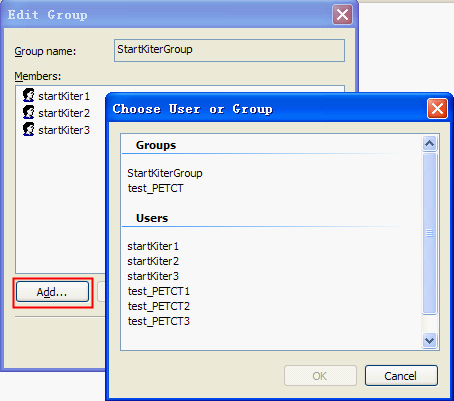
至此,VisualSvn Server的使用就讲完了