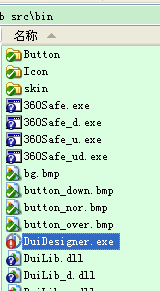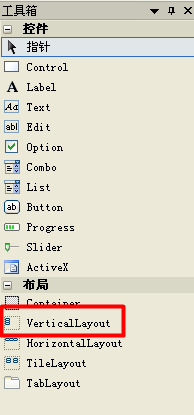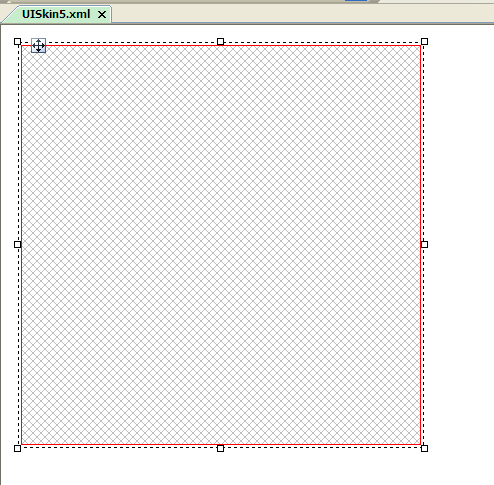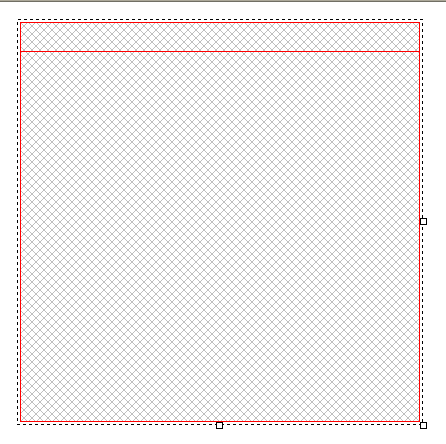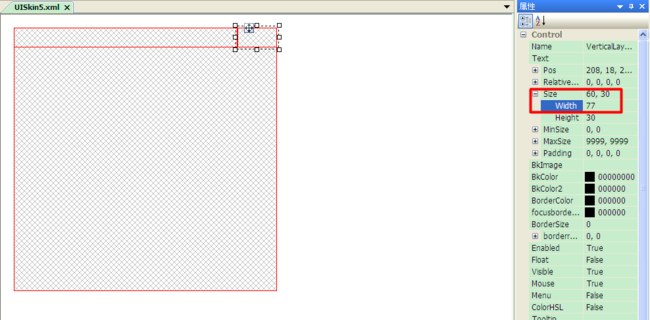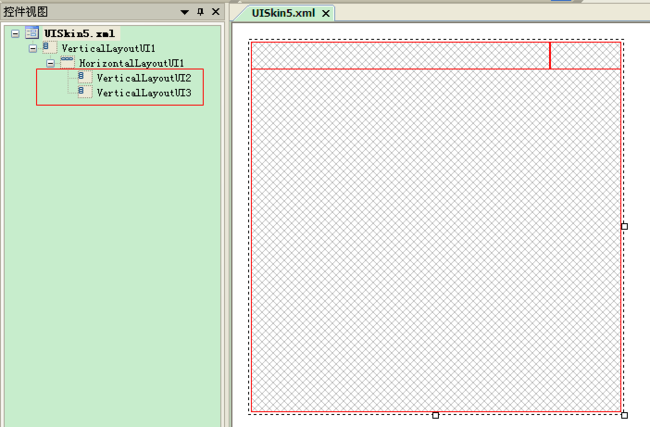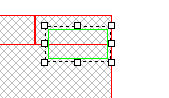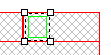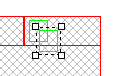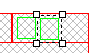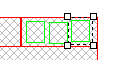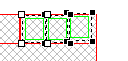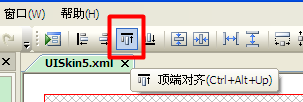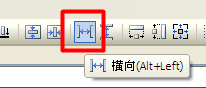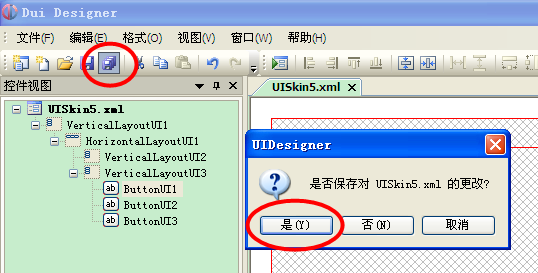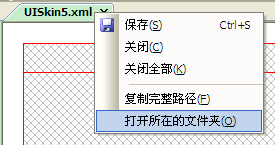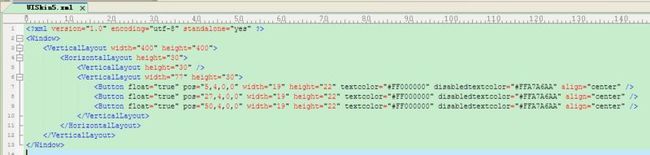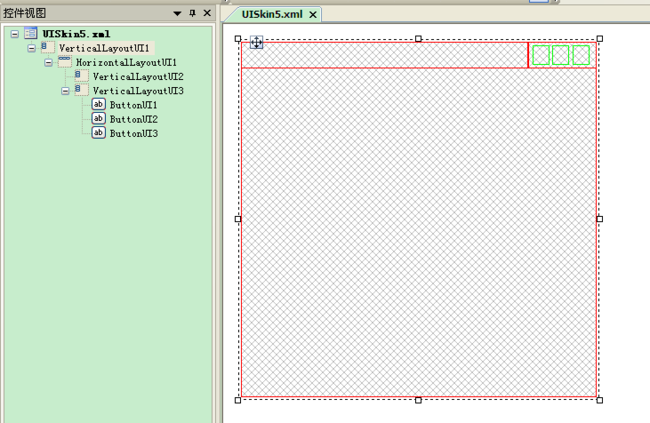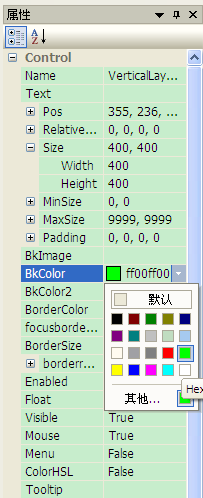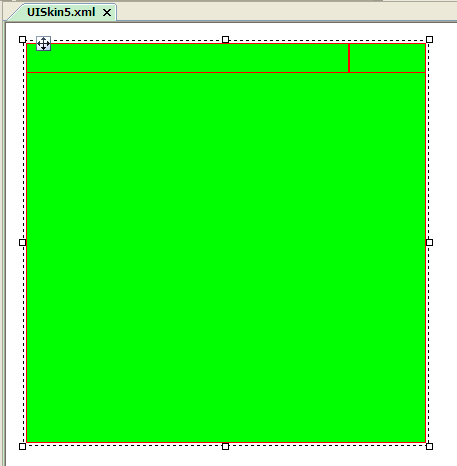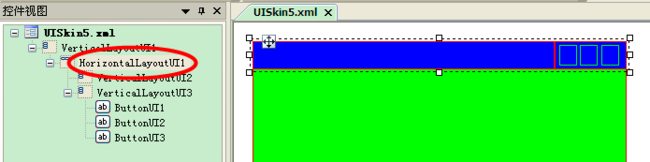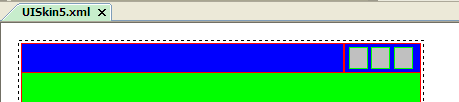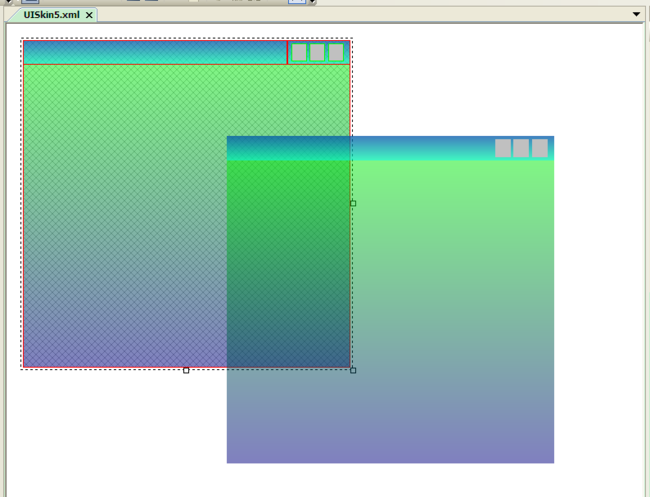duilib入门简明教程 -- 界面设计器 DuiDesigner (10)
上一个教程讲解了怎么布局最大化、最小化、关闭按钮,但是如果手动去计算这三个按钮的位置和大小的话,非常的不直观,也很不方便。
所以这一章准备介绍duilib的UI设计器,由于这个设计器很不完善,也有很多bug,有时候会导致XML数据丢失,所以很多大神都不建议用,不过我每次写代码都会用SVN,而且会原子提交,所以即使丢失也可以恢复。不过这不代表我赞同一直使用这个UI设计器,我建议大家布局的时候用设计器,布局完毕之后手写XML。这样按钮的大小和位置都很直观,很方便的可以确定,就用不着手动去计算了,当然,如果是美工给的界面,就没必要用设计器了,因为他们会把位置和大小都给过来。
1、打开设计器:
在duilib源码的bin目录里,【DuiDesigner.exe】就是UI设计器(这个设计器需要重新编译一次,不然打开XML会崩溃)。
2、新建项目:
菜单里选择【文件】--【新建】--【文件】,再点击保存将文件保存到指定路径。
3、新建布局:
由于前面的教程已经详细讲过布局和标题栏,所以这里直接弄出一个标题栏布局。
(1)加上一个VerticalLayout 布局,做为整个窗口的布局(由于设计器不能拖拽控件,所以需要先点击工具箱里的VerticalLayout 控件,再点击界面,即可加上控件),如图:
(2)加上一个HorizontalLayout 布局,做为标题栏的布局:
发现HorizontalLayout 布局并没有沾满整个窗口的宽度,所以需要调整,
在属性里面,将【Size】展开,将【Width】填为0,即可自动拉伸宽度。(注意,需要先点击一个控件,才能设置属性,不要点错了控件哦~)
(3)加上两个VerticalLayout 布局,做为标题栏的左边的占位布局和右边的按钮布局(前面已经介绍过,VerticalLayout 和 HorizontalLayout 有时候可以互换,但是用交叉的方式一般都不会错,交叉方式即VerticalLayout 子节点和父节点都是HorizontalLayout ,而兄弟节点是VerticalLayout ):
右边的布局width改为77
注意,别把布局点错了位置,此时左边的树形应该如下图:
(4)布局好了之后,我们往上面加按钮:
先点击Button控件,再点击右上角的按钮布局,可以看到下图:
这时可以拖拽边框调节控件大小,也可以拖动控件的位置。
此时我们可以按Ctrl+C、Ctrl+V复制按钮
然后把按钮拖到相应位置
同理,加上第三个按钮,如下图:
这个时候,我们可以将三个按钮顶端对齐:
方法已经举例说明了,具体的位置和间隔还需要小伙伴们慢慢调整。
可以看到设计器调整控件的位置和大小还是很方便的~
注意,要记住时不时的按下Ctrl + S,不然设计器崩溃了,就不好了~
下面我们来看看XML的内容,在Tab上面右键,选择【打开所在的文件夹】,
(5)其实到这里,就可以抛弃UI设计器啦~~~
但是好歹是大神花了心血搞出来的,其实多用用SVN,记得随时Ctrl+S,还是可以放心的用的~
下面就接着介绍一些属性吧,
在duilib源码的目录下,有一个文件【属性列表.xml】,这里介绍了所有控件的属性,虽然有一点点遗漏,但是已经够啦。
所以详细属性就请看【属性列表.xml】,这里只介绍一些常用的属性。
我们先给窗口背景换成绿色,
选择整个窗口的布局后,设置【BkColor】属性即可
同理,设置标题栏布局的背景色,由于标题栏布局已经被两个子布局遮住,所以这时需要点击左侧的树形控件
然后给按钮也加上背景色,
现在我们把标题栏换成渐变色,
除了设置【BkColor】外,再设置【BkColor2】即可,
把窗口背景换成三色渐变,再设置【BkColor3】即可,不好意思,设计器里面木有这个属性,需要手动在XML里添加~~~
一切就绪以后,我们可以点击【测试窗体】按钮看看窗口效果
按下【Esc】键即可关闭【测试窗体】
好啦,UI设计器介绍完毕,休息下先~O(∩_∩)O~