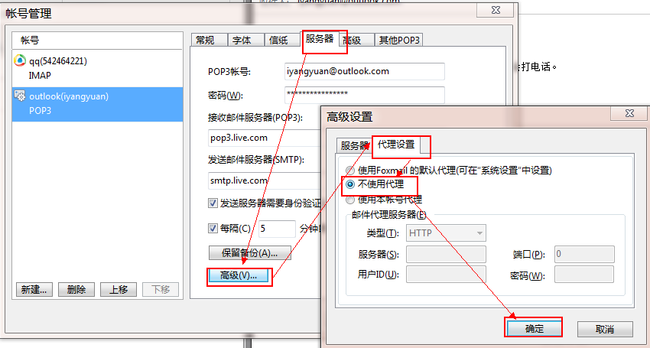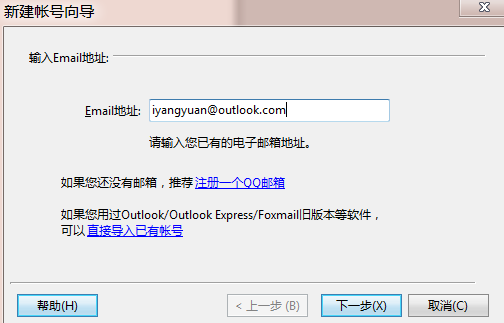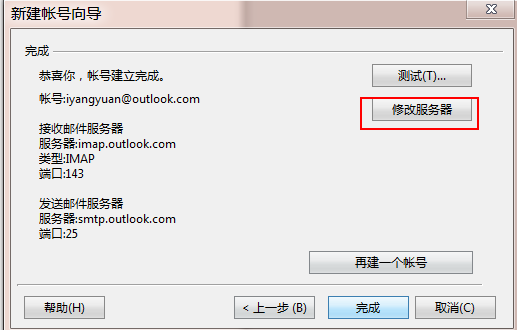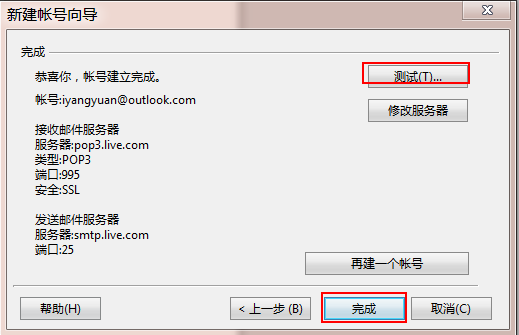Foxmail添加微软最新outlook.com邮箱解决方案
前言废话:
微软最近推出的outlook.com邮箱非常火爆,笔者也抢注了一个,当时大约是一个半月之前,微软公开注册的第二天,那时候我的名字就已经被注册了,可见是多么疯狂。。。。
最近想正式使用,因为俺现在的QQ邮箱显得太业余了。
作为专业菜鸟当然不能在网页里使用邮箱,但加入Foxmail时却遇到一系列问题,不是想的那么容易。。。。微软总是给人惊喜。。。。
经过一番搜索,终于解决了问题,考虑到网上此类教程较少,特此分享。
注:如果你看到了这篇文章,很可能是遇到了类似“IMAP接收密码错误”这样的问题。
教程开始:
填写outlook.com邮箱帐号,单击“下一步”。
填写outlook.com邮箱密码,点击“下一步”。
点击“修改服务器”。
需要做如下设置:
n 接受服务器类型改成POP3。
n 接受邮件服务器(POP3服务器)改成:pop3.live.com。并勾选“使用SSL来连接服务器”,此时端口号自动变为995。
n 发送邮件服务器(SMTP服务器)改成:smtp.live.com。端口号不用改。
设置完成如下图:
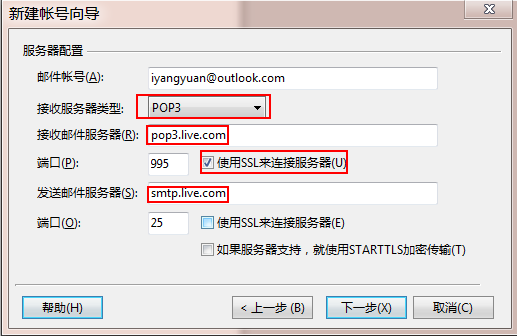
再点击“下一步”,点“完成”即可!
注意:如果此时测试,不知道为啥不成功,反正直接点完成就行了,不用测试。
PS:
如果邮件收发不成功,很可能是不小心设置了Foxmail代理。
Foxmail代理设置方法如下图: