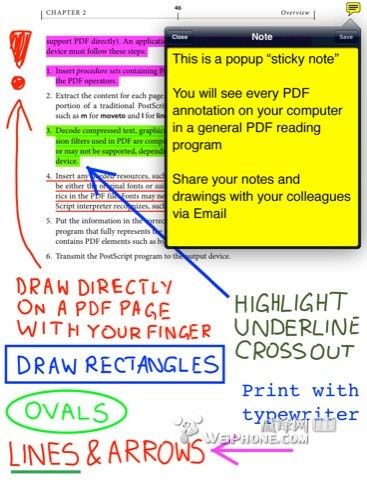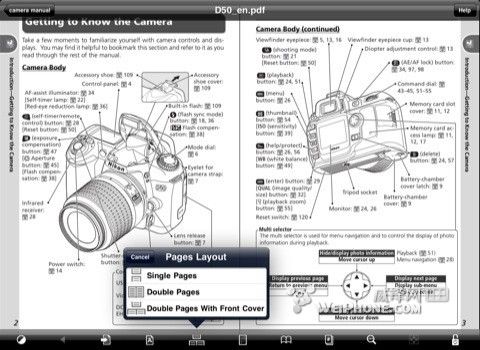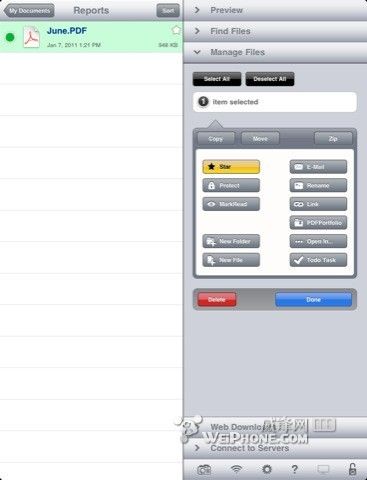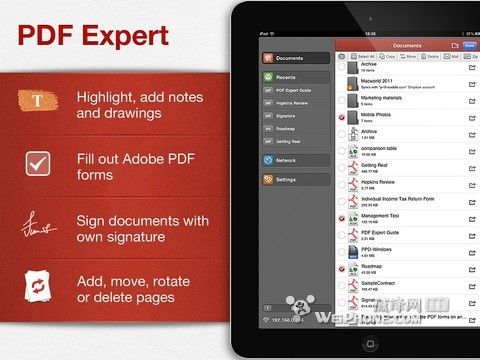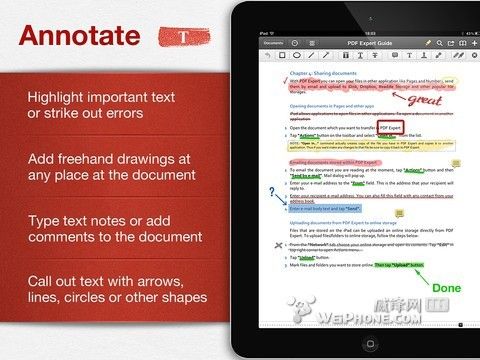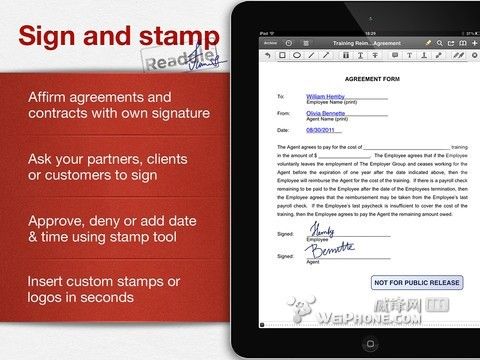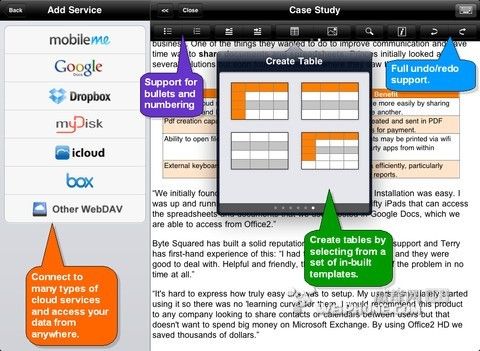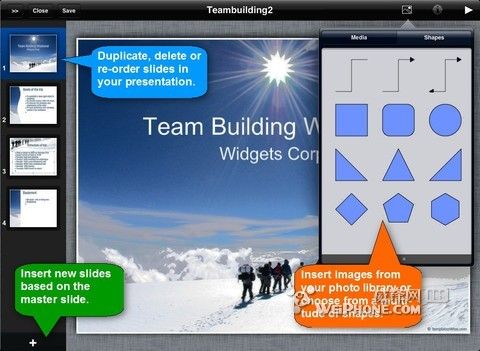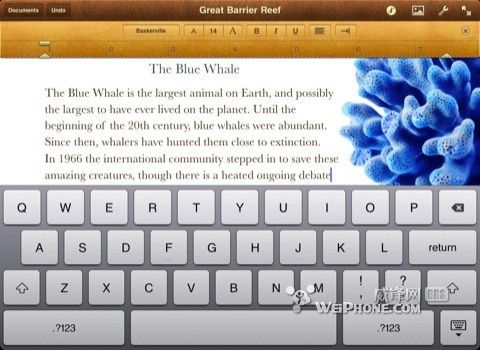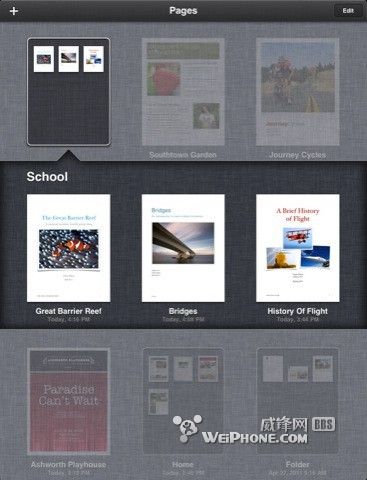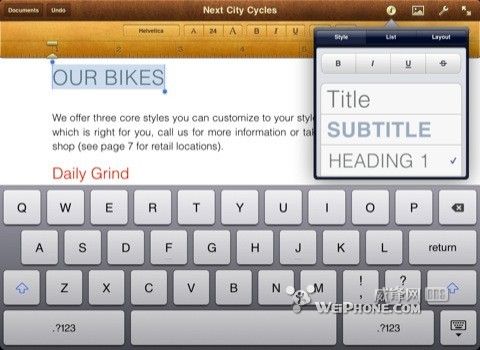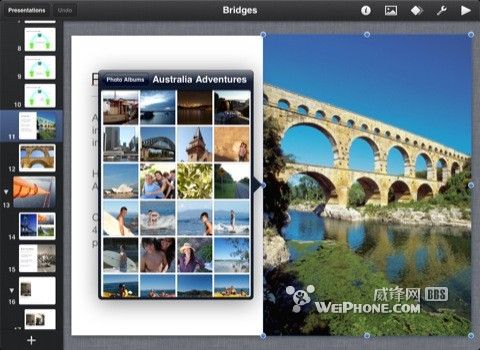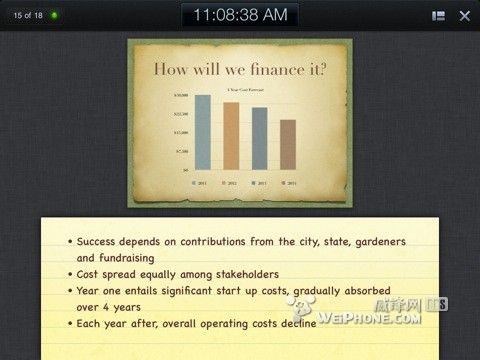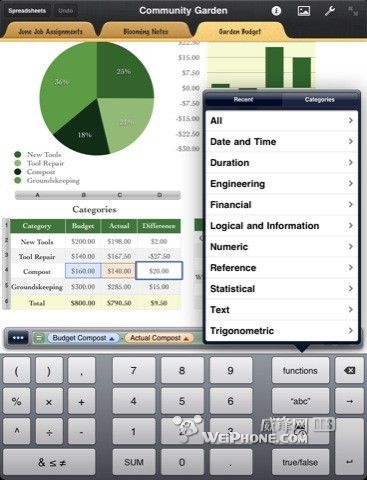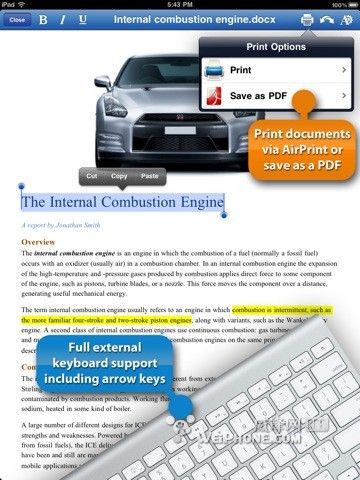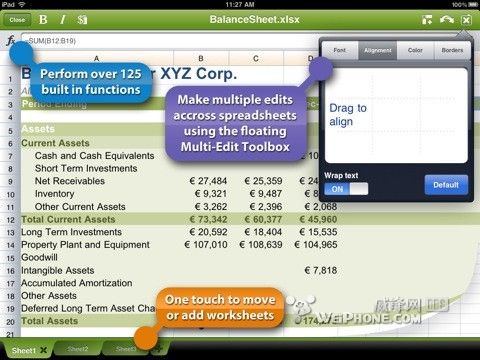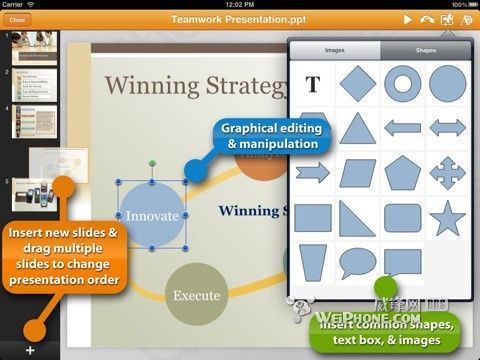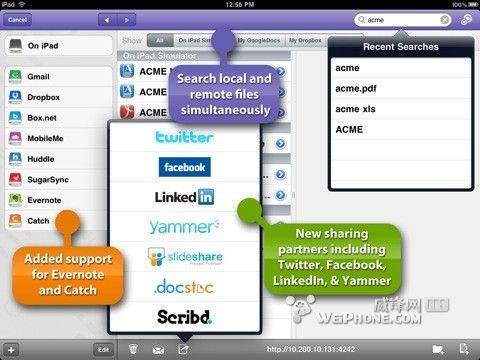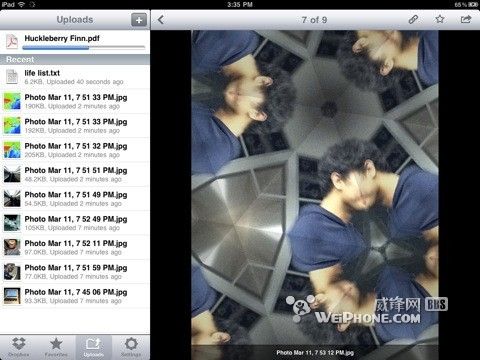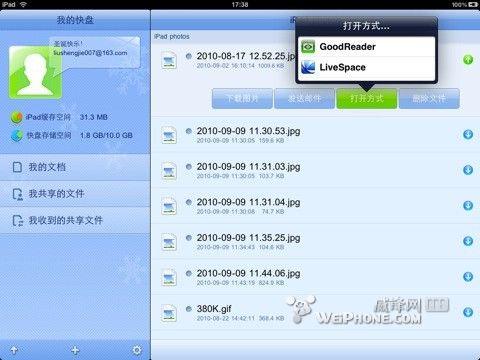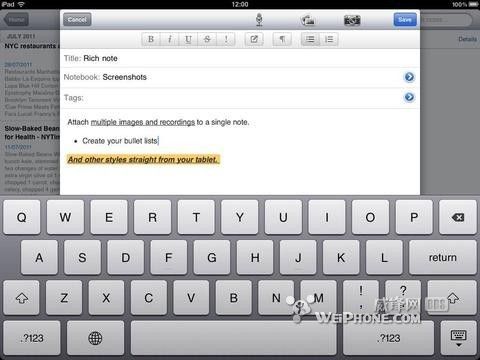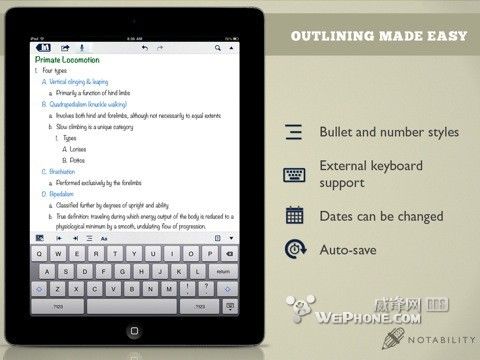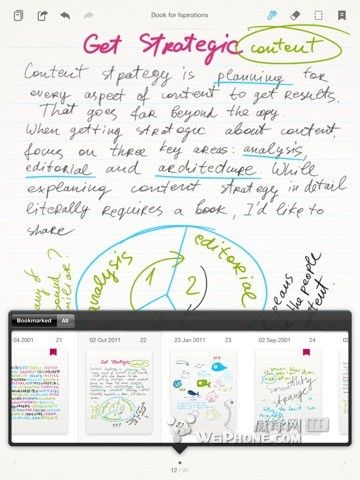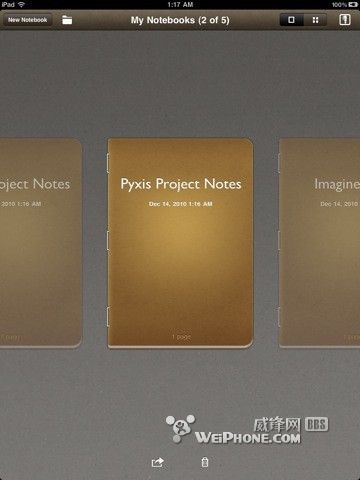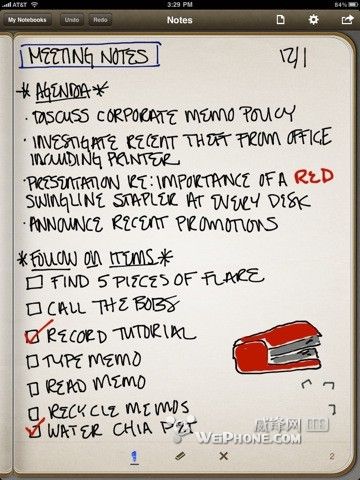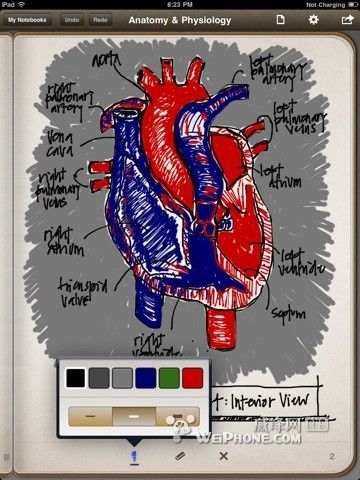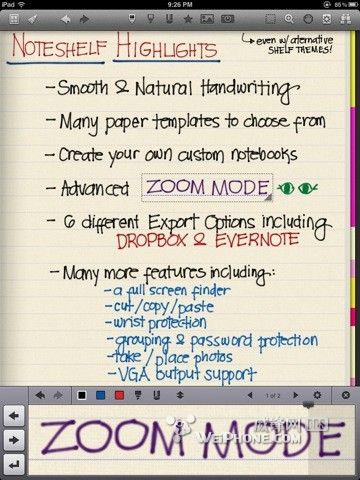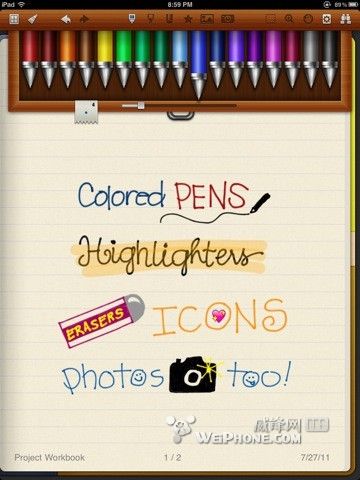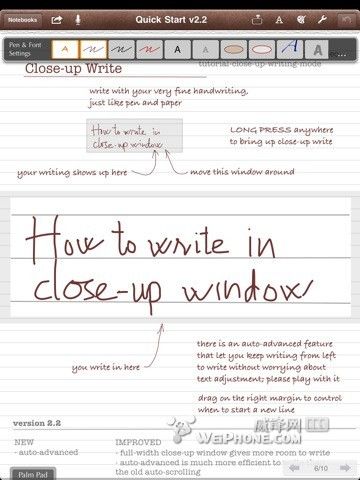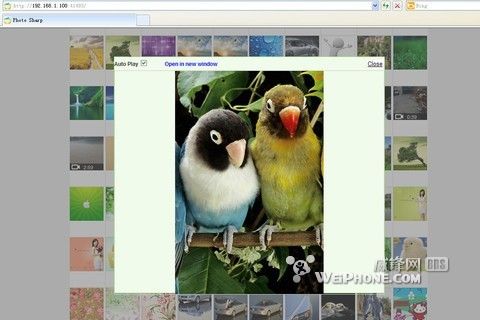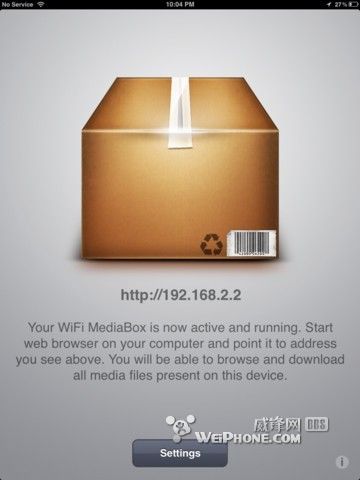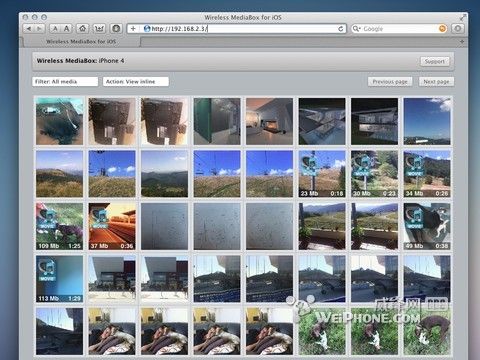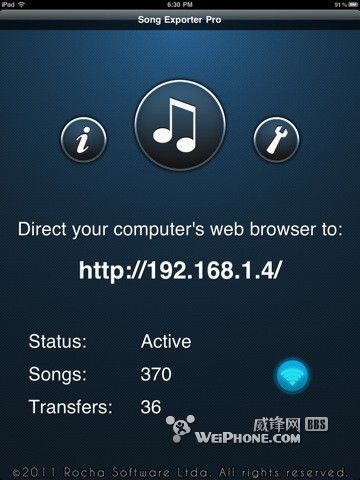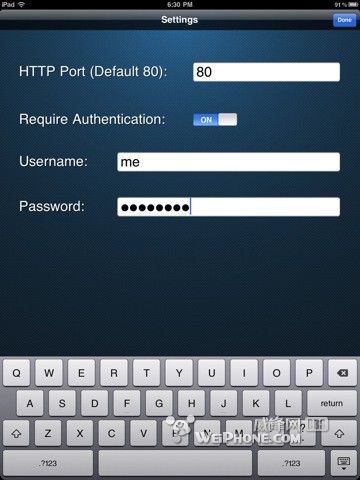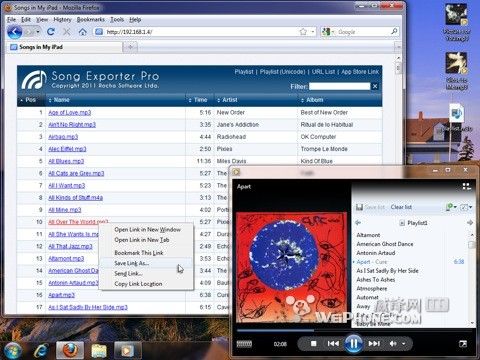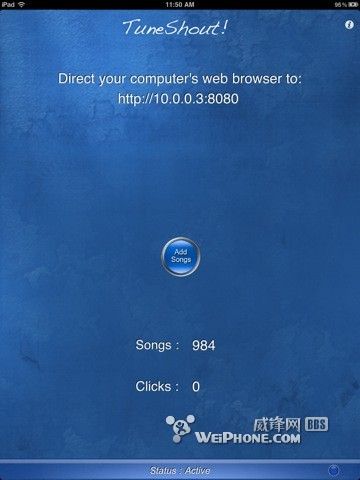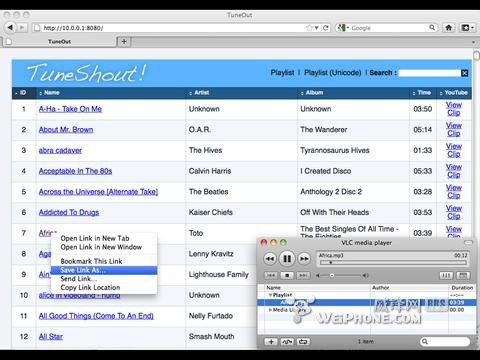iPad关键应用选购指南 (1)
这段时间刚入手IPAD2,在收集一些技巧和软件,这篇文章是我目前找到写得最好的,跟 Liyn写的 Iphone非娱乐功能应用指南(2011年国庆更新版) 有同样的效果,可以更好的发挥iPad的作用。
再一次感谢Liyn和yyh1002,因为你们的不断研究和分享帮助更多的人把iPhone和iPad使用的更有效率。
转自:http://bbs.weiphone.com/read-htm-tid-2813632.html
作者:yyh1002
真理:iPad灵魂就是应用,只要应用挑好买好了,越不越狱都没太大区别。
很多人拿到iPad不知道安什么软件,然后就觉得原装iPad用处不大。所以我想写一篇帖子推荐一些能把iPad易用性提高到最大的应用。
算一算需要花多少银子能把iPad功能搞的尽量完善。
究竟需要安哪些应用就能让iPad功能强大、成为自己生活的一部分了呢?以相应功能分别介绍软件,把免费的和收费的最佳选择都介绍一下。
推荐的全都是精品,对iPad能起到举足轻重的影响。大家大概能通过我这帖看出来完善一个机器需要花多少钱买软件。
已经有了这些应用的用户可以看看你心中最好的应用跟我推荐的是否一样。
文章的内容比较长,包括:
- 文档管理+PDF批注
- Office文档编辑
- 同步网盘、云U盘
- 打字笔记本
- 随手便笺
- 手写笔记
- 无线传输
- 绘画应用
- RSS新闻订阅
- 免费应用与限时打折(9月8日发布)
- 远程桌面(9月13日发布)
- 思维导图(9月14日发布)
- 视频播放(9月14日发布)
- 学习管理(9月16日发布)
- 英语词典(9月16日发布)
- 效率提升(10月12日发布)
- 图像处理(10月12日发布)
如果省着钱选软件的话,30美元左右大概就能把这文章里提到的功能重要的应用都拿下了,连一个Smart Cover的价钱都不到。
花这点钱把这些应用买下来,你就再也不用担心某段时间用不到最重要的应用了
注:文章内容比较长,我分成几篇文章, 最后会把提供PDF下载。
如果 Android的手机和平板有类似的文章请推荐一下。或者有样精彩的文章也可以推荐一下。
1、文档阅读与管理+PDF批注
阅读iPad中的各种格式的文档,对PDF进行批注
这功能是学生必备。在PDF上写写画画能极大的帮助阅读和听讲座。
—————————————————————————————————
免费推荐:
支持浏览各种流行文档。能够作为RAR的打开方式并解压,这点连GoodReader都办不到
 neu.Annotate PDF或
neu.Annotate PDF或 pdf-notes free批注与阅读PDF
pdf-notes free批注与阅读PDF
neu.Annotate是纯免费无广告,pdf-notes free有广告。功能理论上都很强大,可以多色手绘、加几何图形、图片和文字等。既然都免费,大家自己去对比试试哪个相对更顺手就行,适合自己才最重要嘛。
—————————————————————————————————
GoodReader是苹果商店的明星产品。文件管理、加密、本地共享等等功能应有尽有,能浏览的文档格式很多,下到最普遍的PDF,上到MP4视频。PDF阅读支持一次显示两个页面,也支持裁切浏览。
PDF批注功能相当好用,打字标记涂鸦等功能都支持。4.99美元绝对物超所值。
支持直接到Dropbox等网盘提取文件。能wifi本地无线与电脑互传文件。
缺点是有些可有可无的功能导致操作和UI比较繁琐,用起来不方便。
还有一个缺点是浏览PDF时把页面拉到头后弹回的效果很不自然。
—————————————————————————————————
名副其实,iPad上最牛叉的PDF应用,没有之一。
PDF Expert的阅读体验很好,滑页效果比GoodReader强很多。触摸翻页超灵敏。能放大的倍数很夸张。
操作界面简洁方便,管理文件和设置并不繁琐。全局搜索很快捷。
阅读PDF时批注相当方便。
支持保存多种手写笔设置。可以快速画高亮、填加注释或文字。
还能添加简单图形和印章。可以设置好自己的签名,并快速添加到PDF里。
支持直接到Dropbox等网盘提取文件。能wifi本地无线与电脑互传文件,而且在应用运行的任意时刻都可以传。
虽然名叫PDF Expert,但同样能浏览各种流行文档格式,诸如Office文档、图片等。
最后不得不说的就是这个应用的杀手锏了:PDF页面管理。PDF Expert能够对PDF里的页面进行预览、添加、删除、复制、移动、旋转。此功能是3.0版本中增加的,横扫所有同类应用。还有一个优势是能填写PDF表格。
PDF Expert简直就是iPad上的Adobe Acrobat,功能太强大了。
2、文档编辑
编辑Office文档听起来像人人都需要的功能,但其实很多机油很少用到。
这类应用价格不菲,随意请仔细考虑是否真正需要。
Office编辑应用主流的有4个:苹果自家的iWork,老牌的QuickOffice,Documents to go,还有便宜的Office2 HD。
————————————————————————————
免费推荐:无。免费的都烂的没法用。不过直接用浏览器上Google Docs的网站算是一个办法。
————————————————————————————
Office2 HD(其实那个2是平方号)是性价比超高的文档编辑应用。相比20美元的QuickOffice、17美元的Doc to go、以及30美元的iWork价格优势非常大。
虽然价格较低,Office2 HD的功能并不弱。能够编辑03和07版本的word和excel文档,以及03版的ppt幻灯片。
同时这款应用也内置支持各种云网盘服务,如Dropbox、Google Docs等,也会在iOS5上支持iCloud。
操作见面设计的还算好用,基本的文档编辑功能都有。
如果对office文档编辑要求不高,只是偶尔用用的话,收这个就足够了,不需要买iWork。
————————————————————————————
砸钱推荐:iWork三件套: Pages,
Pages,  Keynote,
Keynote,  Numbers $9.99*3
Numbers $9.99*3
iWork以后对iCloud云文档管理的支持会最好。操作界面设计的很美观并人性化,直接横扫同类应用。
但是3个都买的话价钱有点贵。而且三个分开管理文档不太方便。
Keynote做幻灯片的优势比其它应用大太多,但没有Mac的用户硬要用iPad版Keynote的话就有点勉强了,因为PC没软件支持keynote格式。
中国广大Windows+Office用户对iWork系列会稍有不适应,因为它的主力格式还是苹果自己的,虽然也能编辑MS Office文档,但像细化管理03、07版Office格式这种任务就没法做到了。
Pages:
Keynote:
Numbers:
————————————————————————————
QuickOffice更符合用惯了MS Office的人的习惯。操作界面也比较美观实用,比Docs to go强。
光标移动是精准点击,这一点比iWork强。
对于各种Office文档格式的管理比苹果好,统一管理各种格式总归更方便嘛,云支持做得同样很好。
可以直接把文档输出成PDF。
Quickoffice的技术支持相当完善,网页HTML5的中文说明书很方便,用户建议中心也做的很好。
个人认为是几个第三方Office应用里最有底蕴和发展前景的。
缺点是这个应用不是iPhone通用的,所以如果也有iPhone的话,买$16.99的Documents To Go Premium或下边的iWork系列更值一点
3、云网盘
同步网盘(也就是云U盘)的应用能一定程度上弥补iPad不能读U盘的不足,网络好的话,甚至比越狱后用相机套件读U盘还方便。
要配合电脑端使用。这种服务通常是在电脑上安装一个客户端在后台运行,设定硬盘里某个文件夹为同步文件夹,这个文件夹会被实时同步到云端服务器。
在iPad端打开该网盘的应用,自己账户里 的文档可以直接浏览,或用其它程序打开。
在公共电脑上也可以用浏览器访问和管理自己账户里的所有文件。
这使电脑、iPad、手机等各个终端设备间分享文档无比方便。
推荐:
——————————————————————————————
鉴于苹果在iOS5中支持自家的iCloud,第三方服务基本都会被秒杀。因为与iOS的高度结合和方便性都是其它服务不能比拟的。
免费空间5GB。但在国内的传输速度还有待检验。长远来看应该是第一选择。
——————————————————————————————
Dropbox是老牌云U盘,免费2GB容量。
电脑客户端非常成熟,iPad客户端功能中规中矩,能轻松满足设备间传输文档。
很多应用都内置Dropbox服务,能直接把文件上传到Dropbox
——————————————————————————————
金山快盘是国内金山公司的产品。免费5GB空间。公司实力雄厚,所以数据有保障。
电脑客户端很多样化,但iPad客户端不更新,不太稳定。
金山公司开始推广“T盘”,号称免费空间1TB,目前在测试阶段,iPad端应用比快盘强很多,有可能代替快盘。
——————————————————————————————
酷盘的特点是上传文件大小限制被其它国内服务都给力。免费5GB空间。iPad客户端更新频繁,比快盘完善。
4、打字笔记本
其实iPad打字相当快,尤其是英文。中文也还凑合,关键是要掌握打字窍门。
所谓记笔记,并不是做文档,所以不推荐Pages等Office应用,因为不方便。
————————————————————————————————————————
自带的记事本还算不错,界面美观,方便快捷,可以自动和邮箱同步
————————————————————————————————————————
功能很强的云记事本。多平台同步,使跨平台记事和分享文本很方便。支持录音。缺点是打字时输入窗不是全屏。
————————————————————————————————————————
Notability是很有特色的一款笔记应用。
推荐这个而不是老牌的Awesome Note的原因是这个才真正适合会议与课堂笔记。
打字时能超方便的排版,随意插手绘图。方便改字体,改颜色
可以很方便清晰的把内容分层记录,后续阅读一目了然。
能够搜索所有笔记的内容,方便复习。
所以很大程度上能PK掉手写笔记应用。
LZ专门写过一个帖子,介绍了iPad中文输入法快速打字窍门和Notability的详细功能 传送门
5、随手便笺
当作草稿本或灵感记录本用,关键是快和方便,不需要繁琐的功能,只需要第一时间记下想法。
随手便笺的快捷是画板和手写笔记本都不能比拟的。
(不过如果你购买楼下推荐的Noteshelf手写笔记,可以忽略这楼。因为那个能胜任随手便笺)
————————————————————————————————————–
手写体验是顶级的,超顺滑,还有墨迹效果。
不能逐行放大,所以只适合随意速记一些想法之类。
操作界面只支持竖屏。输出的分辨率比其它手写笔记应用清晰。
虽然有IAP,默认只给一个记事本,但当随手便笺的话一个本也够了。
————————————————————————————————————–
与Bamboo Paper 很相似,出的更早,功能稍强。
手写体验一样好,也有墨迹效果。功能很简单,随手记就是快快快。
记事本页数、数量没限制。能通览所有页面的缩略图,同时也可以轻松的移动、添加、删除页面。
有手腕保护功能。
操作界面支持横屏和竖屏,但纸张不会跟着屏幕转,所以这也最方便随手画图或速记。
6、手写笔记
记中文的话还是会有很多人不适应键盘输入。而且手写时的随意也是打字笔记应用永远不能比拟的。
手写笔记应用竞争激烈,百花齐放。LZ在这里说说几个比较流行的,大家自己看看优缺点,酌情选择吧。
下边的评价全都是LZ与众多使用过各种iPad手写笔记应用的网友一起讨论出来的。
以下几个应用都有逐行放大功能,适合记全篇笔记。也都能把笔记做成PDF或图片,输出到网盘等地方。
——————————————————————————————————————
这个是首席推荐。Noteshelf是全功能手写笔记里唯一支持拟真墨迹效果的,写出的字非常漂亮。
写字的灵敏度和手感很好。放大写字栏上有快捷键等,使换笔非常方便快捷
可以方便的向笔记中添加图片,iPad 2代可以直接照相贴到笔记里。
很方便的一个功能是圈住已写的字,进行剪切复制粘贴。这样就可以后期编辑排版
设置成固定竖屏的话,能替代Penultimate胜任随手便笺。
缺点是放大窗口略有模糊。不能添加打字文本。图片贴到本上后不能再修改大小,想改只能擦掉重新加或者剪切再粘贴并调整大小
——————————————————————————————————————
功能很强大。有免费版可以试用。能添加文本框。
虽然没有墨迹效果,但是写字很精准流畅。
优势是能够批注PDF,比专门批注PDF的应用写字手感好很多。
但是PDF的滑页和翻页体验很差,没有惯性,想滑A4纸到底手指要搓好几下,每滑一下都有马赛克,极其影响效率。
——————————————————————————————————————
有特色。能够识别简单的几何图形,比如你胡画个糖三角它能自动帮你转化成很规则的三角形。
功能很全,全到有点臃肿。能添加文本框。手感不如Noteshelf和UPAD,对写下的字进行圆滑处理,容易忽略细节,不是很流畅
7、无线传输
利用Wifi无线把iPad中的音乐、图片和视频传到电脑或其它手机上。
iPad上有图片想传上电脑,只需要打开应用,在电脑浏览器输入iPad的IP地址,然后就能浏览iPad里的图片并下载了。比iOS5的无线同步调用iTunes简便一点。
乍一想这个功能可能有点冷,但LZ本人用的确实非常多。
下边推荐的这几个应用都经常限时免费促销,稍微等等可能就能免费下了。
————————————————————————————————–
传图和视频的:
————————————————————————————————–
这个应用功能比下边的MediaBox更强大,iPad上的本地图片和相册图片都能浏览。也能传视频,还有一定的图片管理功能。能够从电脑上传到iPad。
缺点就是应用的图标和UI实在太丑了,输出网页做得也不好。确实体现了国内开发者的通病:不注重外观。
—————————————————————————————————
支持图片和视频传输。
这个应用图标和UI很漂亮,输出图片的网页制作也很精致。
缺点是在网页上只能浏览iPad储存的图片,不能浏览电脑同步上去的相册,这点不如iPic Sharp
—————————————————————————————————
传音乐的:
—————————————————————————————————
和传图片同理,能把音乐发到wifi本地http网页上,其它手机和电脑就能下载。个人觉得用处没有传图的大。上边两个应用基本一样,第一个多个加密码功能,UI好看点。赶上哪个先免费收哪个就行。
Song Exporter Pro:
TuneShout Pro:
| 您可能也喜欢: | |||
| Iphone非娱乐功能应用指南(2011年国庆更新版) |
纸作为最佳效率工具的9+1个理由 |
 推荐一个英文速读软件Reading Genius |
 罗赛塔石碑软件的具体应用 |
| 无觅 | |||