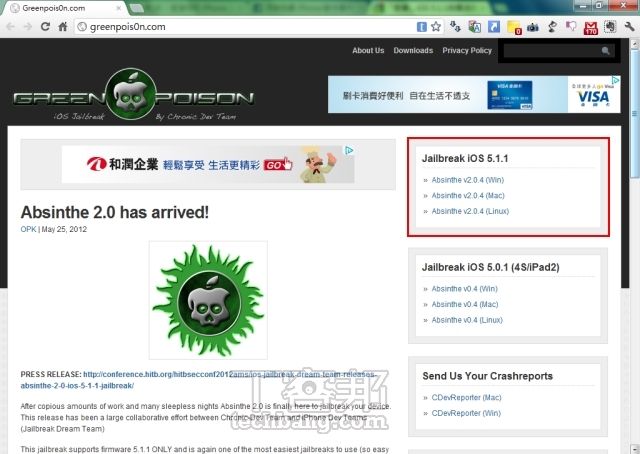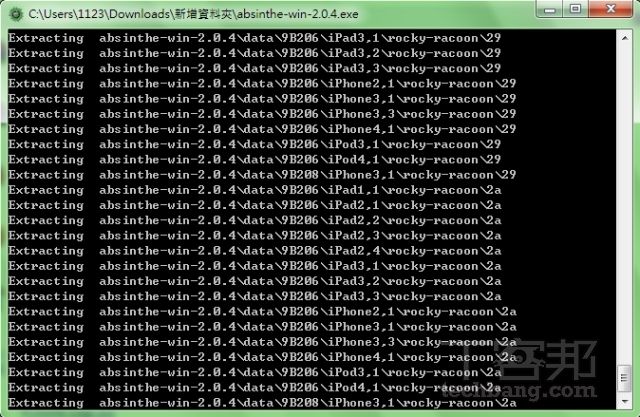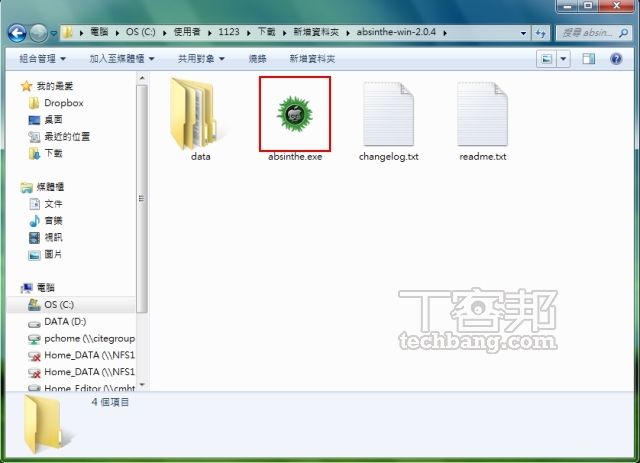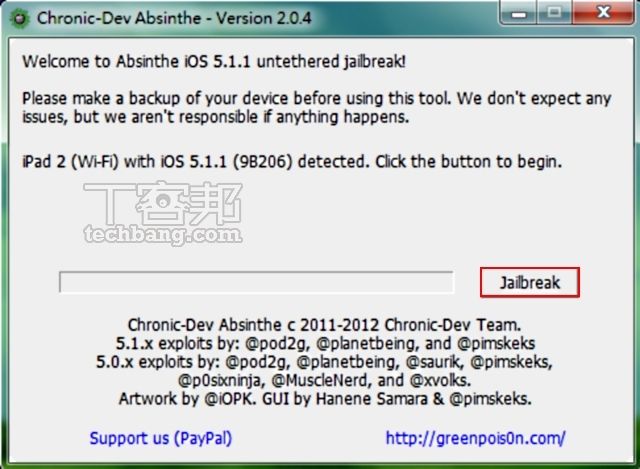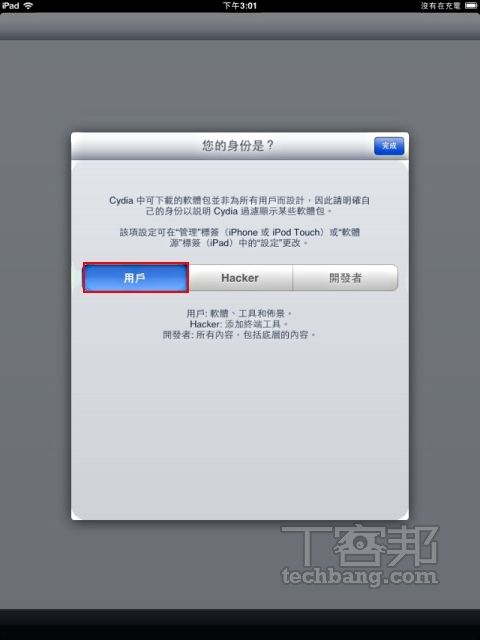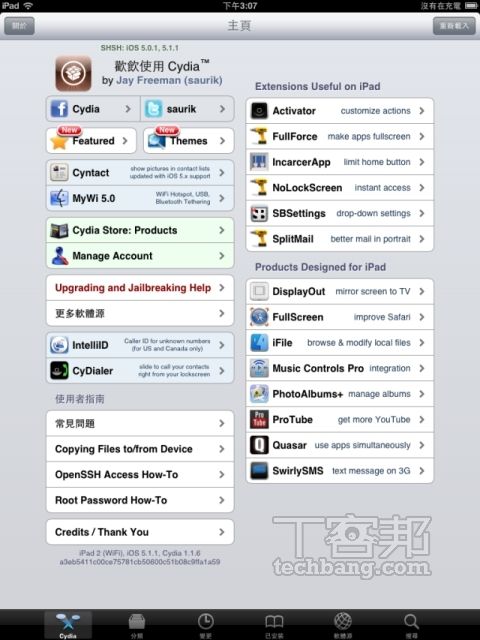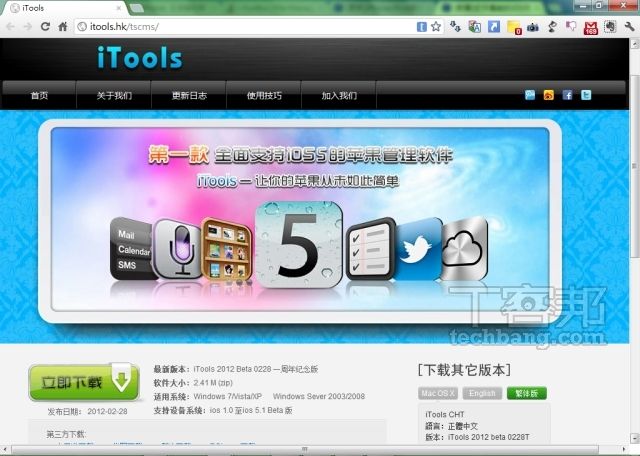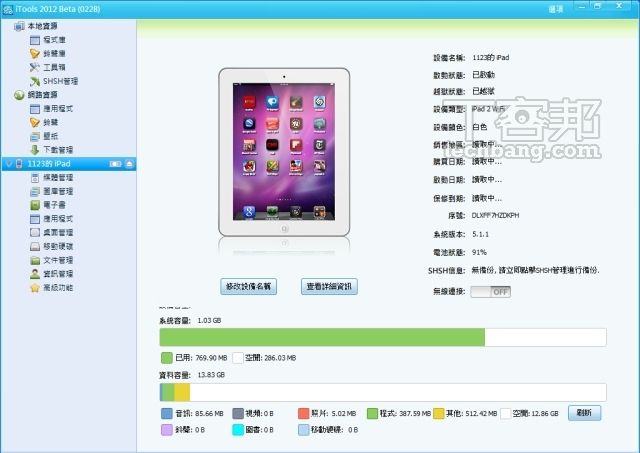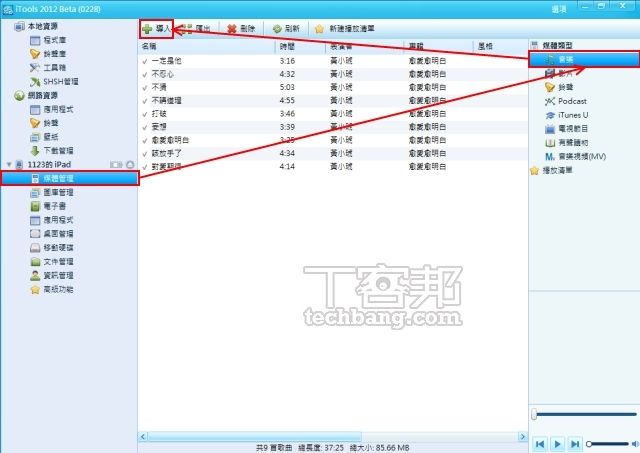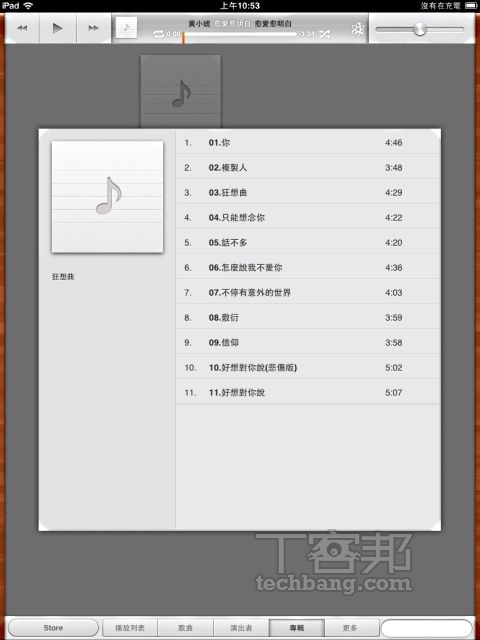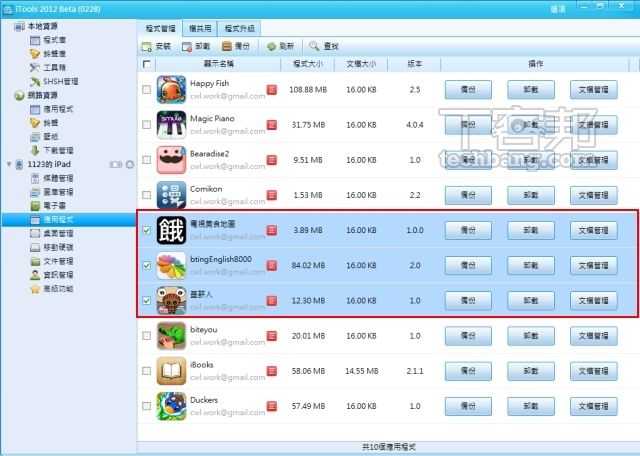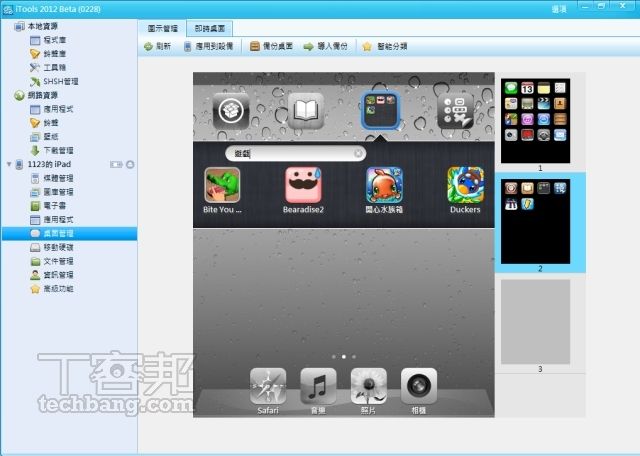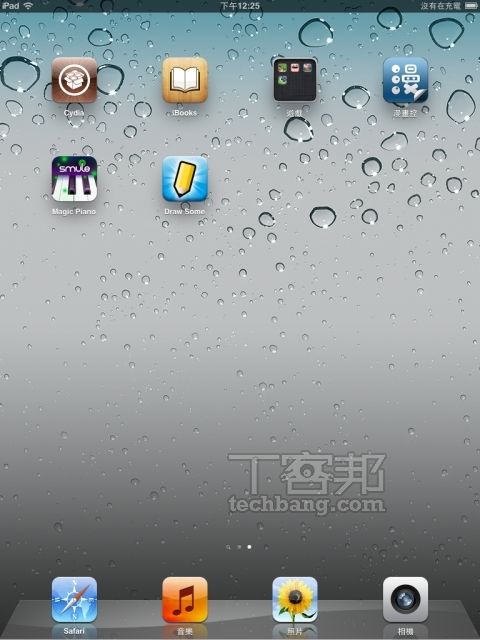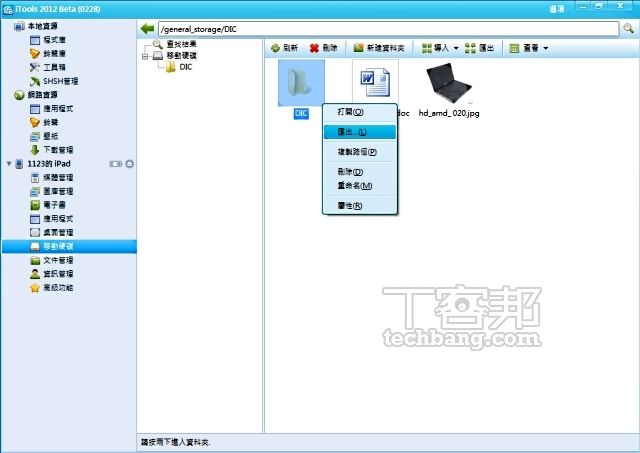iOS 5.1.1 簡單越獄法看這裡;不想 JB 的人也有管理 iOS 的好用工具
快速瀏覽:
- JB你的iPhone或iPad
- JB成功即啟動Cydia
- iTools免JB同步管理iOS 5
- 音樂同步免iTunes及圖片匯入匯出自由選
- 支援PDF檔電子書存取及移除或新增應用程序
- 電腦端管理iOS桌面及將iOS裝置變身隨身碟
JB過程並不是完成沒有風險,如果是蘋果新手,又或是對現在的iOS裝置十分滿意,其實也不需要JB,畢竟JB不成功的話,將可能導致裝置無法開機,變成所謂的「白蘋果」、「磚頭」。
然而,如果已經對手上的蘋果裝置進行JB的使用者,在iOS升級至5.1.1版後,網路上也開始有了JB的程式,這裡介紹一款讓JB過程相當簡單的「 Absinthe 2.0」程式,只要在電腦端完成安裝,並接上iOS裝置,執行Absinthe 2.0後,靜待一會即可完成JB,過程中iOS裝置會自動重新開機,完全不用手動處理。不過在JB之前,還是不要忘了先進行備份,以預防萬一。
▲要進行JB之前,別忘先進入「設定」選單裡的「一般」→「軟體更新」, 將iOS升級至最新的5.1.1版本。
另外,若是iPhone、iPad新手,或單純覺得利用 iTunes管理iOS裝置太麻煩的使用者,也不用急著進行JB,這裡介紹一款功能強大的「 iTools」程式,可以依需求選擇檔案的同步及備份,即使是iTunes管理相當嚴格的音樂檔,也可以隨時存進iOS裝置裡,甚至可以直接將iOS裝置變成隨身碟,儲存重要的文件及檔案。其他還有圖片管理、導入電子書、新增或移除App等等,都可以在iTools上完成。
JB你的iPhone或iPad
已經更新好一陣子的iOS 5.1.1,現在也有了最新的JB程式,這裡介紹由法國pod2g釋出的「Absinthe 2.0」,操作步驟相當簡單,且支援的裝置相當廣,舉凡由iPhone 3GS、iPhone4、iPhone 4S、iPad、iPad 2、New iPad、iPod Touch等,只要是採用iOS 5.1.1的裝置,都可以透過Absinthe 2.0進行JB的工作。當然,前置的備份工作,也不要偷懶,另外,為了提升JB成功的機率,建議將想要進行JB的iOS裝置,先進行恢復預設值的設定。
- JB工具:Absinthe 2.0
- 下載位置: http://greenpois0n.com/
Step 1
連上「Absinthe 2.0」下載頁面,依電腦系統選擇下載版本,此以Windows為例,下載「Absinthe v2.0.4(Win)」。
Step 2
下載的檔案為.zip的壓縮檔,解壓縮後,再執行「absinthe-win-v2.0.4.exe」檔案。
Step 3
過程中會出現黑底白字的視窗畫面,靜待幾秒鐘讓程式完成解壓縮的工作。
Step 4
此時資料夾中會再多個「absinthe-win-2.0」資料夾,在接上iPhone或iPad後,執行新資料夾裡的「absinthe.exe」。
Step 5
出現此畫面時,再確認要進行JB的iPhone或iPad是無備妥,無誤後按下「Jailbreak」。
Step 6
過程中視窗會顯示JB的進度,並自動重新啟動iPhone或iPad,一直到出現「Done enjoy!」即完成。
(後面還有:JB成功即啟動Cydia)
延伸閱讀:
iPhone JB 越獄後,10大必裝付費 Cydia 軟體推薦
iPhone、iPad JB 後10款必裝軟體,其實也是 JB 的理由
讓小編望穿秋水的 iPhone 4S 五大越獄理由(注意,內無JB)
JB成功即啟動Cydia
JB有沒有成功,先看看iOS裝置桌面有沒有「 Cydia」的圖示,這是個類似蘋果App Store的線上軟體商店,只是 App Store提供的是經過蘋果審核過的應用程式,而Cydia上面提供的是因為種種理由,蘋果審核不通過,或是不能送審的軟體。另外,有了圖示後,還得執行Cydia,讓iOS裝置重新開機,啟動檔案系統後,才算完成了JB工作,之後再於Cydia裡,下載付費或免費的應用程式。不過,因為Cydia並沒有審核軟體的機制,在下載之前,別忘了先做功課,確認應用程式的安全性,再進行下載。
Step 1
順利完成JB時,在iPhone或iPad的桌面,會看到「Cydia」的圖示。
Step 2
執行「Cydia」後,iPhone或iPad會進行重新開機,此時需靜待幾秒鐘。
Step 3
重新開機後,首先得先選擇使用者身分,一般人選「用戶」即可。
Step 4
在此畫面若看到「歡飲使用Cydia」的錯字,不用擔心,這也表示JB成功了。
Step 5
Cydia已提供不少應用程式,通常藍字的部分表示付費軟體,黑字的部份表示免費軟體。
Step 6
選擇要下載的軟體後,若是需付費的版本,右上角會顯示「Purchase」的按鍵。
(後面還有:iTools免JB同步管理iOS 5)
iTools免JB同步管理iOS 5
因為將iOS裝置JB之後,可以不受iOS系統對裝置的諸多限制,再加上現在JB的程式愈來愈聰明,跟著指示做就能輕鬆完成,因此讓不少人躍躍欲試。但如果是電腦新手、蘋果初學者,或只是單純覺得iTunes在Windows下並不好用,建議就先不要進行JB,因為即使JB之後,對使用上也沒有太大的效益,且雖然JB不算是什麼困難的技巧,但也無法保證真的能萬無一失。然而,若實在搞不定iTunes操作方式,這裡介紹一款iTools,讓iOS裝置可以不用連結iTunes,就能進行檔案傳輸、備份、同步等等的動作,當中也包含了音樂檔。
- 軟體名稱:iTools
- 下載位置: http://itools.hk/cms/index.htm
Step 1
連上iTools官網下載,除了「Windows」版本外,還有「Mac OS X」、「English」、「繁體版」可選擇。
Step 2
下載回來的檔案為「iTools0228T.zip」的壓縮檔,須進行解壓縮後,才能使用。
Step 3
解壓縮後的「iTools.exe」為免安裝版的程式,直接點選即可使用。不過,前提是電腦端須安裝了iTunes。
Step 4
將iOS裝置與電腦連結後,執行iTools,會先顯示裝置的資訊,包括購買時間、iOS版本與儲存空間等等。
(後面還有:音樂同步免iTunes及圖片匯入匯出自由選)
音樂同步免iTunes
在iOS裝置中,對音樂的管理還是相當嚴格,不管是iPad、iPhone或iPad,在正常情況下,都得利用iTunes進行音樂的傳輸及同步設定,才能在iOS裝置上順利的播放音樂,但現在透過iTools,就可以像一般手機或MP3存取檔案的方式一樣,將音樂檔傳入即可播放。
Step 1
點選左側的「媒體管理」後,再選擇右側的「音樂」,中間會列出裝置上的音樂,按下上方的「導入」。
Step 2
選擇欲加入的音樂檔後,按下「開啟」,即可將音樂檔傳輸至裝置中。
Step 3
開啟iOS裝置上的音樂播放程式,已可見利用iTools導入的歌曲。
圖片匯入匯出自由選
在iTools裡的「圖庫管理」,會出現拍攝或儲存的照片,當中「照片」是從電腦同步過來的照片,「相機膠捲」是裝置所拍攝的照片或影片,在iTools上可以直接以大圖方式瀏覽裝置裡的照片,或是選擇將裝置裡的照片,儲存至電腦端裡,進行照片的備份工作。
Step 1
點選左側的「圖庫管理」後,中間會顯示相本的縮圖,點選相本後,可以選擇單一圖片「導入」或「匯出」。
Step 2
在iTools的圖庫管理,也可以採用大圖的方式,直接瀏覽iOS裝置裡的圖片。
Step 3
經由iTools導入的圖片,就會出現在iOS裝置的圖片項目裡。
(後面還有:支援PDF檔電子書存取及移除或新增應用程序)
支援PDF檔電子書存取
使用iTools也提供了電子書的同步功能,這裡所謂的「電子書」,是指在iOS裝置裡,已經儲存在iBooks的電子書,因此,這功能必須先在iOS裝置裡,下載iBooks才能進行電子書的儲存。而iTools是提供匯入PDF檔的方式,讓使用者可於日後在 iBooks上直接開啟閱讀。
Step 1
圖選左側「電子書」項目,按下上方的「添加」後,選擇PDF檔的存放位置。
Step 2
當PDF檔傳輸完畢後,可見條列的清單,別忘再按下上方的「刷新」,以進行同步工作。
Step 3
開啟iOS裝置上的iBook,於藏書選項勾選PDF項目後,即可見匯入的PDF檔,並可直接點選閱讀。
移除或新增應用程序
在「應用程式」選項裡,也可以管理裝置裡的App,不管是要刪除、備份、安裝等等,都沒有問題,且也支援了一次多個App刪除的功能,省時又方便。至於安裝App的步驟雖然也不難,但得先備妥App的安裝檔,一般來說即是IPA檔。
Step 1
點選「應用程式」選項後,右側會列出所有已安裝的App,勾選想要刪除的項目,按下「卸載」。
Step 2
按下上方的「安裝」,並選擇安裝的檔案位置,按下「開啟」即可進行安裝。
Step 3
再開啟iOS裝置後,除了刪除的App已經不見了,也可見透過安裝IPA檔的App。
(後面還有:電腦端管理iOS桌面及將iOS裝置變身隨身碟)
電腦端管理iOS桌面
在「桌面管理」的「圖標管理」裡,可看見裝置中有哪些App,甚至可以將App整理為資料夾,再同步至裝置,等於在iTools管理桌面的配置。至於,「實時桌面」則是將裝置的畫面即時同步,並提供擷圖及錄影功能,對製作教學影片相當十用。
Step 1
點選「桌面管理」,會顯示等同於iOS裝置的桌面,就可自由移動圖示位置,包括建立群組資料夾。
Step 2
完成設定後,別忘按下「應用到設備」,於出現的視窗選擇「是」,iOS裝置就會立即更新。
Step 3
開啟iOS裝置後,會發現桌面已經完全同步於剛才的設定,新增的群組同樣也有。
將iOS裝置變身隨身碟
所謂「移動硬盤」的功能,就是把iOS裝置剩餘空間當隨身碟使用,只要透過iTools為媒介,便可以自由將任何檔案存放在iOS裝置,以應付臨時須要儲存裝置使用,且在iOS裝置上,並無法看見這些檔案,也算是一種機密性,但若要讀取檔案,也得在另一台有安裝iTools程式的電腦,才能順利開啟。
Step 1
點選「移動硬盤」選項,並於最右側上方按下「導入」,依檔案選擇「文件」或「資料夾」。
Step 2
選擇要儲存至iOS裝置的檔案位置,按下「開啟」,就會上傳至iOS裝置裡。
Step 3
要開啟iOS裝置裡的檔案,也要在另一台有安裝iTools的電腦上,才能選擇開啟或匯出。
延伸閱讀:
iPhone、iPad JB 後10款必裝軟體,其實也是 JB 的理由
備份 SHSH 再把 iPhone 4S、iPad 2 越獄,以後降級沒煩惱
iPhone JB 越獄後,將 Cydia 軟體備份到電腦的簡單技巧
本文同步刊載於PC home雜誌加入T客邦Facebook粉絲團

歡迎加入 PC home雜誌粉絲團!