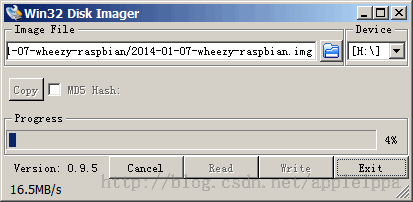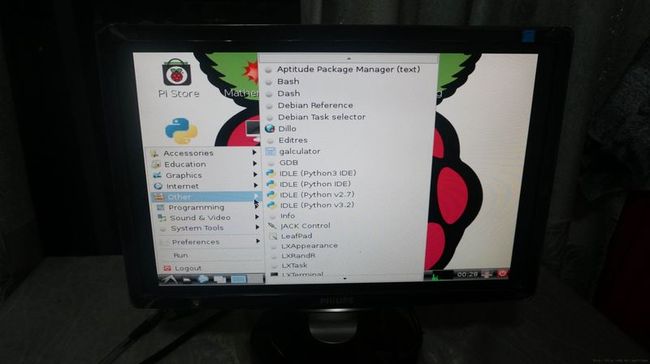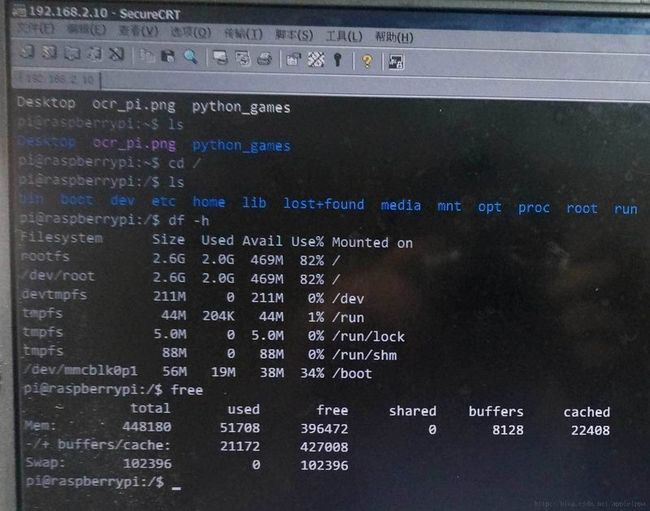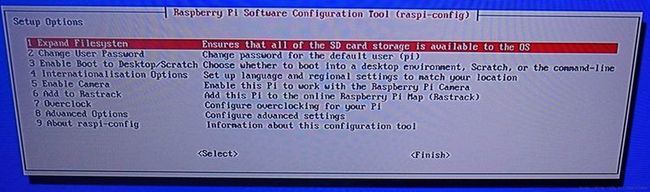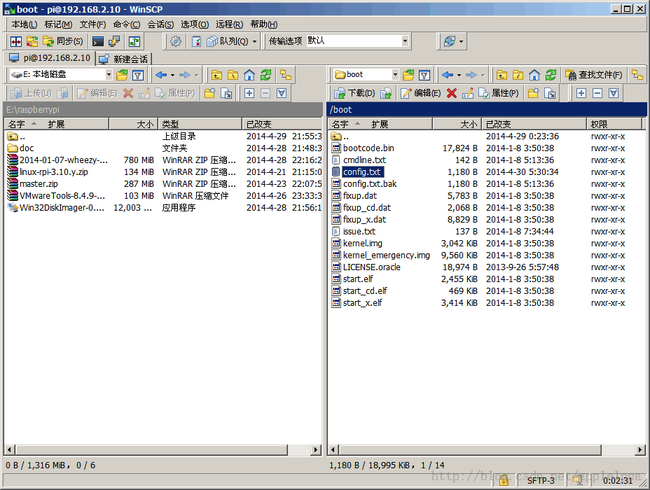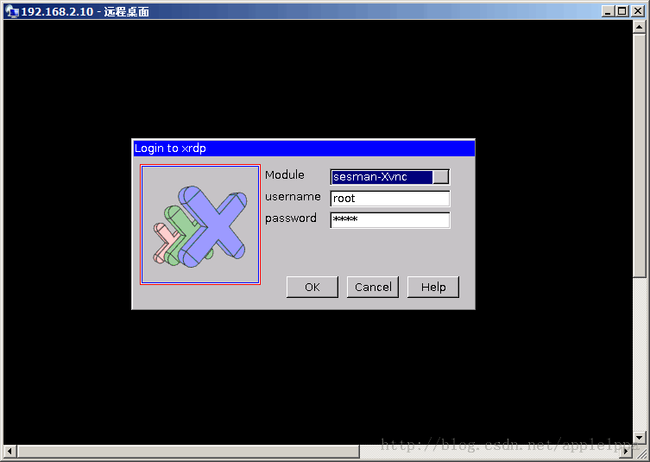安装树莓派 Raspberry PI
安装树莓派
树莓派终于到货了,是这个样子的
上面有一行日期是 Raspberry PI (c) 2011.12
下载镜像,写入SD卡
http://www.raspberrypi.org/downloads/
选择这个镜像: RASPBIAN Debian 2014-01-07
780M的压缩包,很大的样子
似乎还有个NOOBS的安装方式,完全无感
顺便展示一下SD卡,通过查阅可用SD卡列表,似乎是支持个别的64G Class10的卡的,就像这个,编号是 Transcend SDXC 64G Class10 TS64GSDXC10
用 Win32DiskImager 写入SD卡
Win32DiskImager 是一个Qt程序,在我的机器上启动很慢,应该不是所有机器都这样。可能是检查我的磁盘吧。
连接DVI显示器
这个显示器没有HDMI的接口。但是有VGA和DVI的口,VGA给原有的PC机用,所以准备了DVI口给树莓派使用
显示器后面是酱子
再展示一下DVI转HDMI的线
连好小PI后,显示器居然是漆黑的,不是说这货启动非常简单吗。由于无法串口调试,只好怀疑是不是不支持大卡,就把数码相机里的8G卡拿出来,又做了一个系统,显示器仍然啥都没有。
这个问题直到连接网卡,并且HDMI直连电视机后才解决
有个嵌入式Linux的wiki帮了大忙:
http://elinux.org/RPiconfig
hdmi_safe Use "safe mode" settings to try to boot with maximum hdmi compatibility. This is the same as the combination of: hdmi_force_hotplug=1, hdmi_ignore_edid=0xa5000080, config_hdmi_boost=4, hdmi_group=2, hdmi_mode=4, disable_overscan=0, overscan_left=24, overscan_right=24, overscan_top=24, overscan_bottom=24
HDMI 转DVI还是OK的,这样设置: 编辑 /boot/config.txt
实际可以吧SD卡插到PC上编辑
# uncomment if you get no picture on HDMI for a default "safe" mode #hdmi_safe=1
hdmi_safe=1 放开即可。这样分辨率好像不对,不过先能显示出来总是好的
hdmi_safe=1
这个真不容易,上图
连接网卡
连上有线网,在路由器的列表中找到了raspberrypi,连接ssh也ok。终于确认这个系统启动是成功的。
默认用户名 pi@raspberry
Linux raspberrypi 3.10.25+ #622 PREEMPT Fri Jan 3 18:41:00 GMT 2014 armv6l
The programs included with the Debian GNU/Linux system are free software;
the exact distribution terms for each program are described in the
individual files in /usr/share/doc/*/copyright.
Debian GNU/Linux comes with ABSOLUTELY NO WARRANTY, to the extent
permitted by applicable law.
Last login: Mon Apr 28 15:54:18 2014 from 192.168.2.4
NOTICE: the software on this Raspberry Pi has not been fully configured. Please run 'sudo raspi-config'
pi@raspberrypi:~$ free
total used free shared buffers cached
Mem: 448180 51460 396720 0 8096 22288
-/+ buffers/cache: 21076 427104
Swap: 102396 0 102396
pi@raspberrypi:~$ df -h
Filesystem Size Used Avail Use% Mounted on
rootfs 2.6G 2.0G 469M 82% /
/dev/root 2.6G 2.0G 469M 82% /
devtmpfs 211M 0 211M 0% /dev
tmpfs 44M 204K 44M 1% /run
tmpfs 5.0M 0 5.0M 0% /run/lock
tmpfs 88M 0 88M 0% /run/shm
/dev/mmcblk0p1 56M 19M 38M 34% /boot
pi@raspberrypi:~$
从这个信息上看
- sudo raspi-config 可以系统设置
- 内存大小是448M,使用51M,这个是只启动控制台的。如果有GUI会在100M以上
- 可用的分区一个2G。这个要在配置时扩展。
- 100M的swap
顺便看了下编译环境 gcc g++ python2.7 全有,还真是一台小电脑哈。
HDMI直连电视
这个非常顺利,应该先试试这个,再试DVI的
无线鼠标键盘都OK
再看看磁盘状况,可用55G,不再是以前的400M的样子,很给力啊。

好了,这样视频输出功能是可用的,以后大部分会用VNC来显示,基本不再直连显示器和电视机了。
软件设置
启用root
首先是启用root,sudo神马的最讨厌了
sudo passwd root
SFTP服务是默认启动的
WinSCP已经是直接可用了
换更快的软件源
打开/etc/apt/sources.list 有这样一条
deb http://mirrordirector.raspbian.org/raspbian/ wheezy main contrib non-free rpi
Raspberry Pi(树莓派)国内软件源有这些:
deb http://mirrors.tuna.tsinghua.edu.cn/raspbian/raspbian/ wheezy main contrib non-free rpi deb-src http://mirrors.tuna.tsinghua.edu.cn/raspbian/raspbian/ wheezy main contrib non-free rpi deb http://mirrors.neusoft.edu.cn/raspbian/raspbian/ wheezy main contrib non-free rpi deb-src http://mirrors.neusoft.edu.cn/raspbian/raspbian/ wheezy main contrib non-free rpi deb http://mirrors.ustc.edu.cn/raspbian/raspbian/ wheezy main contrib non-free rpi deb-src http://mirrors.ustc.edu.cn/raspbian/raspbian/ wheezy main contrib non-free rpi
由于树莓派没有Ubuntu那样的手动测试最快的源
于是自己测了下,还是中科大ustc的最快, 最后ping的time结果
| 站点 | Time |
|---|---|
| mirrordirector.raspbian.org | 476 |
| mirrors.tuna.tsinghua.edu.cn | 2749 |
| mirrors.neusoft.edu.cn | 156 |
| mirrors.ustc.edu.cn | 13 |
所以最后的/etc/apt/sources.list
deb http://mirrors.ustc.edu.cn/raspbian/raspbian/ wheezy main contrib non-free rpi deb-src http://mirrors.ustc.edu.cn/raspbian/raspbian/ wheezy main contrib non-free rpi
然后
apt-get update
安装 xrdp
apt-get install xrdp
启动windows的远程桌面 mstsc
看效果
明显鼠标反应迟滞,算了,反正以后使用GUI的机会不多。
查看温度
cat /sys/class/thermal/thermal_zone0/temp 44925
也许是44度吧
路由器分配静态IP
强制指定路由器的IP分配策略,让路由器绑定树莓派的物理地址和IP
功率
最后看一下功率的问题,在不接HDMI输出的情况下,cpu空载。功率只有2.7到3W,真的是很厉害,是笔记本的1/10啊
嘛,就先写到这里吧。
============================
最后把Markdown的代码块转成CSDN blog 的方法
把 <pre><code> 替换成<pre name="code" class="plain"> 把</code></pre> 替换成 </pre> <blockquote> 暂时没有替换的
还有老老实实用宋体,不要再换字体了,否则代码里面会出现font-family这样的东西