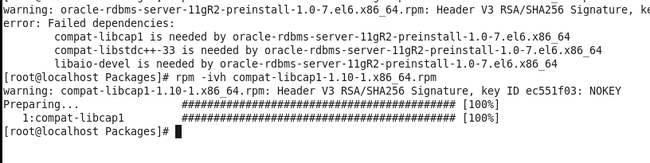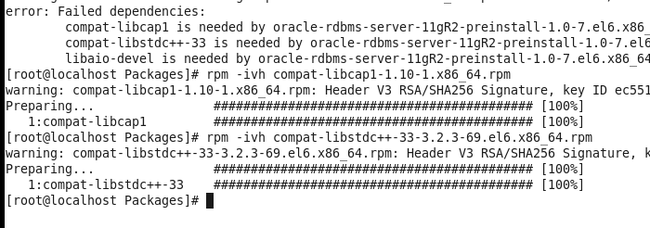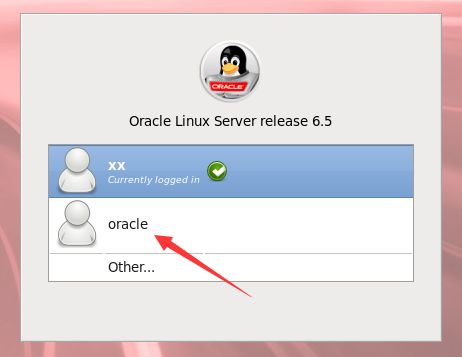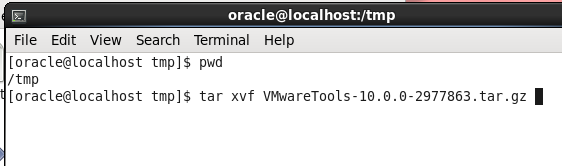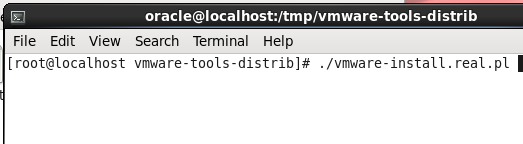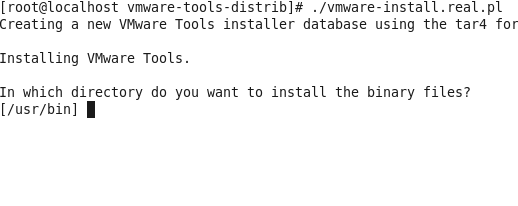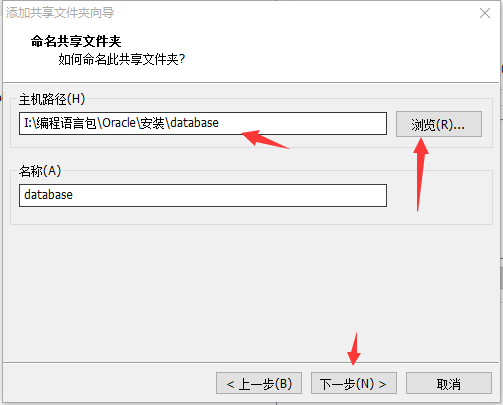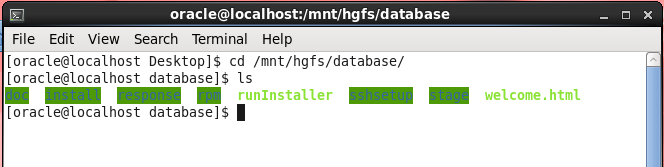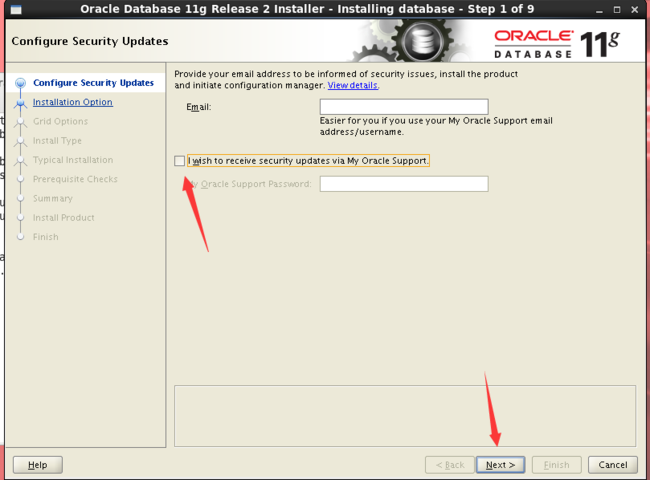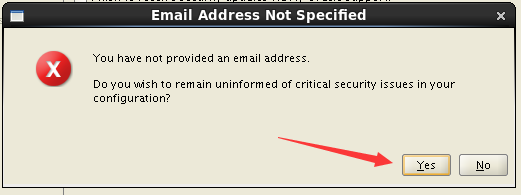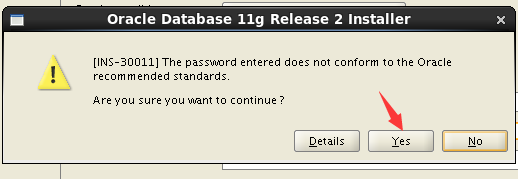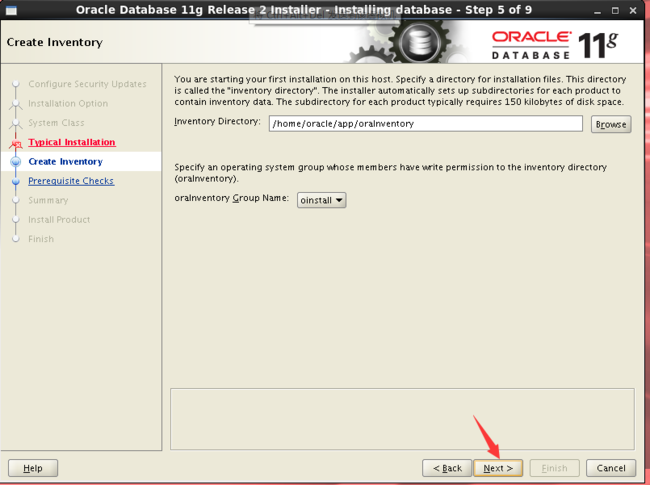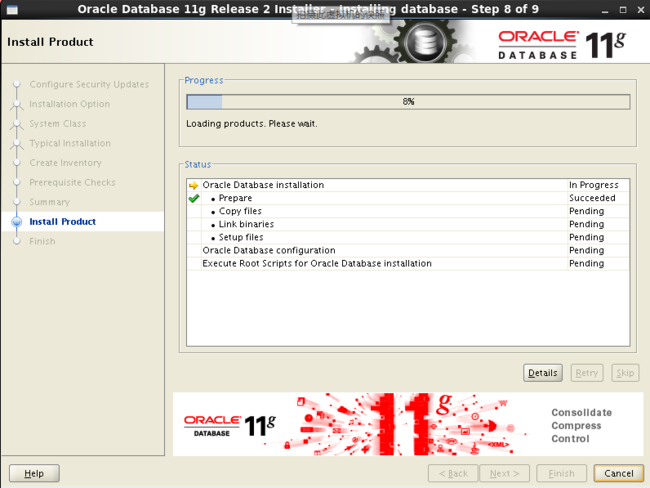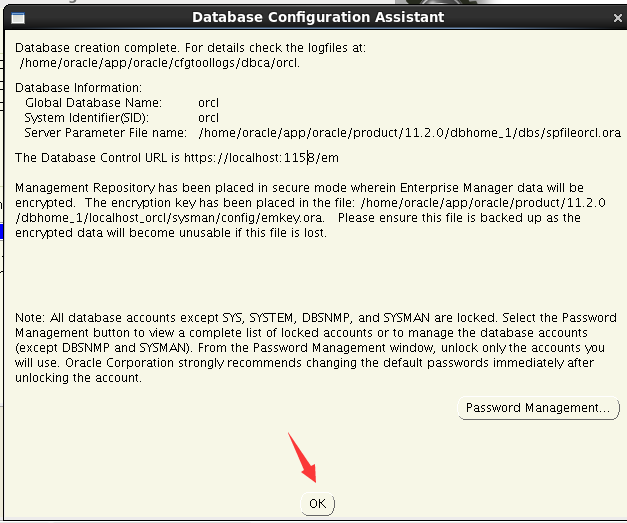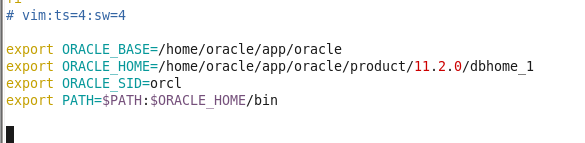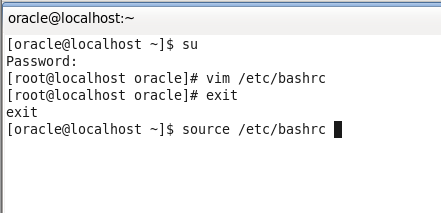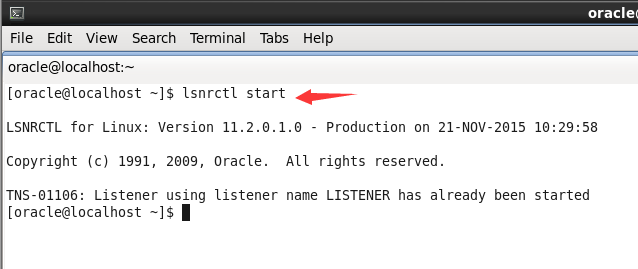Linux下安装Oracle极简攻略超详细傻瓜式安装
操作系统:Oracle Linux 6.5 64位
Oracle版本:linux.x64_11gR2_database
虚拟机:VMware® Workstation 12 Pro
个人博客地址:www.buxingxing.com
第一:操作系统镜像下载
你要先安装一个Linux系统,具体怎么安装系统我在其它地方有详细记录,而且这里推荐使用Oracle Linux,对,就是这个,下面我们都称它为OL操作系统,这是Oracle专门修改了RedHat的系统出的。里面有几个安装包,可以完成很多配置工作,不再需要自己配置了。现在说一下下载地址,直接在网上直接搜索很多都是去官网的链接,但是非常不好下,反正我是没找到在哪。下面我附上下载链接,这是链接非常规律。
这个是OL7.0的地址:http://mirrors.dotsrc.org/oracle-linux/OL7/u0/source/OracleLinux-R7-U0-src-dvd1.iso
下面我就说一下这个地址的规律,方便大家下载其它版本,http://mirrors.dotsrc.org/oracle-linux/OL7,这个链接最后是OL7,你直接进入后,就会发现,里面包括所有7.x的版本,那么我们要下6.x的版本怎么办呢?http://mirrors.dotsrc.org/oracle-linux/OL6,不错,就是把7改成6就可以了,这样就可以看到所有6.x的版本了,我们这里的教程使用的是OL6.5的版本。
还要提一点,OL操作系统中所带的配置Oracle的软件包是可以用在CentOS和RedHat上的,如果你已经安装了CentOS或者RedHat的操作系统,那么完全也可以下载OL相匹配的版本,比如你安装了CentOS6.5,那么你就下载个OL6.5的版本。然后使用里面的包来配置Oracle的安装环境。
好了,废话说完了,开始下一步。
第二:依赖软件包安装
1. 首先点击虚拟机最下方,光盘的图标,选择设置。
在使用ISO映像文件处,点击“浏览”选择我们下载好的OL6.5的系统iso镜像。然后确定。
再次点击虚拟机右下角的光盘图标,选择“连接”,这时候桌面会出现我们所选择的镜像图标。
打开shell终端,进入光盘所在目录,OL6.5的版本路径是/media/输入到这里就可以一直用Tab键补全了,我们要进入光盘中的Packages目录下。
现在登录到root用户,使用su命令,输入密码即可。
下面开始安装配置包:rpm -ivh oracle-rdbms-server-11gR2-preinstall-1.0-7.el6.x86_64.rpm
这里在输入的时候尽量用Tab键补全,因为自己输入全称太长了。现在可以看到,我安装这个包是失败了,那是因为安装这个包有几个依赖的软件,就是它下面列出来的,也许你的和我这里显示的不一样,那是因为在安装系统的时候,大家所安装的情况不一样,不管怎么样,把提示要求安装的包,都装一下,安装方法和刚才那个一样,都是在Packages目录下,使用rpm -ivh来安装。
可以看到,这里先安装第一个依赖包:compat-libcap1,这里需要注意,因为如果你使用Tab补全就会看到,很多开始一样名的包,我们要选择x86_64的包。
这里我安装了第二个依赖包。
这里我安装了第三个依赖包,那么,我这里就都安装完了,你可能还有其它依赖包要安装,就按照这个步骤一直安装完就可以了,有时候你在安装这些依赖包的时候,可能又需要其它依赖包,所以要耐心的按照提示安装就可以了。
现在看一下,我再次安装oracle-rdbms这个包就安装成功了。
我们安装完这个包之后,它其实给我们创建了一个叫做oracle的用户,我们为这个用户设置一下密码:passwd oracle,然后输入你要设置成的密码,我这里密码设置成了xx(我名叫卜星星。。。。),所以会有提示说密码弱,但是可以设置成功。
第三:虚拟机工具安装
现在我们要切换用户了,点系统右上角的用户名那里(我的是xx),选择Switch User。
然后选择oracle用户登录
我们现在要开始安装Oracle数据库了,现在可以选择把数据库的安装包移动到虚拟机里,但是呢,我这里没有这么做,我选择使用windows的目录,如果要使用windows的目录,就需要安装VMware Tools,然后共享目录。首先安装VMware Tools。点击“虚拟机",选择安装VMware Tools。
这时候就会显示VMware Tools的图标,并且弹出一个窗口,里面有一个压缩包。注意,如果你没有显示出这些,还是显示的那个光盘的话,可以通过点击右下角的光盘图标,断开连接,然后重启虚拟机系统,重新登录oracle用户,并且点安装VMware Tools。
现在打开shell终端,使用cd进入VMware Tools目录(系统镜像的目录怎么进的,这就怎么进),然后使用cp命令,将里面的那个压缩包复制到/tmp目录下。
现在使用:cd /tmp,进入tmp目录,并且使用tar xvf 命令来解压压缩包。一定要到/tmp目录下,如果在光盘的目录下,是不能解压的。所以我们才复制到了/tmp目录下。
现在使用su命令进入到root权限下,然后使用命令:cd vmware-tools-distrib,进入这个目录下。使用ls命令,就可以看到有一个可执行文件vmware-install.real.pl,我们现在执行它。
直接输入:./vmware-install.real.pl,看清楚,前面有一个点号的,意思是当前目录下。回车执行。
在安装过程中,会有很多需要我们选择的地方,全都不用管,直接回车就可以了,所有都回车,直到安装完成。
安装完成后,直接在终端输入reboot,重启系统。
再次进入oracle之后,你会发现现在系统在虚拟机中可能就没有滚动条了,可以显示完全了。如果没有可以点击查看中的”立即适应客户机“,并且在自动调整大小中,选中自动适应客户机。
下面将下载的oracle安装包解压,解压选择解压到当前目录就可以了,那么这两个压缩包的内容都会解压到database这个目录下。现在我们就把这个目录共享给我们的虚拟机。
选择虚拟机里面的设置。
在对话框中选择,选项->共享文件夹->总是启用->添加
选择下一步。
点击浏览来选择database目录,之后下一步。
点击完成。
点击确定。
第四:数据库安装
再次打开shell终端,进入database目录:cd /mnt/hgfs/database/,使用ls查看目录下内容,runInstaller就是我们的安装执行脚本,我们来运行它。
运行runInstaller,这时是不要进入root权限的,直接在oracle用户下执行:./runInstaller,前面有点号别忘了。
等一会就弹出了oracle的安装界面。去掉I wish to这个前面的勾,点击Next。
弹出一个警告,直接选择Yes
直接默认,点击Next.
直接默认,点击Next
这里还是使用默认值,在密码处输入密码,我还是使用的密码是:xx,
它还是说我这密码不安全,不过,我就要用这个,所以选择了Yes
这里还是默认,直接Next。
这里先选中:Ignore All,就是忽略这些提示,再点击Next。
这里直接选择Finish。
下面就开始安装了,等待。。。。。。。。。在安装完的时候,会有一个对话框,让我们在root权限下执行两个脚本,就按照提示去执行就可以了。
这里直接点OK
直接点击Close。
在安装过程中,我的遇到一个报错,大概是什么Net configure Assiang之类的,我是把windows下的网关掉,之后点了Retry,就可以了。
第五:数据库环境变更配置
打开shell终端,使用su进入root权限,使用vim打开/etc/bashrc文件。
在文件的最后增加这四句,第一个是Oracle的基目录,第二个是Oracle的主目录,第三个是我们在安装的时候,默认的SID,第四个是oracle的可执行文件的路径,比如:sqlplus命令。保存退出vim。
现在退出root权限,使用exit,然后执行:source /etc/bashrc,使我们的配置生效。
现在执行:lsnrctl start,启用监听,我的已经启用了,所以提示已经开始了。这个操作在每次重启系统后,都要执行一下。
现在使用sqlplus进入sql的shell中,使用命令:sqlplus sys as sysdba,然后输入我们之前安装时设置的密码就可以登录了。
现在使用命令startup,就可以启用oracle数据库实例了,我的已经启用了,所以说已经运行了。这个如果系统重启会,需要再次运行这个命令。
OK了,现在就完成了所有步骤,不论接下来是想要练习SQL PL/SQL 还是proc,都可以玩起来了。当然了,现在很多资料里面教程,使用的都是Oracle默认安装的数据库和表,你可以通过命令来启用这些内容,来跟教程里一起操作。 如果帮到了你就在下面点赞哦。