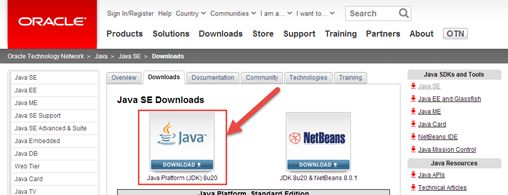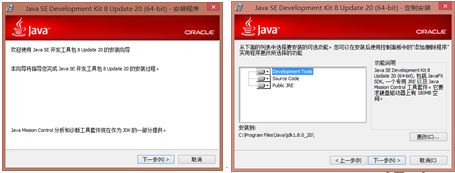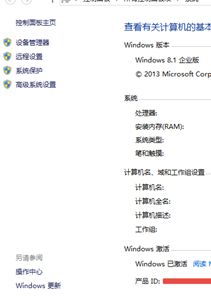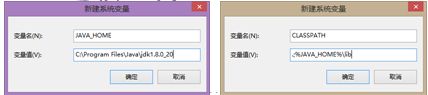配置JDKAndroid 2D游戏引擎AndEngine
配置JDKAndroid 2D游戏引擎AndEngine
JDK全称为Java Development Kit(也即Java开发包),是用于支持Java 编程的基础。无论是什么编程,只要用到了Java的编程和调试就需要安装JDK。JDK也不是一尘不变的,JDK有很多的版本,各个版本之间都有一些差别。就现在来说,用的最多的大版本应该是JDK 6和JDK 7,而我们这里将要讲解基于JDK 8的AndEngine引擎的使用。
1.下载需要的JDK
(1)下载JDK,从网址为http://www.oracle.com/technetwork/java/javase/downloads/index.html的Oracle网站下载安装包。如图1.2,在此页面下Oracle会提供最新版本的JDK下载连接。笔者现在使用的为8u20版本,读者朋友在下载时有可能为更新的版。在图1.2中单击箭头指的方框处可以进入下载页面。
图1.2 JDK下载(一)
(2)选择下载的安装包。进入下载页面后向下滚动滚轮,可以看到如图1.3所示界面。这里提供了当前版本在不同系统中的不同JDK,读者需要根据自己需求选择。在选择下载之前需要同意Oracle使用的协议,单击Accept Licens Agreement前的圆圈,即视为同意该协议。然后选择单击需要的版本开始下载,本书中选择了Windows x64版本的JDK,如图1.3中,单击jdk-8u20-windows-x64.exe开始下载。
图1.3 下载JDK(二)
2.安装JDK
下载完成JDK安装包以后,即可开始安装。
(1)双击安装包,开始安装,首先出现在我们面前的是如图1.4的窗口。如果确定开始安装JDK,单击“下一步”按钮即可开始。
(2)接下来是定制安装的内容,如图1.5所示。用鼠标选择不同的包,可以在“功能说明”标签内看到对应包的作用。在这里我们采用默认的选择,直接单击“下一步”按钮。
图1.4 确认开始安装JDK 图1.5 定制安装内容
(3)此时程序会自动执行安装进度,如图1.6所示。只需要等待即可。
(4)在安装进度过程中,还会弹出“目标文件夹”的窗口,让用户选择自己JDK的安装目录,如图1.7所示。这里读者可以单击“更改”按钮来选择自己喜欢的目录,不过在这里笔者采用了默认目录。确认安装目录后,单击“下一步”按钮,即会弹出Java安装进度窗口。
注意:这里选择的的路径需要在之后的操作中用到,所以读者需要记住自己安装的目录。最好的办法是,打开记事本,然后将路径信息保存在一个文本文件中,等待之后再使用。
图1.6 安装进度 图1.7 选择安装目录
(5)安装进度窗口如图1.8所示,这里需要读者耐心等待。当完成安装以后即到最后一步,完成安装。
(6)待安装进度完成以后会弹出如图1.9所示的完成窗口。单击“关闭”按钮即可完成安装。
图1.8 安装进度 图1.9 完成安装
3.配置JDK环境变量
完成了JDK的安装,但这并非已经完成了所有工作。Java的JDK安装完成以后,要想其它程序可以使用必须配置系统环境变量。
(1)右击桌面上的“计算机”图标,在弹出的菜单中选择“属性”命令,即弹出“系统”窗口,如图1.10所示。
图1.10 “系统”窗口
(3)在“系统”窗口中单击“高级系统设置”选项(在窗口的左侧),弹出“系统属性”对话框,如图1.11。单击箭头所指的“环境变量”按钮,即可进入设置系统环境变量设置。
(4)单击“环境变量”按钮以后会弹出“环境变量”对话框,如图1.12所示。接下来就是新建需要的环境变量,修改系统环境变量。
图1.11 “系统属性”对话框 图1.12 “环境变量”对话框
(5)单击“系统变量”选项框中的“新建”按钮,即弹出“新建系统变量”对话框。在变量名的文本框中填入JAVA_HOME,在“变量值”文本框中填入C:\Program Files\Java\jdk1.8.0_20(这里即为之前安装JDK的目录,读者如果没有采用默认值,需要填入自己选择的目录),如图1.13所示。填写完成以后,单击“确定”按钮,进入下一步。
(6)再次在“环境变量”对话框中的“系统变量”部分单击“新建按钮”,这次需要在“变量名”文本框中填入CLASSPATH,在“变量值”文本框中填入.;%JAVA_HOME%\lib(注意,百分号前的点号和分号是英文符号,并且不可缺少),如图1.14所示。
图1.13 新建JAVA_HOME变量 图1.14 新建CLASSPATH变量
(7)修改Path变量。首先需要在系统变量中找到Path变量,如图1.15所示。然后选中Path项,然后单击“编辑”按钮。
(8)在弹出的编辑变量对话框中,在“变量值”文本框中的字符串结尾处添加;%JAVA_HOME%\bin,(注意,%前的英文分号不可缺少)如图1.16所示。单击“确定”按钮,保存设置。然后,在“环境变量”对话框中单击“确定”按钮。至此,我们就完成了JDK的环境变量的配置。
图1.15 Path变量 图1.16 修改Path变量
5.验证环境变量设置成功
在配置过程中很有可能由于一时的疏忽,出现一些不可预知的错误,这样就会影响到以后的使用。那我们怎么确认刚的配置是正确的呢?可以通过命令提示符窗口,输入几条命令来验证。
(1)打开命令行窗口进行简单测试,启动命令提示符窗口,如图1.17所示。
注意:启动命令提示符窗口的方式很多。其中最为通用的解决方式是按下键盘上的“Win键+R键”,在弹出的“运行”对话框中填入cmd命令,如图1.18所示。然后单击“确定”按钮,即可打开命令提示符窗口。
图1.17 命令提示符窗口 图1.18 运行cmd命令
(2)在命令提示符窗口中输入java命令,然后按一下回车键,随后会有如图1.19结果。如果环境配置错误,则有提示不是系统命令的信息。
图1.19 java命令正确结果
(3)在命令提示符窗口中如javac命令,然后按一下回车键,则有如图1.20的内容。如果配置路径出错,在输入命令并敲回车后会输出不是系统命令的提示内容。
图1.20 javac命令的正确结果
完成了这两个命令的测试,即可证明配置正确。但是,并不一定是说完全正确!其他的一些问题需要在使用时才可以知道哪里出错了。如果出现这样的问题,最有可能的是CLASSPATH变量配置出错,需要检查。