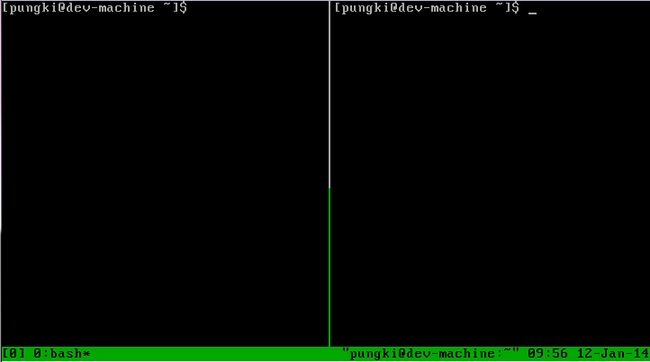How to Install Tmux and Manage Multiple Linux Term
A Linux system administrator usually work from remote to manage his server.While managing those servers, he may use SSH connection to the servers. Have you ever face the situation where you need more console at the same time? If you are remote via SSH to the machines, you can open more window to create more SSH connections. But it may not effective since you can’t see all the windows at the same time. And where the connections is lost, you will lose what you have done before. Now to solve the situation, there is an open-source application called tmux .
What is Tmux
Tmux is a Terminal Multiplexer. It enables a number of terminals to be created, accessed and controlled from a single screen.
Features
Here’s a list of tmux features :
Create a number of multiple virtual console (of course :) )
Split console in vertical or horizontal mode into panes
Resize the size of each panes
Attach, detach and re-attached window
Highly configurable with tmux.conf file
Client - server model
Zoomed panes
…. and more
Installing Tmux
Method 1: Binary package
On Debian / Ubuntu based
$ sudo apt-get install tmux
On RedHat / CentOS based
# yum install tmux
Method 2 : Compiling the source
If your Linux repositories does not provide the latest one, you can install the latest one manually. At this article is written, the latest version of tmux is 1.8. To get the latest one, you can download it from tmux website, compile it anda install it. Here are the steps on Linux CentOS 6.4.
1. Download the source file and requirement package
$ wget http://downloads.sourceforge.net/tmux/tmux-1.8.tar.gz
$ wget https://github.com/downloads/libevent/libevent/libevent-2.0.21-stable.tar.gz
2. Extract the files
tar zxvf tmux-18.tar.gz
tar zxfv libevent-2.0.21-stable.tar.gz
3. Install pre-requisites application
yum install gcc kernel-devel make ncurses-devel y
Those application is needed to compile the tmux source file.
4. Install libevent2 source
# cd libevent-2.0.21-stable
# ./configure --prefix=/usr/local
# make && make install
5. Install tmux source
# cd tmux-1.8
# LDFLAGS = “-L/usr/local/lib -Wl,-rpath=/usr/local/lib” ./configure --prefix=/usr/local
# make && make install
6. Add tmux into path environment
# cd ~
export PATH=$PATH:/usr/local/bin
Run tmux
After the installation is finish, then type tmux on your console to run tmux.
A new session is now started. At the bottom line, you will find a bar contains some information. Here’s how to read it :
[0] 0:bash* : is the window number and the window name
pungki@dev-machine : is the username and the hostname
01:30 : tell us the current time
12-Jan-14 : tell us the current date
Splitting tmux vertically
To split tmux vertically, just press (Ctrl-b) + % . Then the screen will be separated vertically.
Splitting tmux horizontally
To split tmux horizontally, press (Ctrl-b) + “ . Then the sceen will be separated horizontally.
But of course we can mix them. Here’s another example.
Moving between panes
Of course you will need move between panes. Otherwise, there is no use to create panes. By default, Linux console does not support mouse. So we need to know how to move between panes manually. There are some ways move between panes. Here’s a list how to to that.
Move Left : (Ctrl-b) + Left arrow OR (Ctrl-b) + {
Move Right : (Ctrl-b) + Right arrow OR (Ctrl-b) + }
Move Up : (Ctrl-b) + + Up arrow
Move Down : (Ctrl-b) + Down arrow
Move to the next pane : (Ctrl-b) + o
Show number for each panes and press the number : (Ctrl-b) + b q + pane number. For example : (Ctrl-b) + b q + 1 will move you to pane number 1
Resizing panes
You may want to resize panes to fit your need. Here’s a list how to do that :
(Ctrl-b) + : then type resize-pane -D (Resizes the current pane down)
(Ctrl-b) + : then type resize-pane -U (Resizes the current pane upward)
(Ctrl-b) + : then type resize-pane -L (Resizes the current pane left)
(Ctrl-b) + : then type resize-pane -R (Resizes the current pane right)
(Ctrl-b) + : then type resize-pane -D 5 (Resizes the current pane down by 5 cells)
(Ctrl-b) + : then type resize-pane -U 5 (Resizes the current pane upward by 5 cells)
(Ctrl-b) + : then type resize-pane -L 5 (Resizes the current pane left by 5 cells)
(Ctrl-b) + : then type resize-pane -R 5 (Resizes the current pane right by 5 cells)
(Ctrl-b) + : then type resize-pane -t 2 5 (Resizes the pane with the id of 2 down by 5 cells)
(Ctrl-b) + : then type resize-pane -t -L 5 (Resizes the pane with the id of 2 left by 5 cells)
Please note that you need to press the colon sign (:) after pressing Ctrl-b
From the screenshot above, we try to resize pane number 1. If the active pane is pane number 1 then we can press (Ctrl-b) + : resize pane -D 13 to make it down for 13 cells.
Zoom panes
This feature is new at 1.8 version. You can now zoomed a pane without need to detach or break it into independent window. At the active pane, press (Ctrl-b) + z to zoom the pane. Pressing it again will bring the zoomed pane back.
Make a pane into window
If you wish to exclude your pane into window, then you can do this by pressing(Ctrl-b) + : then type break pane. Then your pane will become an independent window. Next, you are recommended to give it a name in order to make it easy to remember.
Closing panes
To close a pane, simply type exit from the pane. Then it will close.
$ exit
Detach and Re-attach Tmux
One of Tmux advantage is you can detach tmux without losing anything you are working on it. Then you can re-attach Tmux with the condition exactly before you detach it. This is very useful if you have to move between computers and don’t want to lose anything.
To detach it, use keystroke (Ctrl-b) + d
While re-attach the same window can be executed by typing tmux attach on your console.
$ tmux attach
If you - let say - remote your Linux machine from Windows client using putty, you still can use tmux. Here’s a sample of Putty client run Tmux.
Tmux is different with Terminator . Terminator is a local application which run on Linux terminal as a terminal multiplexerl. We can’t run Terminator on a remote machine because it’s a local application.
Create more window
We are sure that you won’t mess your window with a lot of panes. 3 - 5 panes are may the maximum panes on a single window. More than 5 panes, can make you uncomfortable. To solve this situation, we can make more tmux window. To create new window, you can press (Ctrl-b) + c . Then you will see at the status bar, an info like this [0] 0:bash - 1:bash*
Rename a window name
To rename a window name, press Ctrl-b + , . (press Ctrl-b and press comma sign).Then provide the name and press Enter to confirm it.
An asterisk sign (*) means the current window.
Moving between Window
To move between window, we can use :
(Ctrl-b) + n : Move to next window
(Ctrl-b) + p : Move to previous window
(Ctrl-b) + w : Interactively choose the window (useful if you have more than 2 window)
Interactively choost the window
Closing Window
If you want to close a window, simply press (Ctrl-b) + &
Configuring Tmux
Tmux is highly configurable. You can edit tmux.conf file to do this. If you don’t have the file, you can create it. For system wide, you can put the tmux.conf in /etc folder. Or put it on ~/.tmux.conf for user spesific settings.Here some example of tmux.conf content. Here are some example of tmux.conf configuration content.
Change the Prefix Key
By default, tmux prefix is Ctrl-b. Every command in tmux, must begin with Ctrl-b keystroke. If you don’t like it, you can change it. Let say you want to change it into Ctrl-a. Just put this line into your tmux.conf :
unbind C-b
set -g prefix C-a
Save the file and re-run tmux. Please note, that in order to make tmux.conf changes works, you need to exit all tmux sessions before. If you detach a tmux session, and re-attach it, the changes will not work.
Change the splitting panes
As mentioned above, tmux use % sign and “ sign to split panes. You may don’t like the combination. To change it, just put this line into tmux.conf
unbind %
bind h split-window -v
unbind ‘ ” ’
bind v split-window -h
The above configuration will change :
% sign into h letter for vertically split
“ sign into v letter for horizontally split
Change the status bar looks
# Status bar theme
set -g status-bg black
set -g status-fg white# Highlight and Notify
set-window-option -g window-status-current-bg red
setw -g monitor-activity on
set -g visual-activity on
The above configuration will highlight the active window with red color.
Change the numbering system of panes and windows
By default, the numbering system of panes and windows are start from 0. If you want to start it from 1, you can put this line on your .tmux.conf file.
# start with window 1 (instead of 0)
set -g base-index 1# start with pane 1
set -g pane-base-index 1
There are still a lot of configuration that can be made for tmux. More parameters can be found inside tmux manual section Options.
Conclusion
Tmux may help you boost your productivity whenever you’re working on console based. As usual, you can always type man tmux on your console to explore more detail. If you want tmux manual in PDF form, you may visit this link .