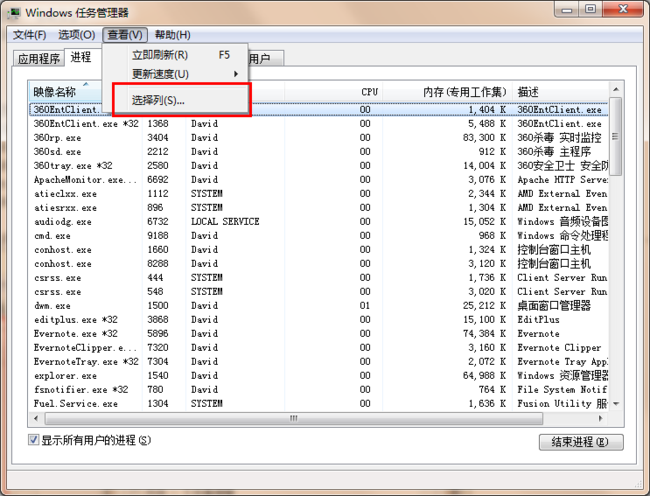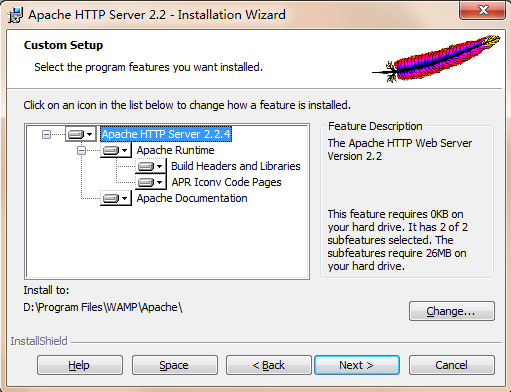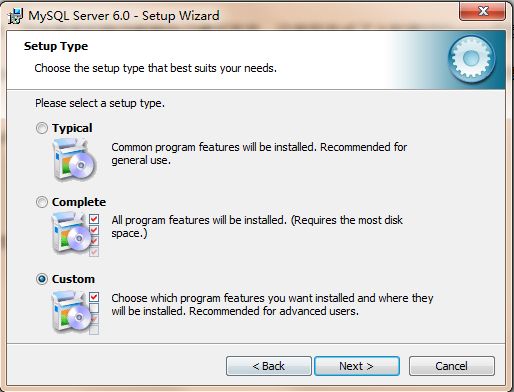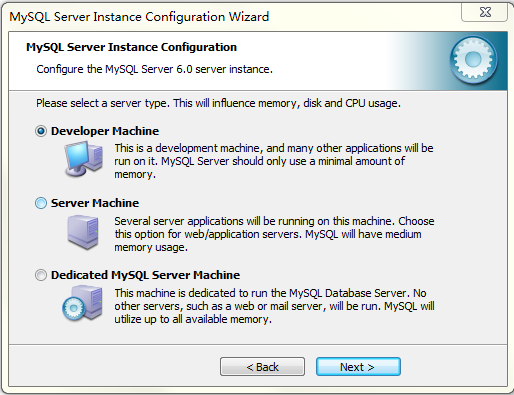PHP环境搭建
安装环境:windows 7 64位
所需软件:Apache 2.2.4 X86
PHP编辑器 5.2.5
MySQL数据库 6.0.2
phpmyadmin数据库管理 3.4.3.1
ZendOptimizer性能优化工具 3.3.3
全部下载
准备工作
为了以后的方便管理,我把这些程序都放在了同一个文件夹下,比如:D:\Program Files\WAMP。那么各程序路径如下:
Apache:D:\Program Files\WAMP\Apache
PHP:D:\Program Files\WAMP\PHP
MySQL:D:\Program Files\WAMP\MySQL
zendoptimizer:D:\Program Files\WAMP\Zend
www:D:\Program Files\WAMP\www(网站根目录)
phpmyadmin:D:\Program Files\WAMP\www\phpmyadmin
在安装之前,要关闭掉所有占用80端口的的程序,否则Apache服务不能正常启动,查看80端口是否被占用,可在CMD中输入netstat -ano命令来查看,然后在任务管理器中通过PID能结束占用80端口的进程;
卸载删除原有的MySQL数据库及残留文件,通过sc delete mysql在命令窗口删除MySQL服务,否则在配置MySQL时会出现start service错误,如果没有安装该服务,会提示服务未安装。
安装Apache
一直按着提示点“下一步”,当提示用户输入服务器的信息时,可输入自己真正的域名,也可随意或不输入,我在这里全部输入localhost,email输入一个假的,默认80端口,然后下一步。
选择一个安装种类,我选择了第二个,自定义安装,因为要改目录,下一步。
更改为之前建好的目录,下一步,然后单击Install开始安装。
安装完成后,如果不出差错电脑右下角会有Apache服务已开启的图标,双击会弹出控制面板,在浏览器中输入localhost会出现 It works 的文字信息;如果不成功,检查80端口是否被占用。
Apache安装完成后,需要对http.conf做一些简单的配置,因为需要php,所以先安装php再配置http.conf。
安装PHP
将PHP解压缩到之前建好的PHP目录下,比如我的路径是:D:\Program Files\WAMP\PHP,解压完成后,在PHP根目录下找到php.ini-recommended,复制一份更名为php.ini,下面开始修改php.ini的配置。
搜索【;default_charset = "iso-8859-1"】,将其值改为【default_charset = "utf-8"】,注意去掉前面的“;”;
搜索【extension_dir = "./"】,将其值改为【extension_dir = "D:/Program Files/WAMP/PHP/ext"】,也就是PHP目录下ext的路径,根据自己的路径更改,注意反斜杠与斜杠的变化;
搜索【memory_limit】,修改PHP脚本最多可占用内存大小,我在这里改成【memory_limit = 512M】;
添加环境变量:计算机>属性>高级系统设置>环境变量>path>编辑;在变量值中添加:“D:\Program Files\WAMP\PHP;D:\Program Files\WAMP\PHP\ext;”;分别是PHP与ext根目录,之间用“;”分隔;
下面是一些可供选择的模块加载,可以根据自己的需求加载它们,需要要哪个,去掉哪个前面的“;”
extension=php_bz2.dll【用途不清楚】
extension=php_gd2.dll【GD库扩展文件,用于用户处理图片】
extension=php_mbstring.dll 【字符串编码和字符串处理库】
extension=php_mhash.dll【基于离散数学原理的不可逆向的PHP加密方式扩展库】
extension=php_mime_magic.dll【用途不清楚】
extension=php_ming.dll【用途不清楚】
extension=php_mysql.dll【用于支持MySQL数据库的】
extension=php_xmlrpc.dll【主要是一些需要稳定、健壮、安全复杂交互的时候使用】
下面开始配置http.conf文件,最好做好备份。
搜索【DocumentRoot】与【<Directory "D:/Program Files/WAMP/Apache/htdocs">】修改网站根目录,这块搜索的路径根据自己情况改变,这里我改成了之前建好的www目录,改后是这样的【DocumentRoot "D:/Program Files/WAMP/www"】 与 【<Directory "D:/Program Files/WAMP/www/phpmyadmin">】,注意反斜杠与斜杠的变化;
搜索【LoadModule】在下面添加【LoadModule php5_module "D:/Program Files/WAMP/PHP/php5apache2_2.dll" 】与【PHPIniDir "D:/Program Files/WAMP/PHP"】,根据自己的路径更改,注意:新添加的两个配置不能在一行,否则会出现“the request operation has failed”的错误;
搜索【IfModule dir_module】,添加对index.php与index.phtml的目录索引;
搜索【AddType application/x-gzip .gz .tgz】,在下面添加【AddType application/x-httpd-php .php .phtml】与【AddType application/x-httpd-php .html】;
最后测试Apache是否成功支持PHP;在www目录下新建一个index.php文件,在文件中输入以下代码:
<?php
phpinfo();
?>
重启Apache服务,在浏览器地址中输入:http://localhost/index.php;如果成功返回PHP相关信息则成功支持。
安装MySQL数据库
同样选择Custom自定义安装MySQL,点下一步。
在这里我把MySQL安装在之前建好的MySQL文件下,并安装了开发组件,下一步,点Install开始安装,安装完成后,一直点下一步,会出现Finish按钮,上面勾选了“现在配置MySQL服务”的选项,点击Finish开始配置MySQL。
一路点Next,会出现下面界面,我选择第一个选项,手动精确配置熟悉安装过程,继续。
下面这个分别是:开发测试类, mysql占用很少资源;服务器类型, mysql占用较多资源;专门的数据库服务器, mysql占用所有可用资源;个人测试使用,所以我先第一个,继续。
下面分别是:通用多功能型;服务器类型,专注于事务处理;非事务处理型,较简单,主要做一些监控、记数用,对 MyISAM数据类型的支持仅限于 non-transactional;我自己用就选第一个了,继续。
下面这个是数据库的路径,如果修改了要记住修改的位置,以后重装时要选之前的路径,不然可能会损坏数据库,这里我默认了,继续。
下面是对MySQL访问量的设置,第一个为20个左右,第二个为500个左右,第三个自己设置数量,我个人测试用,第一个足够了,继续。
下面这个是对是否启用TCP/IP链接的设置,如果不启用,就只能自己电脑访问MySQL数据库了,这里我启用,默认3306端口,下面是启用严格模式,貌似这样更安全一点,我默认启动,继续。
下面是对数据库语言编码的设置,第一个为西文编码,第二个为多字节通用的utf-8编码,第三个为手动配置,可手动配置为gbk,但在执行数据库命令前要先执行【SET NAMES GBK】,运行一次即可,这样就能正常显示中文了,在这里我选了utf-8,继续。
下面是对是否在windows服务中安装MySQL服务,可更改服务名字,并且添加在环境变量中,我两个都勾选,不更改服务名,继续。
下面用来设置MySQL数据库的密码,用户名默认为root;【Enable root access from remote machines】为是否允许用户在其它机器上登录数据库,勾选上为允许,反之不允许;【Create An Anonymous Account】为是否创建匿名用户,匿名用户可以连接数据库,但不能操作数据,包括查询;在这里我允许用户在其它机器上登录,不创建匿名用户,设置密码后,继续。
服务成功安装并在后台启动,如果Start service失败,要确认自己在准备工作中是否将原MySQL卸载干净。
测试PHP是否能成功连上MySQL,在www目录下新建testconn.php文件,并输入以下代码:
<?php
mysql_connect("localhost", "root", "这里是你在安装MySQL时设置的密码") or die(mysql_error());
echo "Connected to MySQL<br />";
?>
如果成功连接,网页会出现“Connected to MySQL”的提示。
安装phpmyadmin
将phpmyadmin解压缩到之前建好的www目录下的phpmyadmin下,将libraries目录下的config.default.php复制粘贴到phpmyadmin根目录下,并更名为config.inc.php;下面开始配置config.inc.php。
搜索【$cfg['Servers'][$i]['auth_type']】更改其值为【http】;
搜索【$cfg['Servers'][$i]['password']】更改其值为自己的MySQL密码;
配置Apache里的http.conf,添加其对phpmyadmin的支持,下面开始配置:
搜索【# Alias /webpath /full/filesystem/path】,在下面添加以下代码:
Alias /phpmyadmin "D:/Program Files/WAMP/www/phpmyadmin"
<Directory "D:/Program Files/WAMP/www/phpmyadmin">
AllowOverride None
Options None
Order allow,deny
Allow from all
</Directory>
上面的路径根据自己的情况进行更改,重启Apache服务,在网址中输入http://localhost/phpmyadmin;如果配置成功,会提示输入用户名密码,用户名默认为root,密码为自己安装MySQL时设置的密码,登录成功后可看到phpmyadmin界面。
安装Zend Optimizer
ZO能给php用户带来很多益处,特别是那些运营网站的人。快速运行php程序可以显著降低服务器的Cpu负载,并可以减少一半的反应时间,也就是从访问者点击链接到服务器开始读取页面之间的时间。我在安装完成后,能明显感觉到访问速度有很大的提升,所以安装ZO还是很有必要的。同样,安装路径为自己之前建好的D:\Program Files\WAMP\Zend文件夹下,一路“下一步”,当出现下面界面时,更改安装路径,继续。
我们这里用的Apache的服务,版本为2.2的,所以下面选第三个,继续。
下面选我们的PHP根目录即可,继续。
下面是Apache服务的安装目录,继续,点Install,出现提示点是,开始安装,安装成功后点Finish即可。
到这里PHP开发环境就全部搭建完成了,开始自己的PHP之旅吧,如有错误,不胜吝教,谢谢!