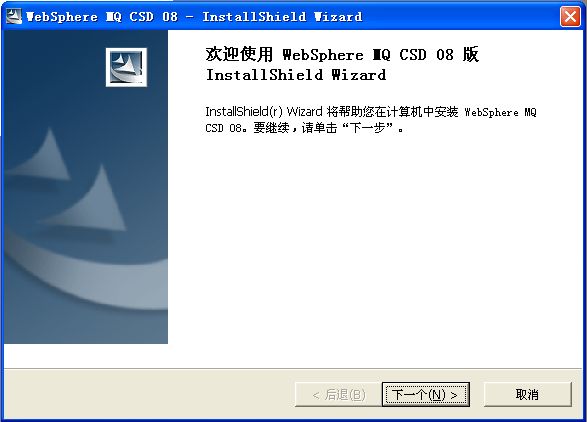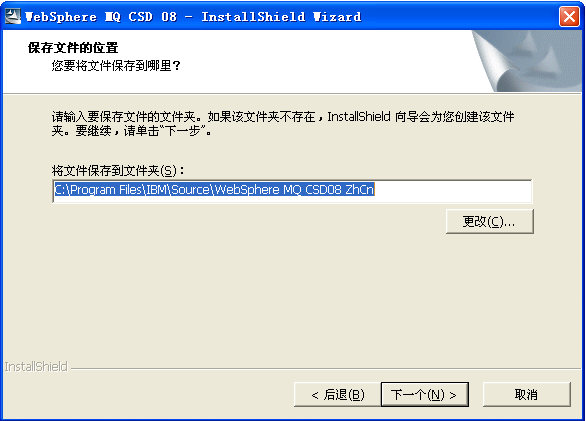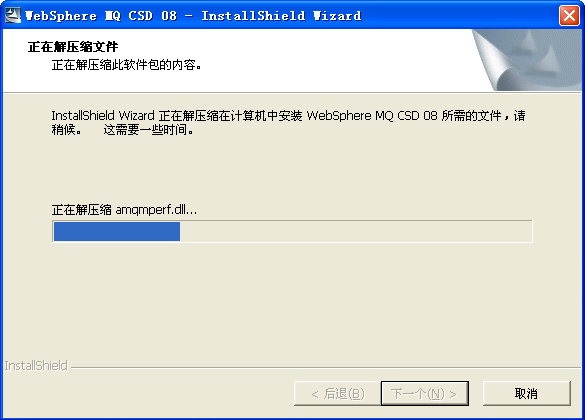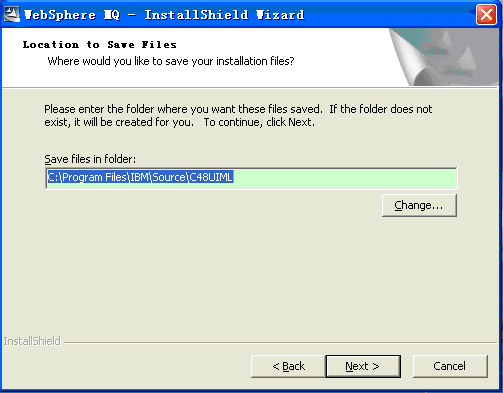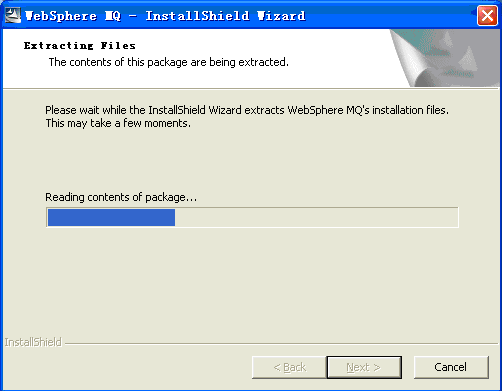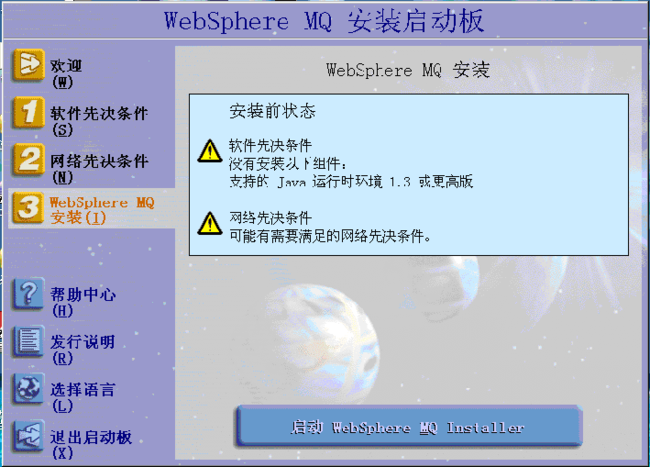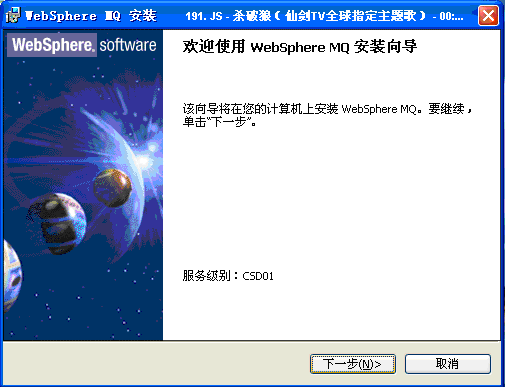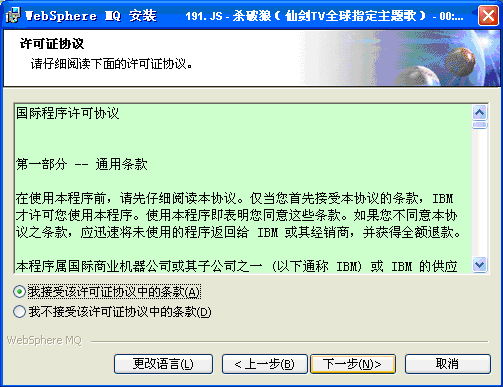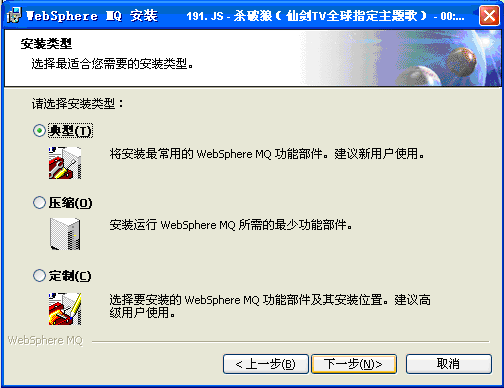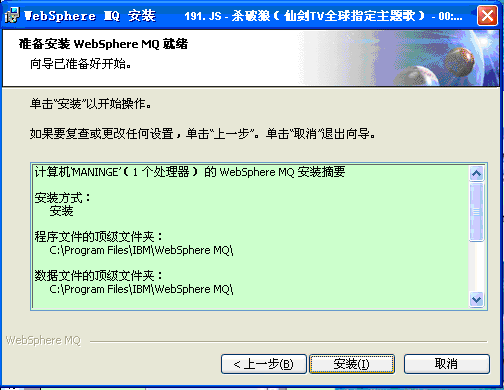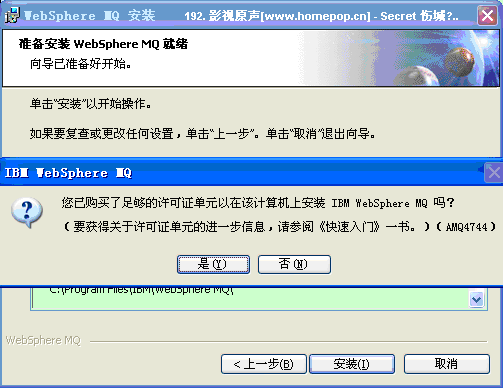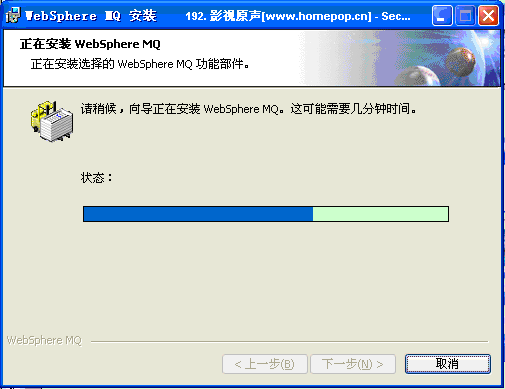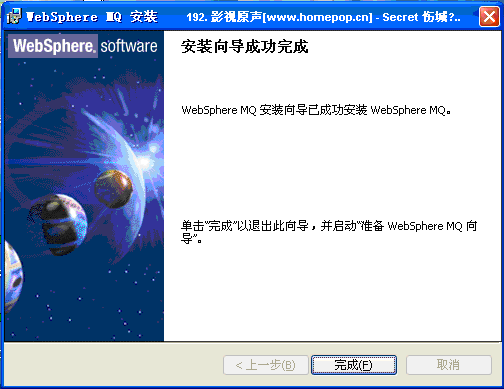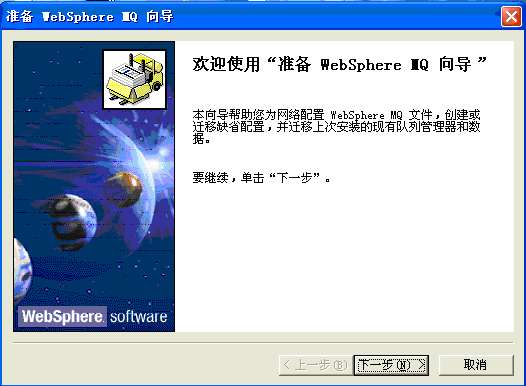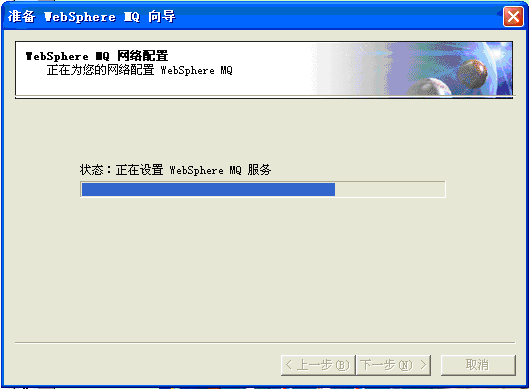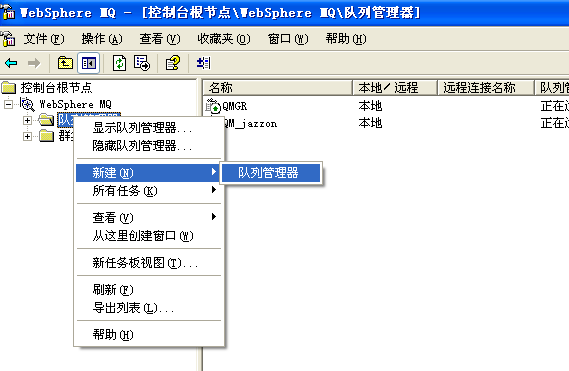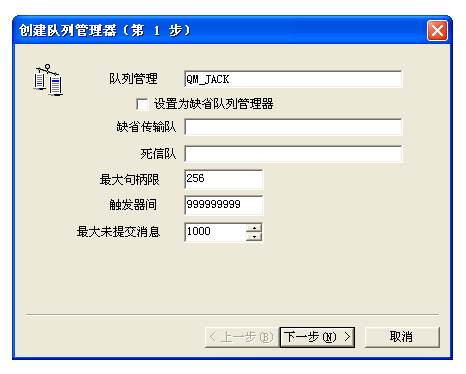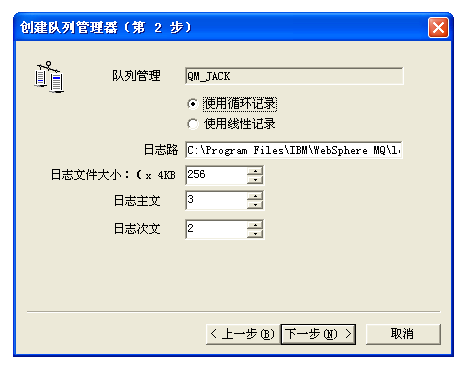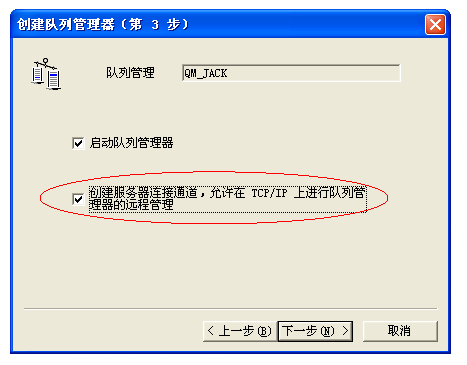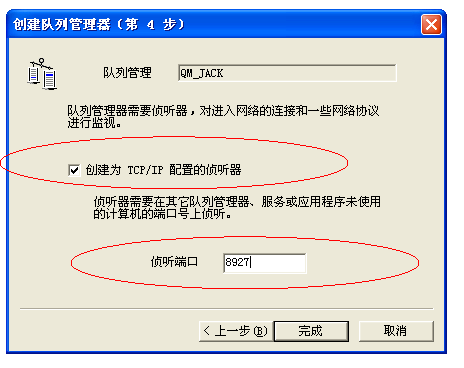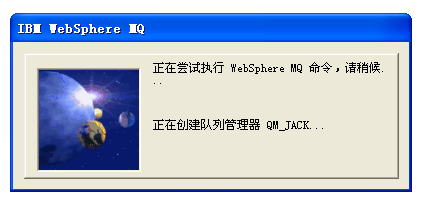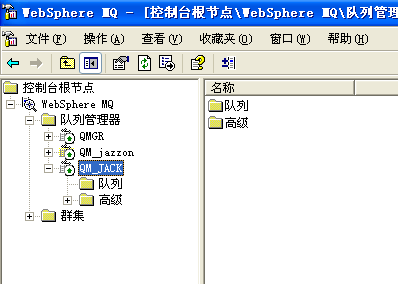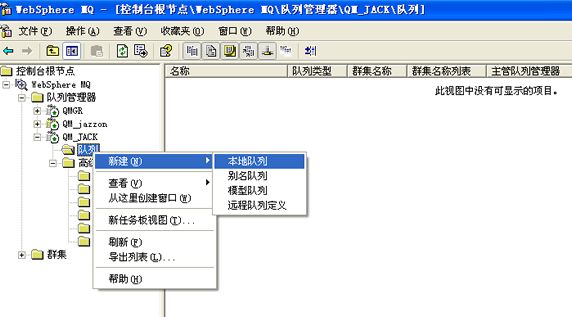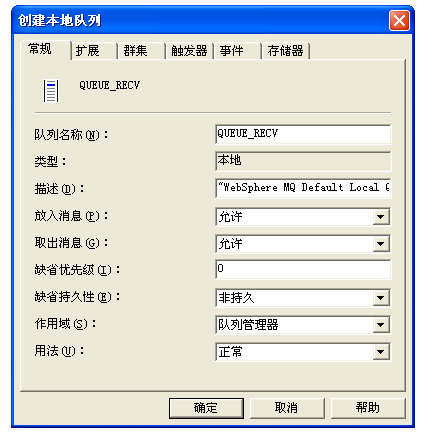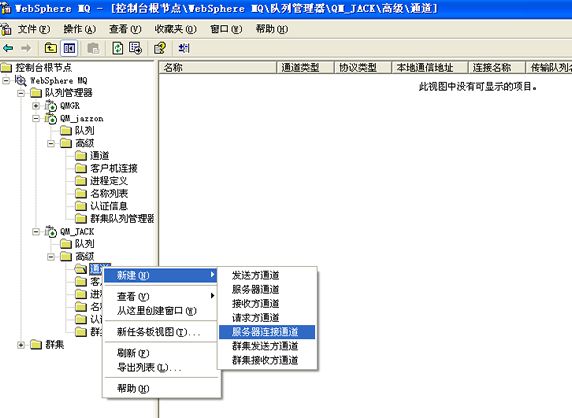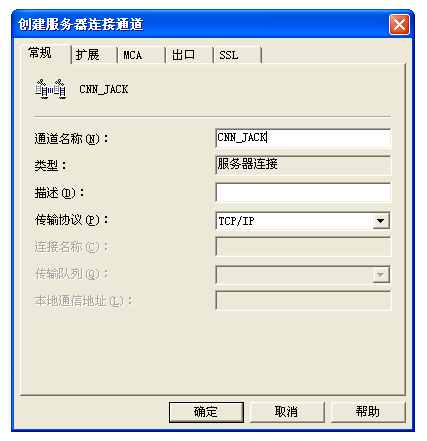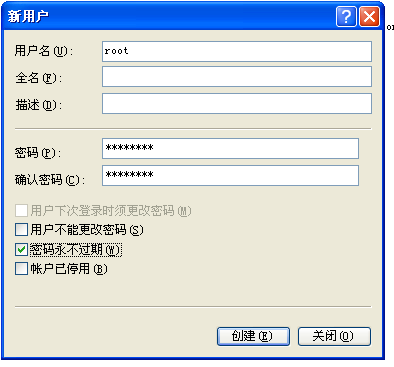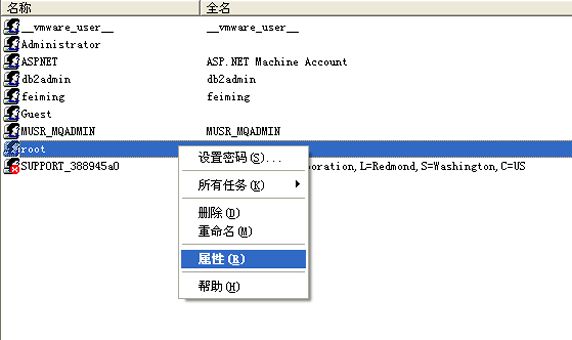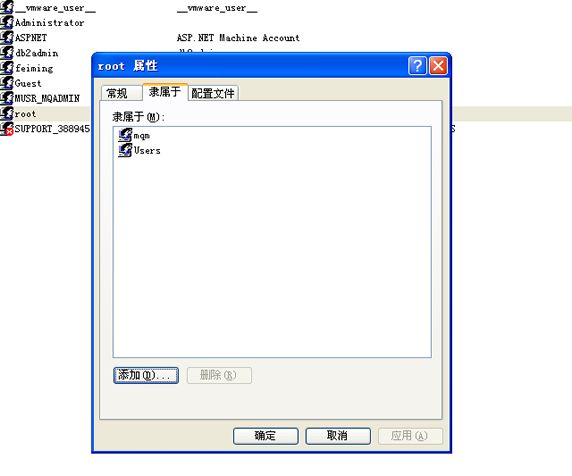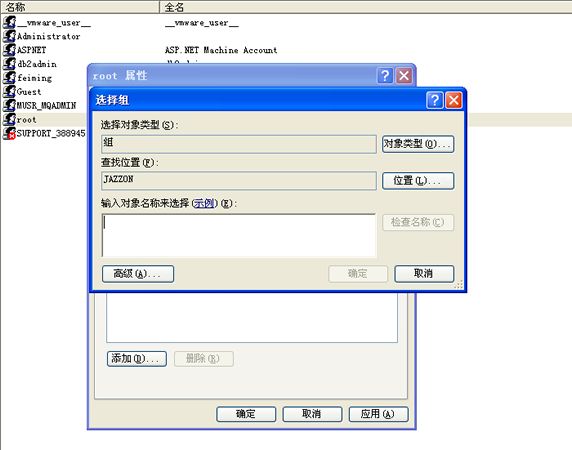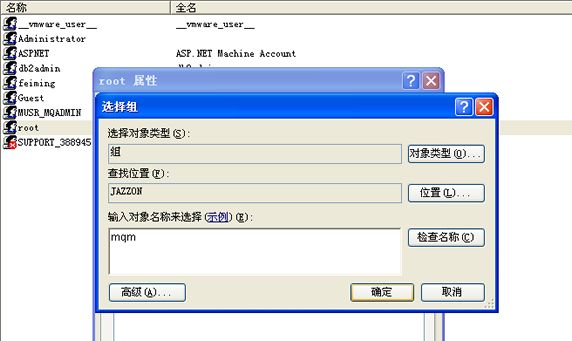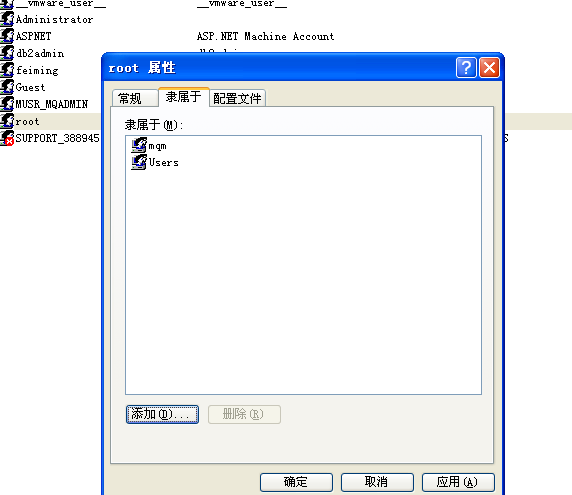IBM WebSphere MQ介绍安装以及配置服务详解
附链接文章: java实现MQ客户端调用源码
首先介绍一下MQ
MQ消息队列的简称是一种应用程序对应用程序的通信方法。说白了也就是通过队列的方式来对应用程序进行数据通信。而无需专用链接来链接它们。
MQ的通讯方式
1.数据报的方式 Datagram (Send and forget)
应用程序在创建完消息后。利用MQ的API将消息发送到队列中。它充分利用了MQ(once and once only )
2.请求和应答方式 Request/Reply
发送消息之后需等待对方处理结果。 需考虑如下问题:
a.等待应答的时间是多少?
b.如果没有应答怎么办。
c.本次session是否需要保留?
MQ的开发流程
1.让应用程序与队列管理器链接,通过MQconnect调用来进行此链接。
2.使用MQOpen调用为输出打开一个队列
3.应用程序使用MQPut调用将其数据放到队列上。
4.调用MQOpen调用打开输入队列
5.使用MQGet从队列上接收数据
安装步骤。(此处为转载文章,作者已经证实所有步骤。)
服务端的安装:
Windows版服务器CD-ROM插入CD-ROM驱动器。
安装启动板"窗口为止。
- WebSphere MQ CD
- 因特网
- 网络
注意:对于定制安装,可能不需要所有的必备软件。
MQ"安装选项
(9)选择启动WebSphere
MQ安装程序,然后等待,直到显示了带有欢迎信息的"WebSphere MQ安装"窗口为止。
(10)单击"下一步"按钮继续。
(11)阅读面板上的信息和许可证条款,选择接受,然后单击"下一步"。
(12)如果机器上未安装过此产品的前一个版本,则显示"安装类型"面板。选择希望的安装类型(一般选择"典型"安装即可),然后单击"下一步"按钮。
(13)"WebSphere
MQ安装"窗口显示"安装WebSphere MQ就绪"信息。该窗口还显示用户选中的安装摘要,单击"安装"开始正式安装。
MQ后,"WebSphere MQ安装"窗口显示以下信息:安装向导成功完成。
MQ"向导。
且包含JAVA实现的客户端程序。由此构成一个完整的客户端-服务器的流程。
服务端配置
WebSphere MQ"->"WebSphere MQ 资源管理器",进入WebSphere MQ
资源管理器界面。如下图所示:
Linux下的root用户使用,那么,我们就需要在MQ的服务端(也就是Windows
xp系统中添加名为"root"的用户)所在的计算机系统中添加名为"root"的用户。具体步骤如下:
Server后系统自动创建的)。具体操作如下: