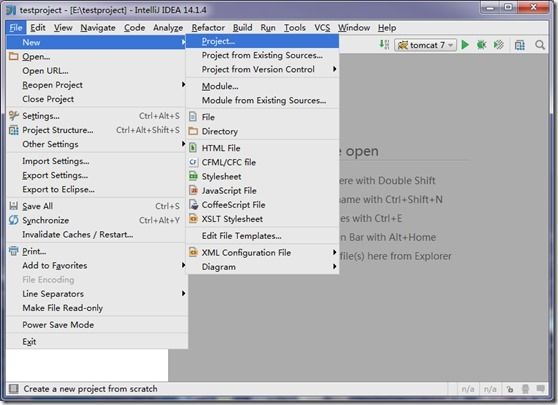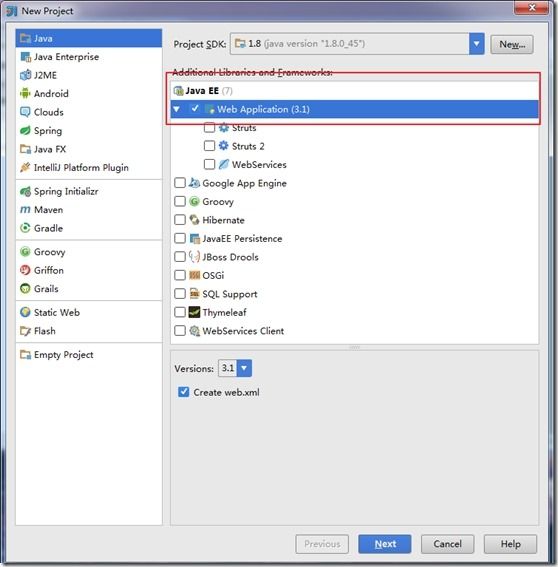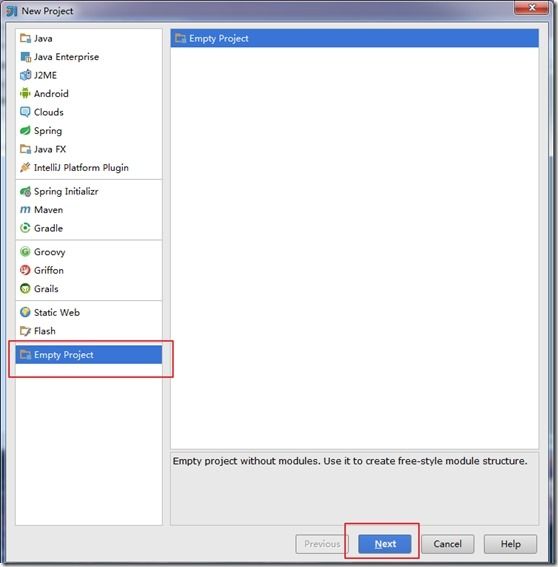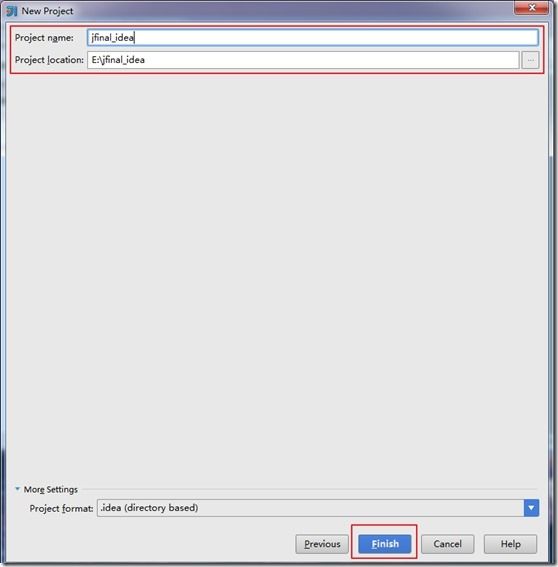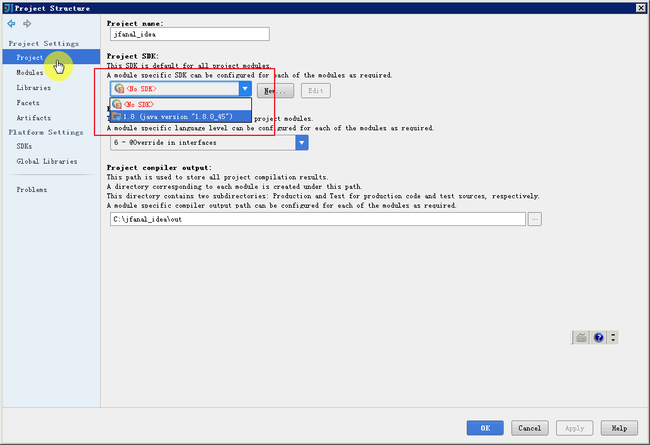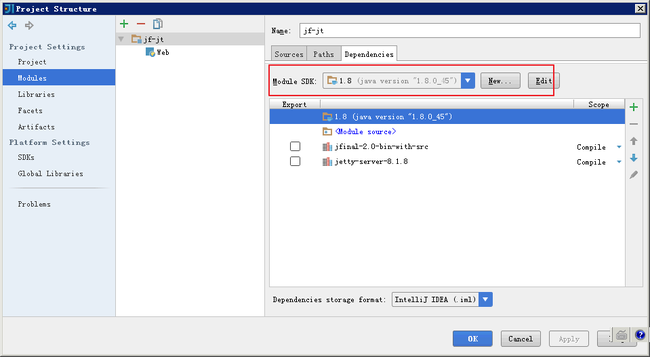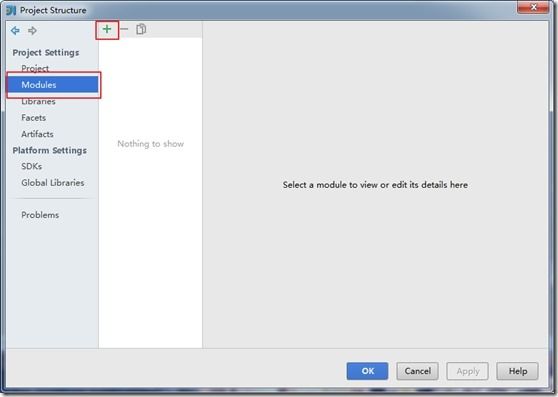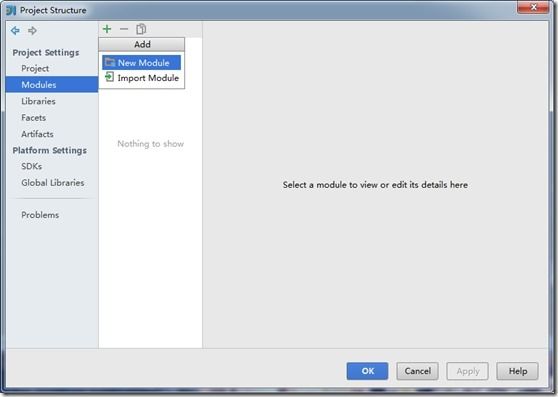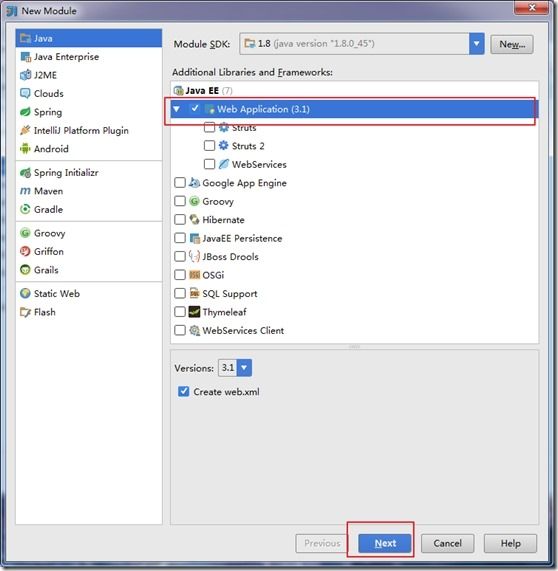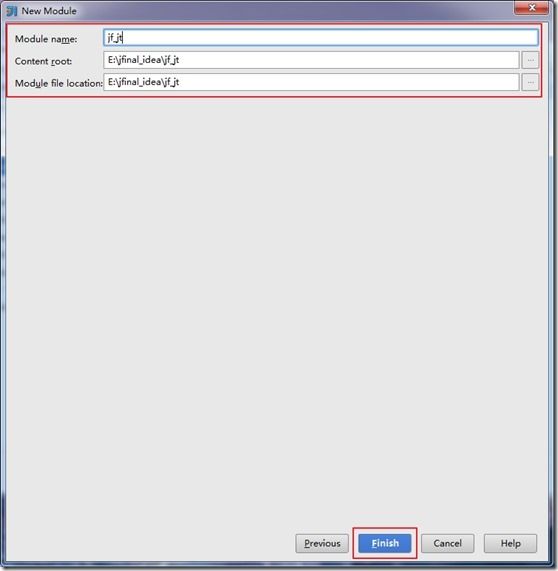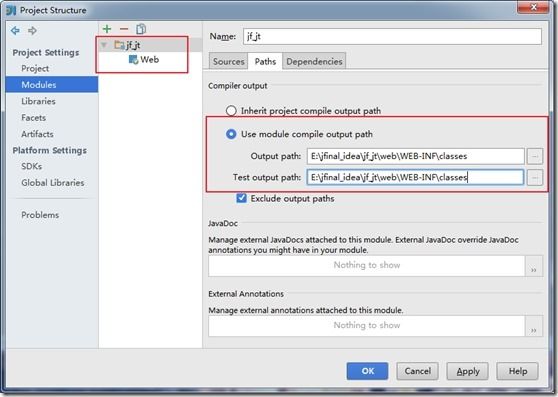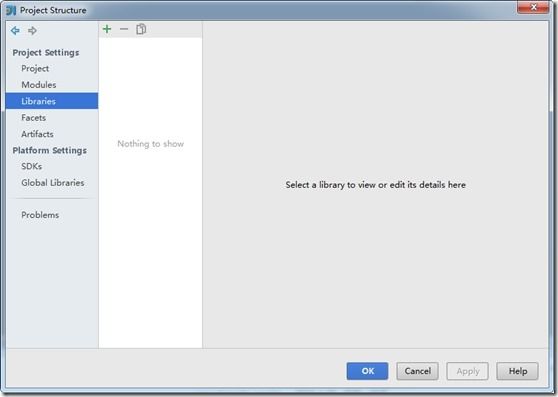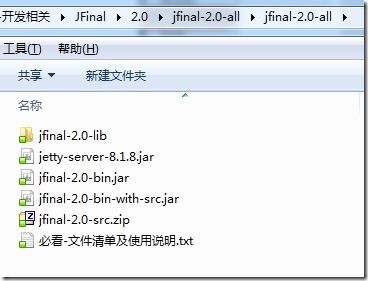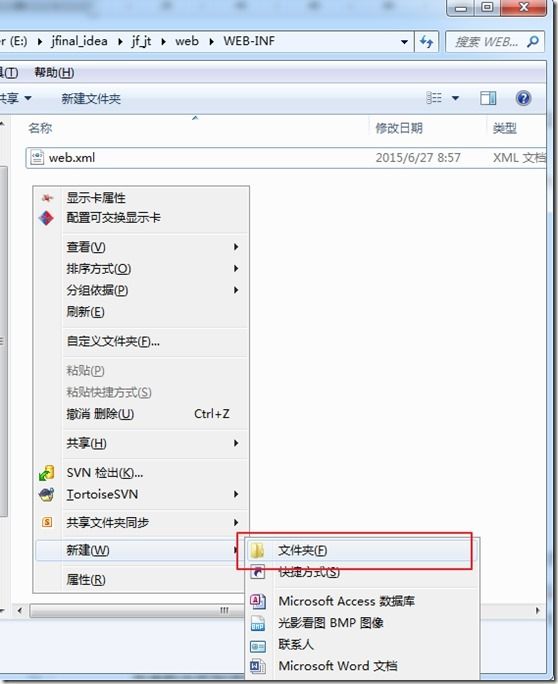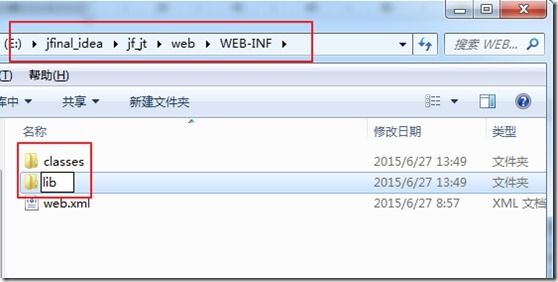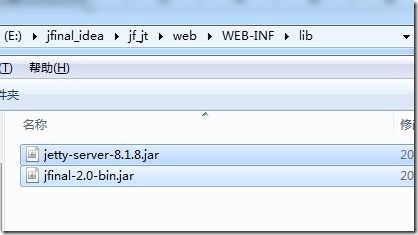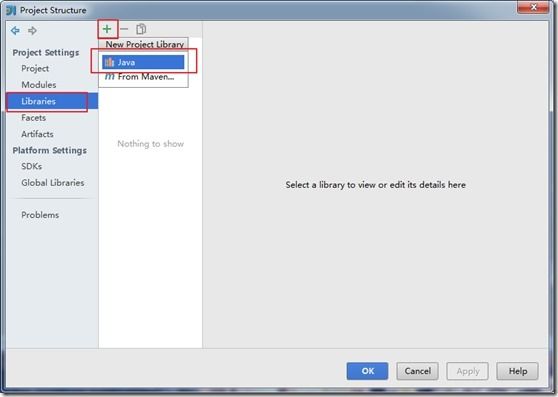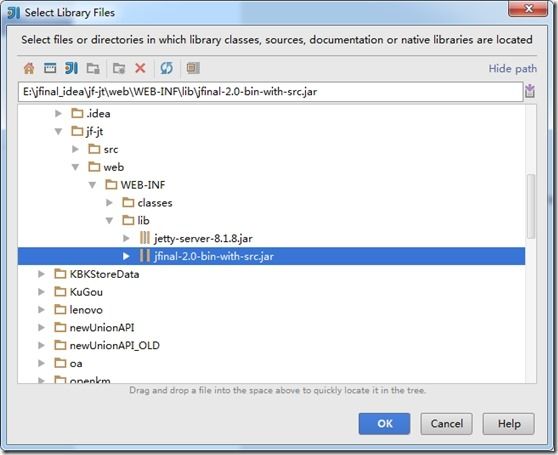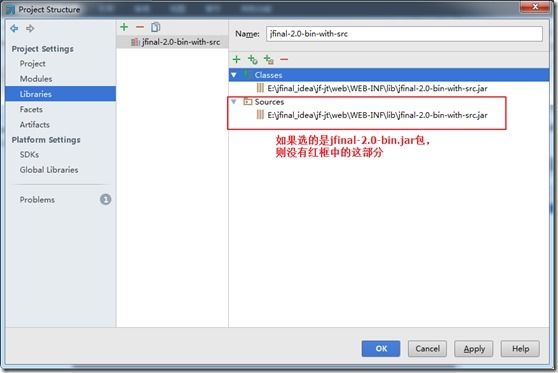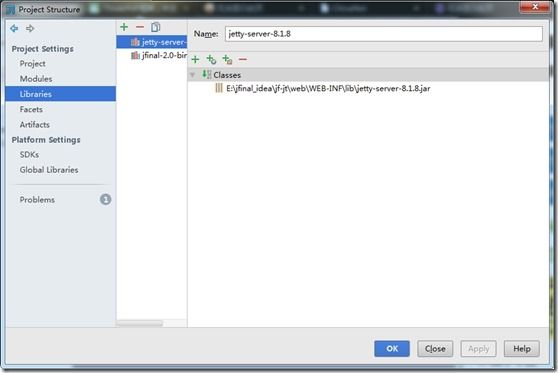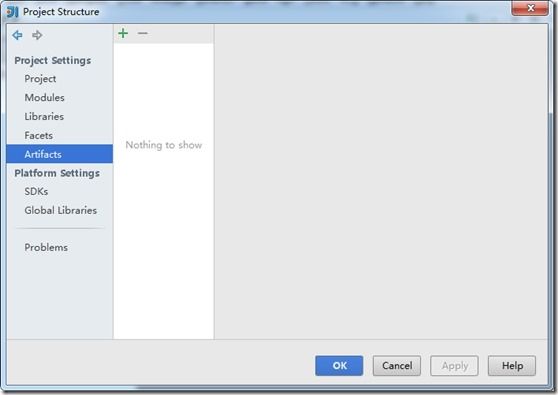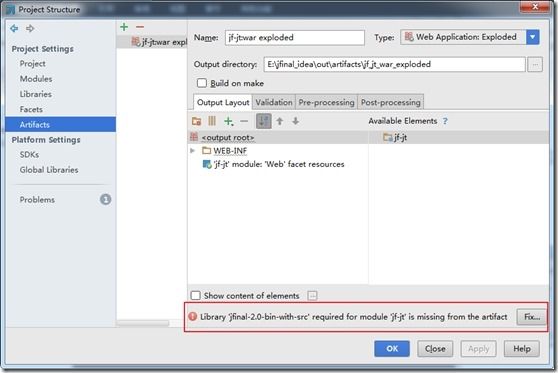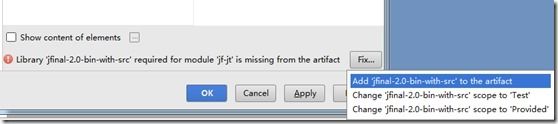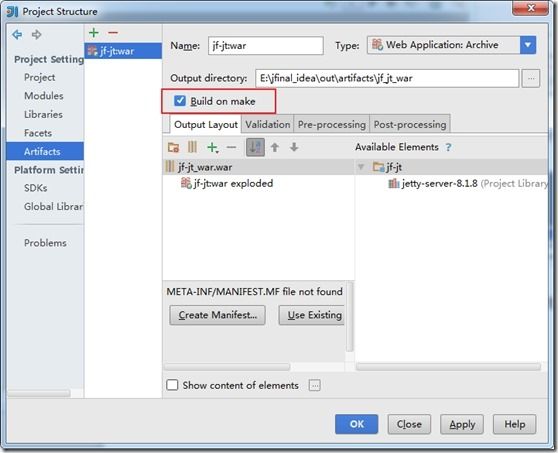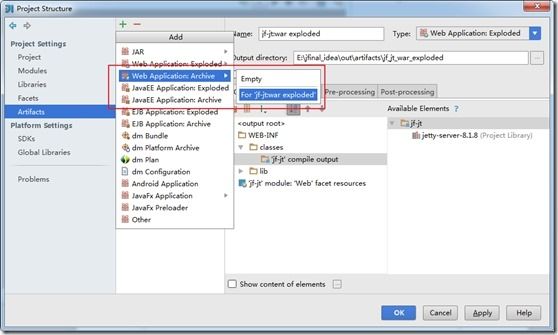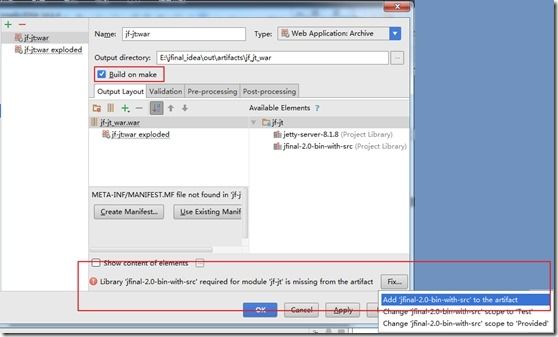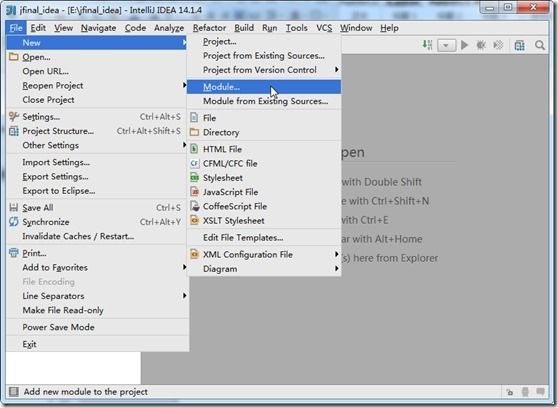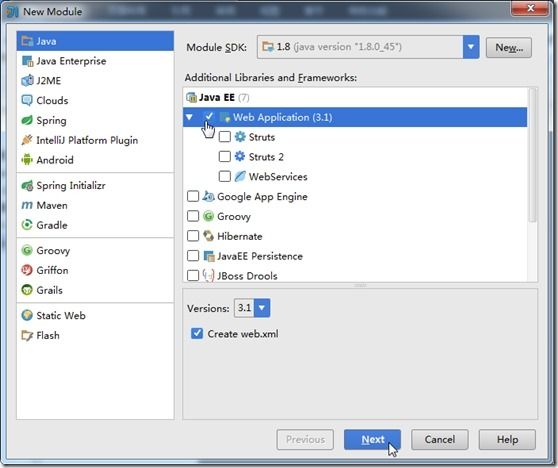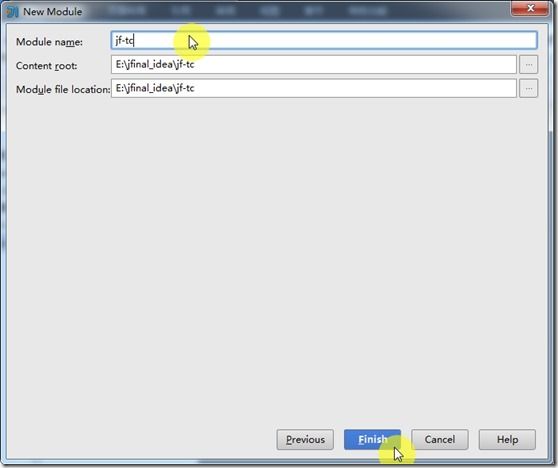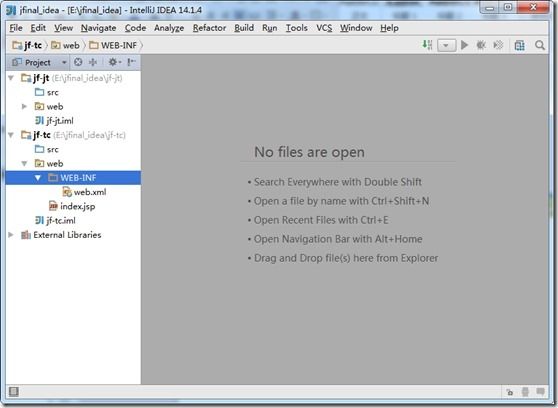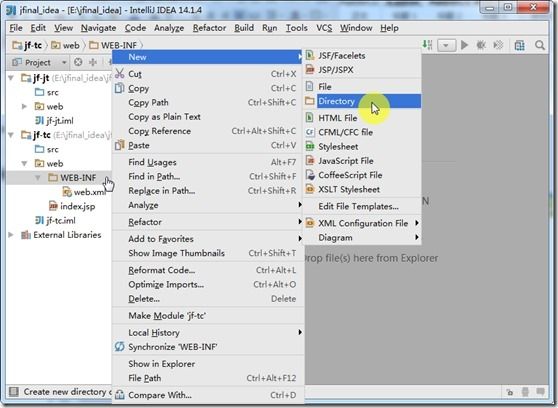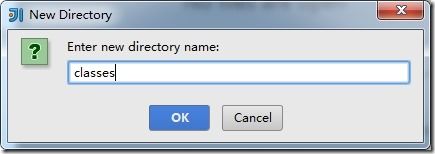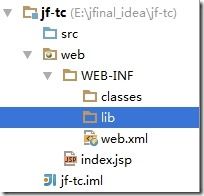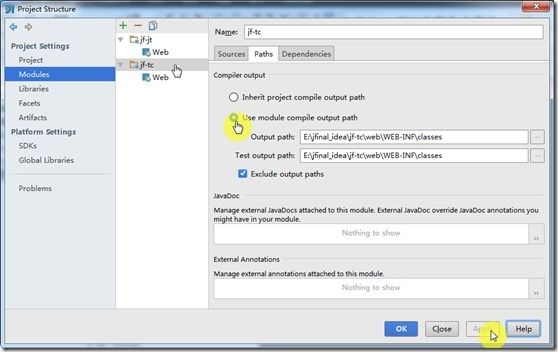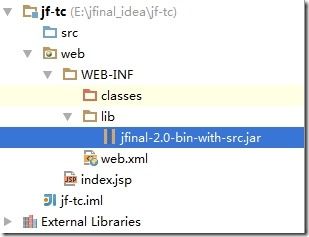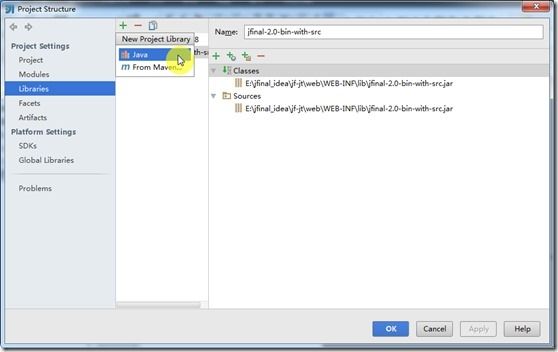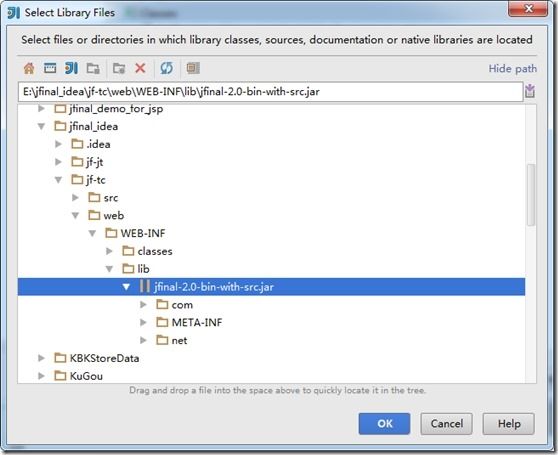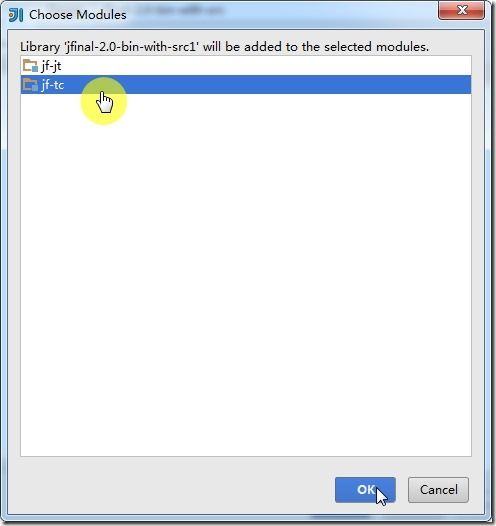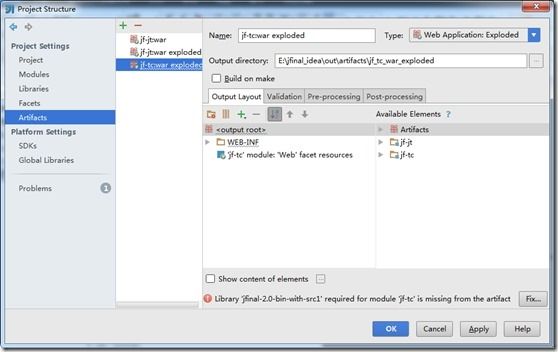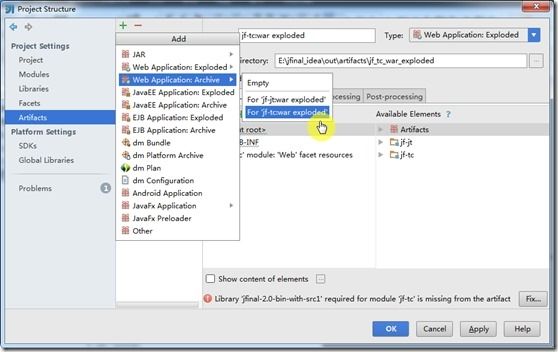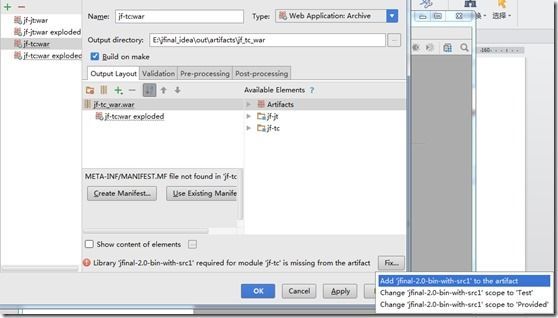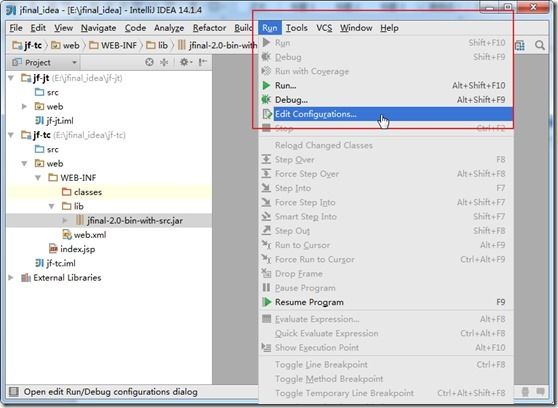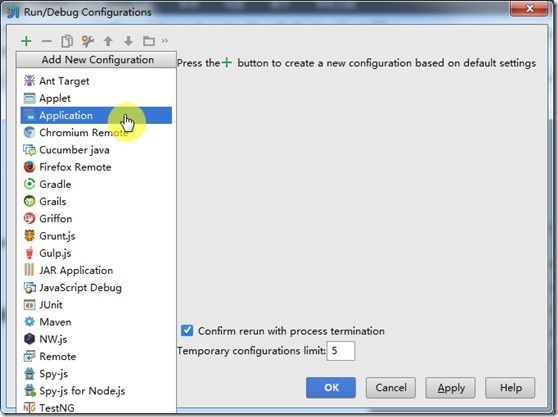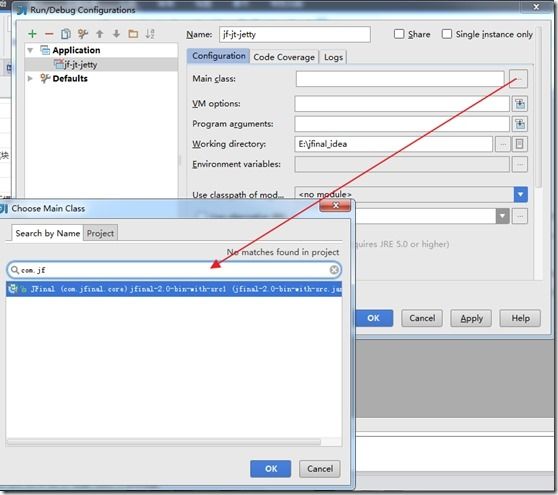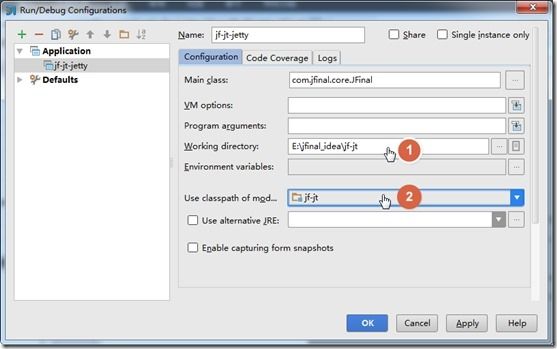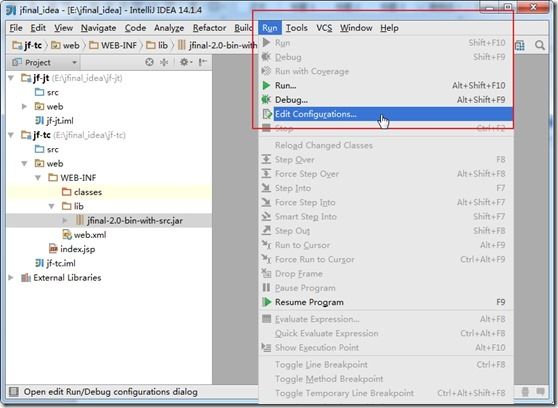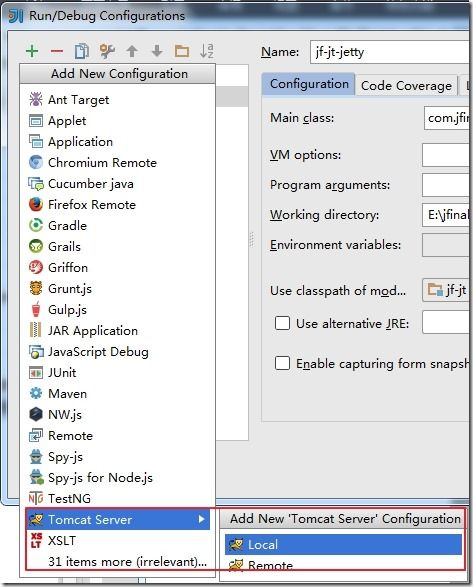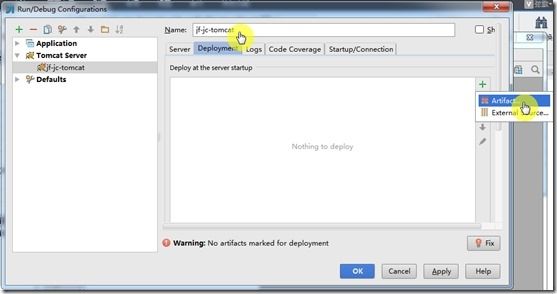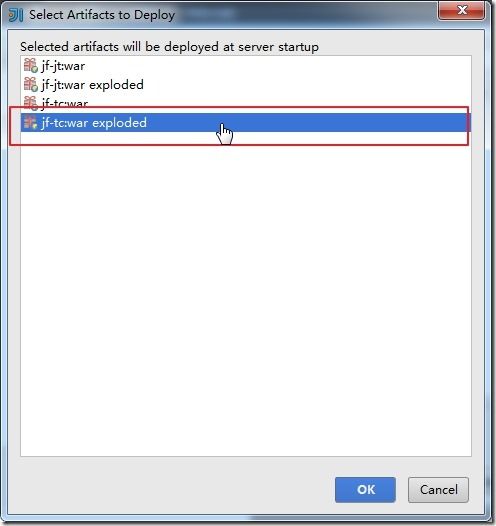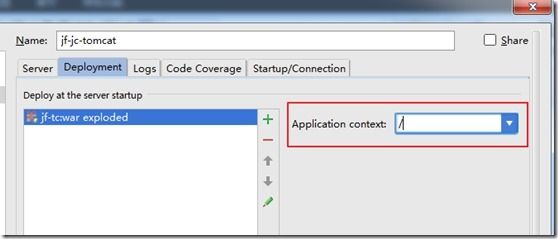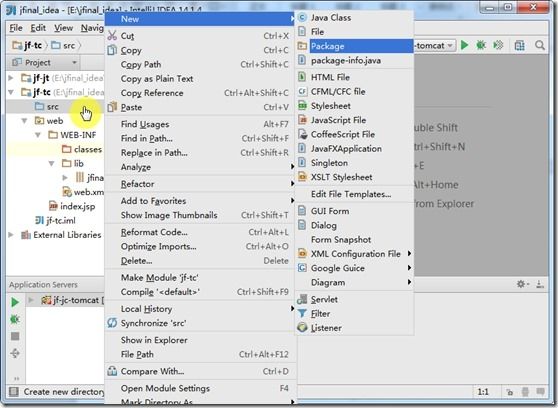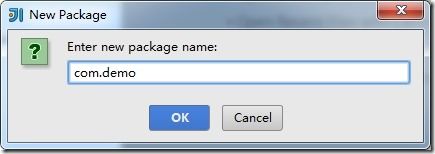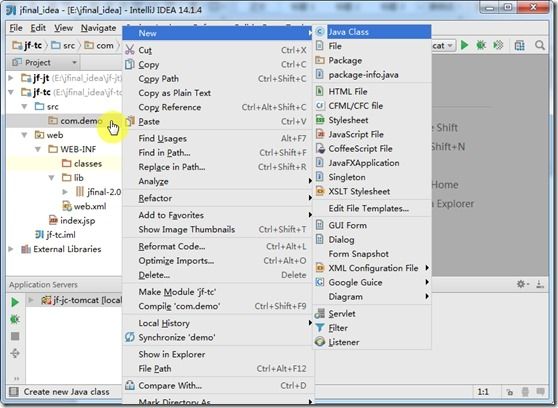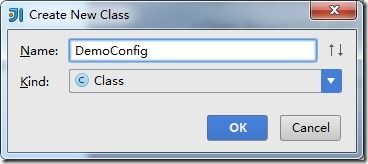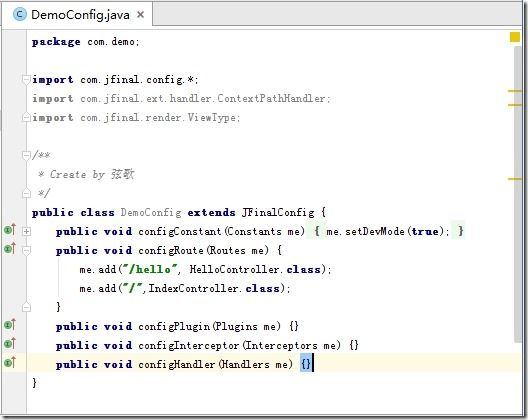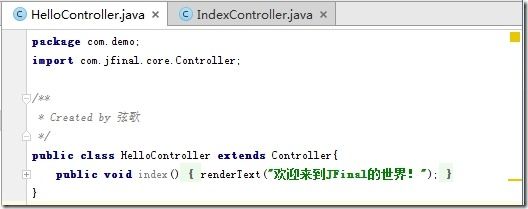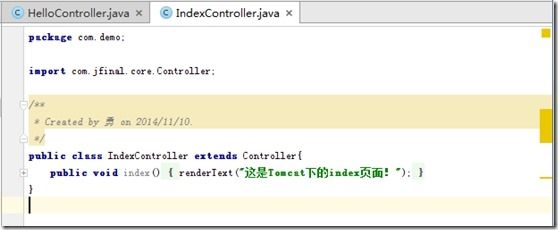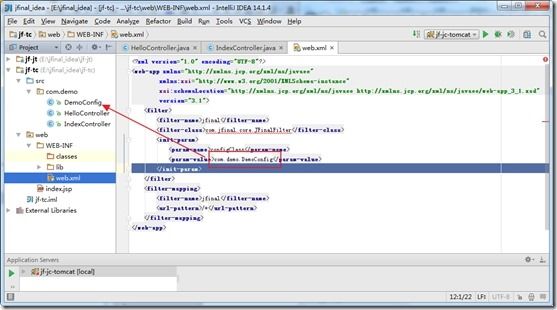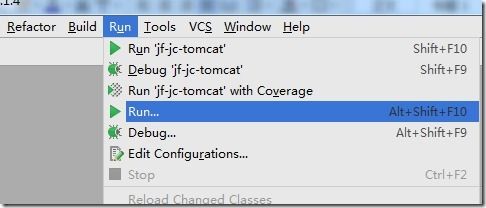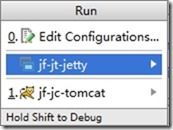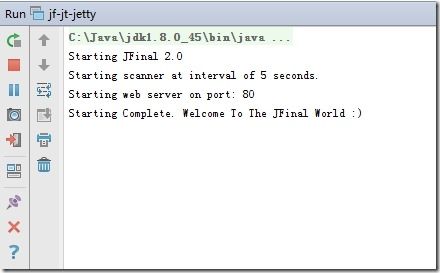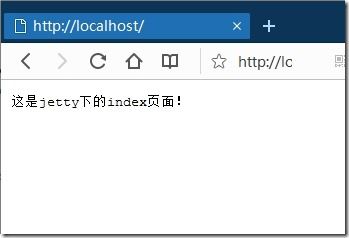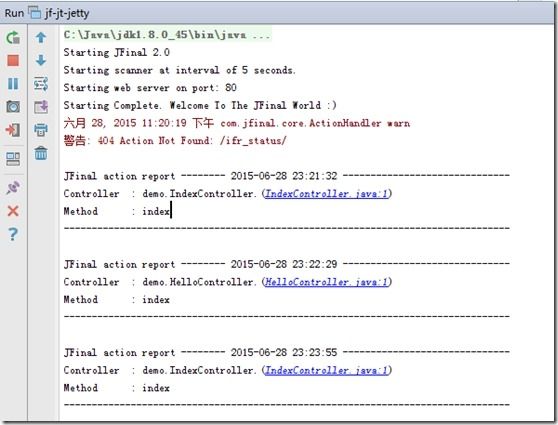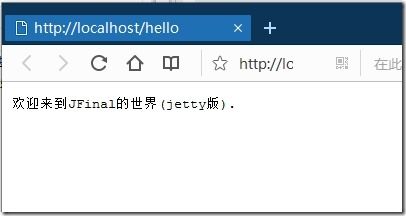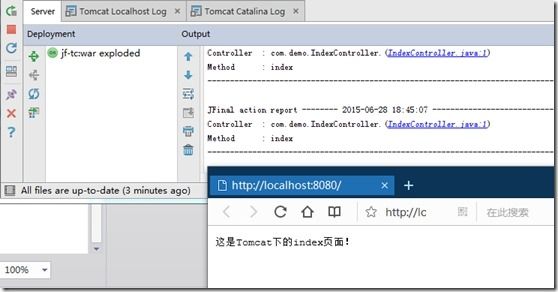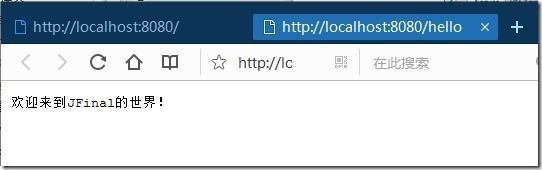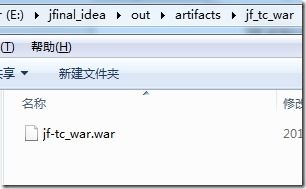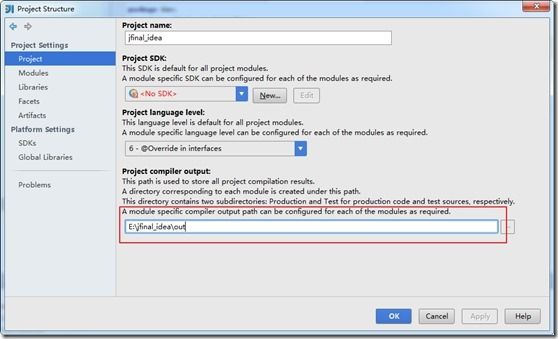IntelliJ IDEA 14.1上JFinal开发环境搭建手册
JFinal官方的教程都是使用Eclipse进行开发的,而使用Intellij IDEA来做开发,不少地方和Eclipse区别还是很大的。
本文参考了网上不少文章,主要沿用了网友的内容,一步一步做了尝试后记录下来,感谢万能的互联网。
分别做了两个Module,分别使用Jetty和tomcat来运行。均测试均可正常跑起来。
本文看起来虽然很长,但实际上步骤不多,为便于初学者了解Intellij IDEA,所以细节写的非常完善,每一步都有截图。
本文使用的开发环境是Intellij IDEA 14.1.4版本。JFinal是2.0版。
请大家注意:不是Intellij IDEA配置繁琐,而是我为了便于入门初学者少走弯路,写得非常细,凡是每一个出现的界面,我都截了图,而且文章里面包含了jetty和tomcat的两个项目。所以看起来比Eclipse好像复杂,其实不是的。简单地说,就五个步骤:建项目(类比于Eclipse的Workspace),建模块(类比于Eclipse的Project),引入Jar包,建Artifacts,写代码。就可以运行了。
一、新建项目
新建一个项目,可以是空项目,也可以是连模块一起建的项目,本文为了演示Jetty和tomcat均能运行的效果,所以先建一个空项目,再分别建两个不同的module,以便区分。
如果项目和模块一起建,可以把Web Application选上,其他的默认就行。
因为我们要分别测试jetty和tomcat的效果,要建两个模块,所以先建一个空项目。
点击“Next”进入下一步。
输入项目名称和项目所在目录,点击“Finish”即可。
二、项目参数配置
1.新建Module
如果新建一个空项目,会立即出来一个Project Structure的配置窗口。如果是连模块一起建的,请从【File】-【Project Structure】中选择,对项目参数进行配置。
首先指定项目所使用的JDK版本:
如果要单独为每个模块指定JDK版本,也可以在模块中进行配置(要在下面的新建模块步骤之后才能操作)。
下面开始新建模块。
选择Modules,准备新建Module。
2.建Jetty运行模块
(1)新建模块
我们先新建一个module,用于使用jetty来运行。
选上“Web Application”后,点击Next。
在出现的窗口中,直接在Module name中输入想要新建的module名字,下面的Content root和Module file location中会自动把路径填进去。
为了便于区分,我们把jetty运行的module命名为jf_jt。
点击“Finish”。
此时会出现如下界面;
选择“Paths”选项卡,选中“Use module compile output path”后,在“Output path”和“Test output path”中均写上类输出的路径。按照一般常规写法,我把这个目录放在module下,web\WEB-INF路径下的classes目录下。
点击“Apply”,把配置启用起来;
(2)导入类库
然后点击左侧的Libraries选项卡;
在做这一步之前,我们先要把需要的类库分别拷贝到我们建立的类库目录中。
这个模块是需要jetty来运行的,所以需要JFinal的类库和jetty的类库,事先准备好这几个类库。
Jfinal-2.0-all目录下有需要的类库文件。
“jfinal-2.0-bin.jar”或“jfinal-2.0-bin-with-src.jar”是jfinal本身的jar包,任选一个都可以,为了方便调试,可以选择“jfinal-2.0-bin-with-src.jar”。
目前这个项目是为了Jetty而建的,所以要把“jetty-server-8.1.8.jar”也要包含进去。
     在电脑中找到项目目录,进入到Module路径中,新建文件夹;
新建一个classes目录(上文新建module时设置的输出目录)和lib目录;
把“jfinal-2.0-bin.jar”和“jetty-server-8.1.8.jar”两个文件拷贝到刚才新建的lib目录下(注意,使用jfinal-2.0-bin.jar和使用jfinal-2.0-bin-src.jar,后续界面会略有不同,但差异不大)。
回到Intellij IDEA配置界面。
选择左侧的Libraries选项卡,点击中间的“+”号,新增java类库。
在弹出的窗口中,找到lib目录并选中刚才拷进去的“jfinal-2.0-bin-with-src.jar”包。
点击“OK”。
此时会让你选择这些类库将用于哪些module(如果你在项目中有多个module,在此均会列出来)在这里,我们选择这些类库用于“jf_jt”module。
此时类库就会出现在列表里。
点击“Apply”,保存配置。
再重复上述步骤,导入jetty的jar包。导入后如下图所示:
再选择左侧的“Artifacts”选项卡,此时会出现空白的Artifacts界面。
或出现已经有一个“jf_ft.war exploded”的界面(如果关闭后重新打开Project Structure界面就会出现)。建议:最好在导入类库后,点击“OK”,关闭本界面后,重新通过【File】-【Project Structure】菜单打开本界面后,选“Artifacts”选项卡进行操作,避免重复建立jf-ft.war exploded。
重新打开界面,并选择Artifacts选项卡后,界面会如下图所示:
此时窗口下部会出现一条告警信息。如上图红框部分。
此时点击“Fix…”按键,选择“Add‘jfinal-2.0-bin-with-src’to the artifact”,即可。
设置好的界面如下图所示(把Build on make选上);
点击“Apply”按钮保存设置;
再点击“+”号,添加一个“Web Application:Archive”,此时选“For ‘jfjt:war exploded’”;
建好后,界面如下图所示(如果还有告警提示,按照上面步骤,点击“Fix”按键把类库添加进Artifact中);
选中“Build on make”选项后,点“OK”按键保存并退出配置界面。
至此Jetty运行的模块已经建好。
3.建Tomcat运行模块
(1)新建模块
点击【File】-【New】-【Module】:
选上“Web Application”,并点“Next”:
填上Module的名称,这里起名为jf-tc,然后点击“Finish”:
此时的界面是这样:
(2)导入类库
现在可以直接在IDEA的界面建目录classes和lib。
鼠标右键点击[jf-tc]-[web]-[WEB-INF]目录,在出来的菜单里点击【New】-【Directory】。
输入classes和lib目录的名称:
建好目录后的模块如下所示:
点击【File】-【Project Structure】进入项目,步骤和上一个模块建立的时候一样,此时界面里已经有两个模块,选中jf-tc模块后,设置Path:
接下来再设置Libraries,在此之前,需要把jfinal-2.0-bin-with-src.jar拷贝到lib目录下。
在“Libraries”选项卡中点“+”号,选“Java”:
这里只需要导入一个jar包即可(记住,目录不要选错,要选刚才拷进去的jf-tc模块下lib目录的jfinal-2.0-bin-with-src.jar文件)。
注意:选中目标Jar包后,选模块的时候,一定不要选错。
点“OK”后,来到Artifacts选项卡:
添加一个Artifact
记住不要选错模块。
添加成功后,记住Fix掉警告信息(新加的两个Artifact都要fix)。然后都选上“Build on make”选项。
至此,两个模块都建好,可以开始真正的编写代码之旅了。
三、修改运行配置
1.创建Jetty运行配置
点击【run】-【Edit Configurations】菜单:
出现下面的界面,并点击左上角的“+”号,选“Application”选项:
设置一个名称,在这里命名为“jf-jt-jetty”。
设置Main Class(在出来的“Choose Main Class”窗口里直接输入com.jfinal……,下面会直接把class列出来,不用搜索和查找).
设好Main Class以后,设置“working directory”和“Use classpath of module”两项,如下图所示:
点击“OK”,设置完成。
2.创建tomcat运行配置
点击【run】-【Edit Configurations】菜单:
选择【Tomcat Server】-【local】菜单:
配置Tomcat参数,起一个名字,然后点击最右边的“+”号,增加一个Artifact:
在出来的窗口中,选“jf-tc:war exploded”即exploded的那个war。
点击“OK”后,就配置完成了。
注意,这个Application context里填写的路径,是你调试或运行时出现的url的后缀,比如,如果你在此设置“/”,则最后是通过“http://localhost:8080/”运行和调试;假如你在此设置为“/test”,则最后是通过“http://localhost:8080/test”进行访问和调试。
四、添加源文件
现在可以添加源文件了。我们可以分别在两个项目下建立源文件(建源文件的过程不管上面jetty和tomcat项目都是一样的,我们以tomcat项目来举例):
我们在src路径下,添加一个package名称为com.demo.
再在这个package下建三个类:
内容如下:
另外再建两个类HelloController.java和Indexcontroller.java,内容分别如下:
编辑模块下,web\WEB-INF路径下的web.xml文件,内容如下:
至此,tomcat部分已经完成,按同样的方式配置jetty部分(也可以直接把package和web.xml文件直接拷贝过去)。
五、运行项目
1.在jetty下运行
点击【Run】-【Run】菜单:
页面中间会出现让你选择运行哪个模块的选项,我们选择jetty的模块。
此时IDEA界面下半部会显示jetty的启动信息,如下:
说明jetty已经正常启动了。
此时需要手动打开浏览器页面,输入“http://localhost”,就会出现Index控制器对应的页面。(注意,如果你的电脑上装了别的Web服务器,注意端口冲突)。
IDEA下部窗口会出现相应的调试信息。
输入http://localhost/hello,会出现hello控制器对应的页面。
2.在tomcat下运行
同样点击【Run】-【Run】菜单,在页面中心的弹出菜单选“jf-tc-tomcat”。
IDEA界面下半部分会显示启动tomcat过程中的日志,等待tomcat启动后,会自动调用本地浏览器窗口,把index页面内容显示出来。
输入http://loaclhost:8080/hello
出来hello控制器中的内容:
六、项目实际部署
Intellij IDEA打包的war文件位于项目根目录的out目录下。
把此文件拷贝到tomcat的webapps目录下(可以改名,例如改名为test.war),无需做任何修改,启动tomcat后,直接访问:http://ip:8080/test/即可正常访问页面。
要更改输出目录,请在【File】-【Project Structure】-【Project】标签页修改即可。
大家可以加入QQ群进行交流【IntelliJ IDEA交流群 460969110】