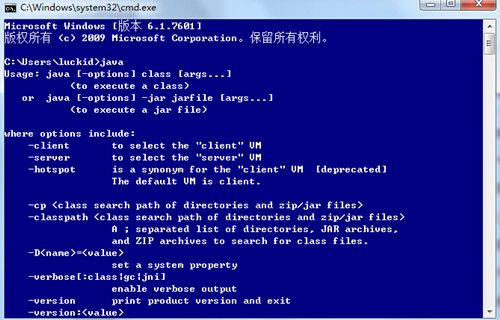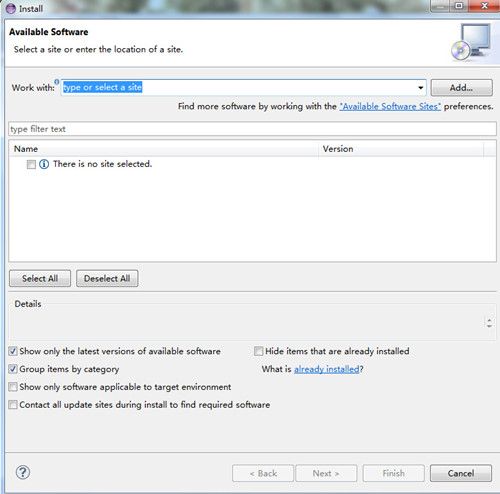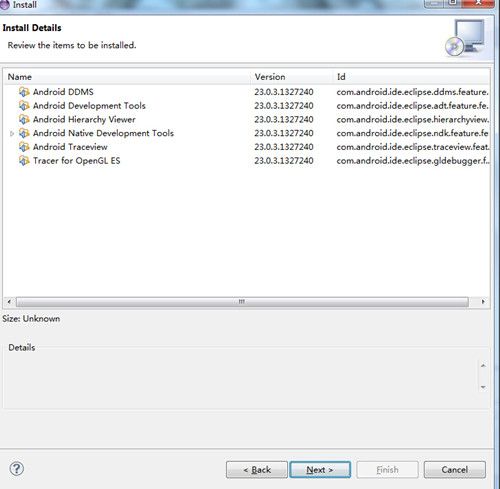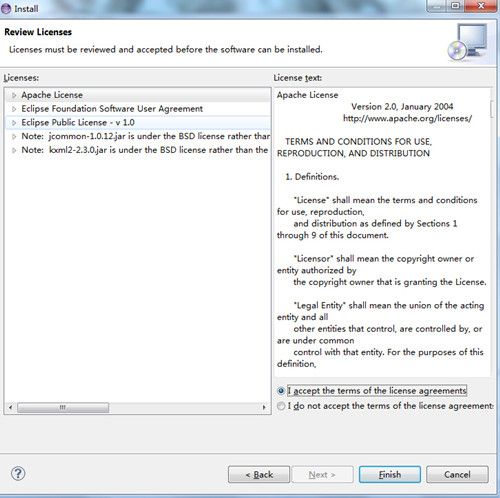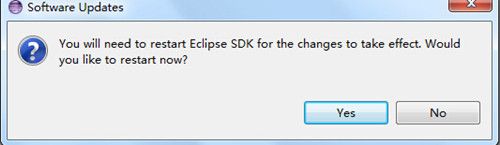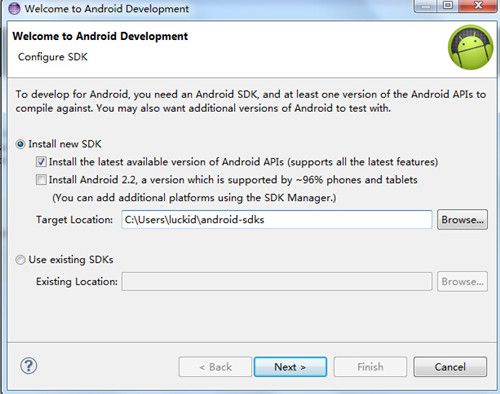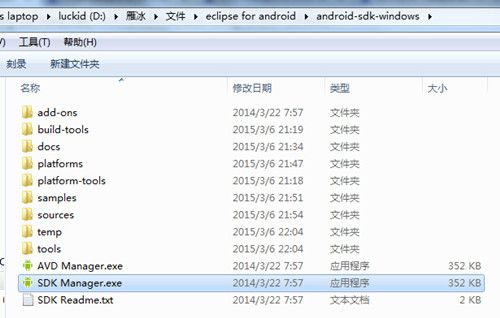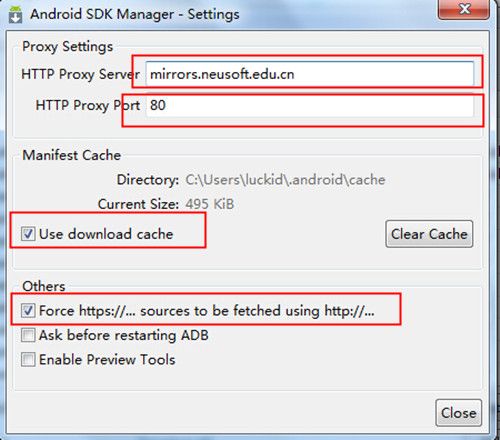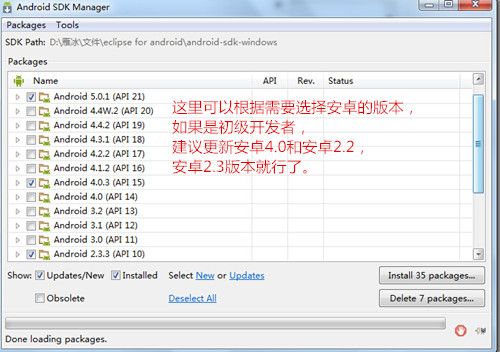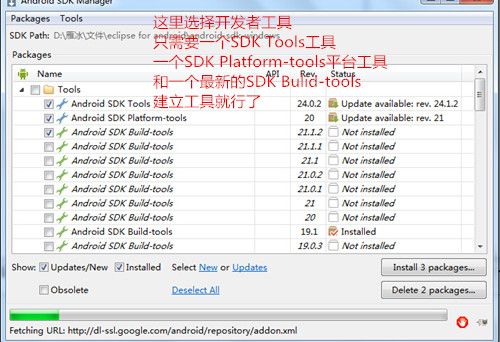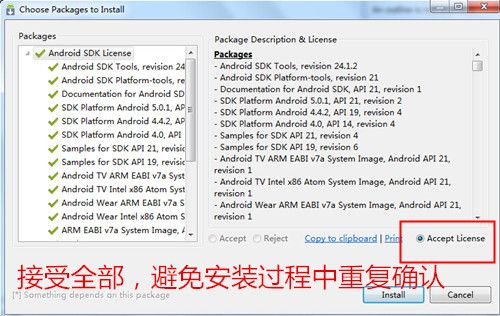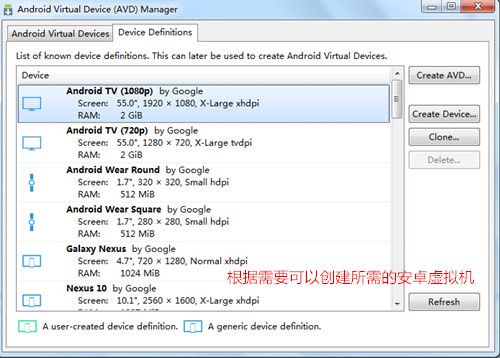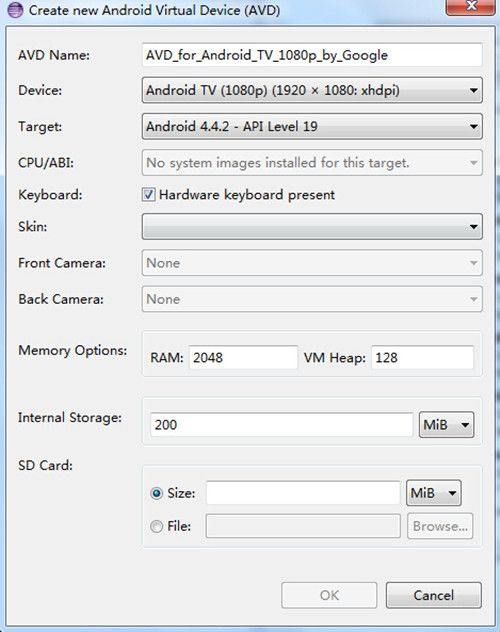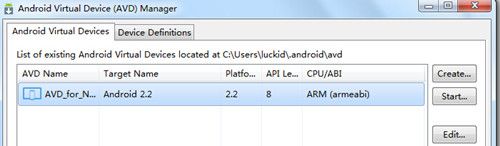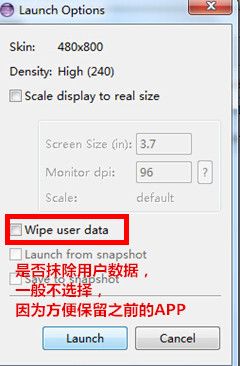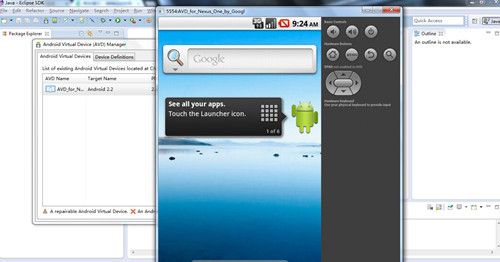Eclipse下搭建android开发环境
为了方便初级android开发者进行android环境搭建,这里提供了在Eclipse下搭建android开发环境的方法。所需的工具包括:
Eclipse 4.2 (juno):http://pan.baidu.com/s/1hqH2mHY
ADT-23.0.3:http://pan.baidu.com/s/1hqy5teW
Android_SDK:http://pan.baidu.com/s/1i3H0g4X
<1>第一步,JDK1.7(或者JDK1.6也可以) 下载链接:http://www.oracle.com/technetwork/java/javase/downloads/jdk7-downloads-1880260.html 由于是在Oracl官网进行下载,所以必须现在官网注册一下账户才可以在Oracle官网进行下载。
下载好了JDK后要进行安装和配置。这里粗略给出JDK进行配置的方法。
<a> 计算机→属性→高级系统设置→高级→环境变量
<b>系统变量→新建 JAVA_HOME 变量,变量值填写JDK的安装路径,本人的路径是:
C:\Program Files (x86)\Java\jdk1.6.0_03
<c>系统变量→新建 CLASSPATH 变量,变量值填写(JAVA_HOME即是你的JDK安装路径)
.;%JAVA_HOME%\lib;%JAVA_HOME%\lib\tools.jar (要注意前面的 .; 符号)
<d>在系统变量→找到 Path 变量(这是系统自带的,不用创建)在变量值最后加上:
%JAVA_HOME%\bin;%JAVA_HOME%\jre\bin; (注意,如果之前Path变量值后面没有 ; 符号,则必须加上 ; 符号,再加上面的值)
<c>安装配置好JDK后,可以在控制台命令CMD下检验配置结果。输入java,或者输入javac有如下结果的即表示配置成功.
-java
-javac
若之前已经装好并配置好JDK的童鞋,可以用 java -version查看JDK版本
<2>第二步,成功安装配置好JDK后,就可以解压Eclipse到你的计算机。(这里用的是Eclipse 4.2 Juno版本)
解压后打开eclipse.exe,打开Eclipse
<3>第三步,安装ADT包,ADT包包含了Eclipse IDE和所有进行开发所需的工具。ADT是一个压缩文件,安装时不用进行解压,而是在Eclipse中直接安装插件的形式安装ADT包。
<a>按步骤打开,Help-Install New Sortware 打开下面页面
<b>在Work with标签旁边选择Add..按钮,在弹出的窗口中:
Name写上ADT
Location为ADT地址,这里可以写上http://dl-ssl.google.com/android/eclipse/ (确保在网络连接的情况下,但是由于咱们在天朝,所以速度比较慢,相对的,建议下载ADT压缩包,而不使用链接来安装ADT)
点击Location旁边的Archive..,在弹出窗中找到你下载的ADT压缩文件。如图:
<c>继续,在框中全部选中Developer Tools(开发工具),并且取消最下面的Contact all update sites during install to find required software的勾:
<d>选择全部,继续下一步,:
<e>接受协议,继续下一步安装:
<f>设定完成,安装ADT的过程如下:
<g>在安装ADT过程中会弹出警告:内容大致是:安装的软件包含未证实的内容,软件的真实性或者有效性无法被建立,是否继续安装软件。这里可以无视警告,直接点击OK
<h>安装ADT压缩包完成,提示重启Eclipse
<4>第四步,重新启动Eclipse后,在Eclipse的左上角工具栏中会出现Android SDK Manager选项和Android Virtual Device Manager,即SDK管理器和AVD管理器。
<a>安装到这里的时候,是还没安装好SDK的,所以当没安装好SDK重新启动Eclipse的时候,会弹出窗口提示开发者选择SDK路径。如下:
<b>这里,就要先解压你下载的SDK压缩包,SDK压缩包是需要先解压使用的,解压到你的的文件路径中,然后在Eclipse弹出的如上窗口中,在Target Location中选中的自己解压SDK的路径。(或者可以无视弹出窗口,直接在解压的SDK路径中打开SDK Manager.exe)
<c>在设定了SDK路径的情况下,点击Eclipse工具栏中的Android SDK Manager(SDK管理器)来更新我们开发需要的工具和安卓版本。(也可以在解压SDK的路径中直接打开SDK管理器,结果是一样的).
由于我们在天朝~(网络没的说),所以我们无法直接连上Google的管理来更新安卓版本。因此必须在更新页面中设置代理,才会出现更新页面的选项。
在SDK管理器中按步骤打开Tools-opstions,弹窗如下:
在红色框起来的地方填上如图所示的内容和勾上必要的选项,经本人测试,该代理能够进行更新
<d>设置好更新代理之后,就发现SDK管理器出现了更新内容的选项,如图:
<e>当选中好了更新的工具版本和安卓版本之后,就可以点击Install 3packages了,
注意:视各自的网络状况,如果全部版本都更新的话,可能需要几天时间~
<5>第五步,更新好了SDK管理器的开发工具和安卓版本之后,就可以使用AVD管理器来创建安卓虚拟机了,点击Android Virtual Device Manager,AVD管理器的Device Definitions(设备解析)
<a>选择好所需的安卓虚拟机之后,就可以点击Create AVD选项,将弹出以下页面:
包括AVD Name(AVD名称)
Device(设备,即安卓虚拟机)
Target(目标,指安卓版本)
CPU/ABI(设备的硬件等,一般为默认)
Keyboard(是否允许键盘,方便调试应该选择)
其余包括设备的内存大小等,视所需情况而定
<b>创建好了安卓虚拟机之后,就可以在AVD管理器中找到虚拟机,如下:
选中点击右边的Start即可启动虚拟机
<c>继续点击Launch启动虚拟机
<d>启动时间一般比较久,最终启动结果如下:
到这里,Eclipse下的android开发环境搭建就完成了。