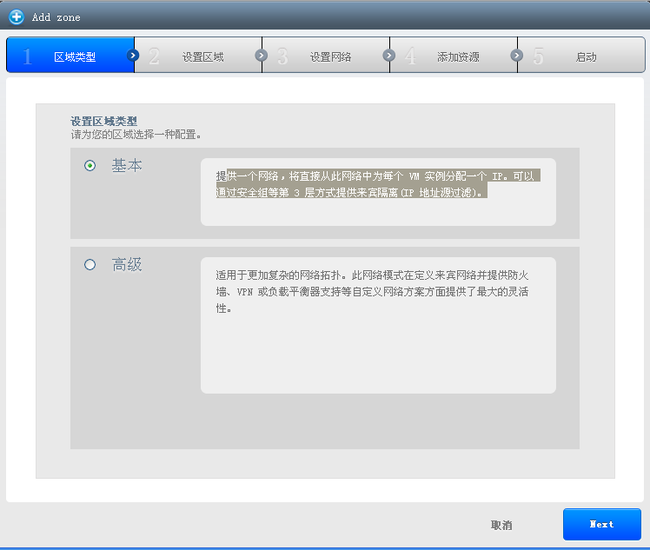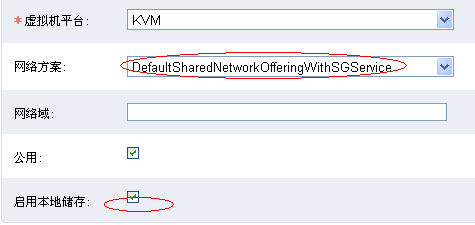开源云平台 CloudStack 4.1.0 安装详解 - 5、基本资源域
CloudStack拥有强大的硬件管理能力,可以把企业的内部硬件资源统一管理起来,虚拟化为一个硬件资源池,实现按需分配。
CloudStack对硬件资源的管理功能全部放在“基础架构”菜单下。
登录后,选择左侧导航上的“基础架构”-->区域-->添加区域。
区域是CloudStack中最大的范围,可以理解为一个机房或数据中心。你完全能够把天津/上海/广州等地区的机房都纳入同一个CloudStack中管理。
点击“添加区域”后会显示一个向导。不得不赞一下,CloudStack这方面非常人性化,将复杂的操作简化为向导,一步步引导你操作,有效降低了使用难度。
不过,在接下来的操作中你要小心谨慎,因为每个选项都可能为你将来的使用埋雷!而CloudStack错误提示做的很差,许多问题根本没有准确的提示,甚至日志里也找不到任何有用的信息。也许你会在为一个问题郁闷好久后突然豁然开朗,发现也许这个问题与当初建立基础架构时某个选项有关。
一、Add Zone
根据虚拟化后网络类型的不同,“区域”分为“基本资源域”和“高级资源域”。
1、使用基本资源域,将对虚拟机采用扁平化管理,所有生成的虚拟机与主机都使用相同的CIDR段。简单的说:你使用的网络是外网的话,则每台虚拟机都会产生一个公网IP,因此在前期规划IP地址时需要预留足够的IP地址。
由于虚拟机都在一个网段中,为保证安全,虚拟机间采用“安全组”方式进行网络隔离,用户可以通过“安全组”来设置虚拟机之间的连通性。
2、使用高级资源域,你可以将“公共网络”、“来宾网络”、“管理网络”、“存储网络”分别划分不同的网段,并能将不同的网络使用不同的网卡以提高性能。在高级资源域中,虚拟机间的网络采用VLAN方式隔离,并且提供了“防火墙”、“负载均衡”、“端口转发”、“冗余路由器”等强大的网络管理功能。
注:高级资源域功能虽然强大,但未必就好,具体还是得看你的需求,按需选择。
今天我们就主要来讲“基本资源域”。
二、设置区域
“基本资源域”的第二步是设置区域。
- 名称:你可以为本区域设置一个名称,注不支持中文;
- DNS:一个公共的DNS服务器;
- 内部DNS:如果你将来添加主机时使用名称而不用IP,则“内部DNS”处必须输一个能解析主机名的DNS服务器,否则可以随便填写。
- 虚拟机平台:一个区域中可以同时支持多种虚拟化平台的,这里就选一个该区域中主要使用的虚拟机平台。
- 网络方案:默认是使用安全组的共享网络,这个方案功能比较全了,可以直接使用。当然如果你已经是高手的话,则可以在“服务提供 - 网络方案”处自行定制。
- 公用:打勾的话,表示别的用户也可以使用该区域分配虚机。
- 启用本地存储:不启用本地存储话,所有的虚拟机硬盘文件将存在网络存储服务器上,这样可以达到在不停机的情况下动态迁移虚机,保证虚拟机的高可用性。但凡事有利必有弊,如果没有硬件支持的情况下,NFS无法保证高可用性,另外虚机频繁读写的话,性能将受网络约束。因此请谨慎选择。
注:在“启用本地存储”上打勾的话,会弹出一个提示框。它的意思是系统虚机可以在本地存储上启动也可以在网络存储上启动。如果你想让系统虚机在本地存储上启动,则需要改一个全局参数,如果你想让系统虚机在网络存储上启动,则需要在创建完区域后还必须将网络主存储添加到区域上,系统虚机才能启动。
再注:“启用本地存储”后远没有它提示框中说的那么简单,你必须之后在“服务提供 - 计算方案”、“服务提供 - 磁盘方案”处添加使用本地存储的方案才能真正使用,否则创建虚拟机必然失败。CloudStack日志做的很烂,失败后也找不到线索根本无法定位,我在这里卡了很久,大坑啊~~~
三、设置网络
这一步,我们来“设置网络”。
右侧的一个方块是表示一块网卡的意思。高级资源域可利用多块网卡,“来宾”、“管理”、“存储”等每种流量可以随意拖动到不同的网卡。但基本资源域只能使用一块网卡,因此这里就没有什么可以设置的了,直接下一步即可。
注:在每种流量在下方有个“Edit”的按钮,点击后会弹出设置“流量标签”的窗口:

这个“流量标签”其实就是主机上设置的“网桥”名称,如果你不指定的话, CloudStack 可以自动创建网桥并进行管理。如果你设了,那么必须保证主机上也有相应名称的网桥(要手工先行加上),否则区域必然添加失败。
因此,这个标签是非高手勿动啊!切记切记。
四、添加提供点
接下来开始设置提供点。提供点可以理解为一个机架。
- 提供点名称:为机架起一个名称;
- 预留的系统网关/预留的系统网络掩码:机架中主机使用的网关;
- 起始预留系统IP/结束预留系统IP:此IP段非机架中主机的IP段,这个是为了管理网络而预留的,切记分配些未使用的IP。
五、设置来宾网络
设置“来宾网络”
- 来宾网关:基本资源域的来宾网关同提供点网是一样的;
- 来宾起始IP/来宾结束IP:可以理解为将来创建的虚拟机使用的IP,因此这一段可以设多些。
注意:虽然这步中的输入框前没有被标红星,但其实也是必填项。你还是老老实实填上吧。
六、添加群集
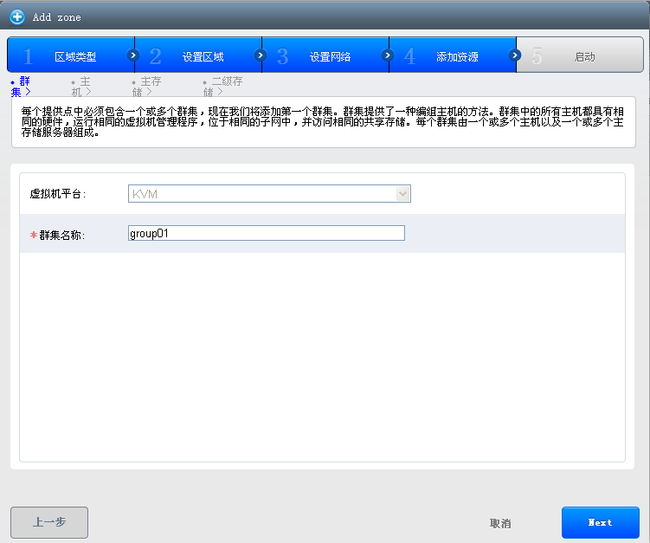
添加“群集”
群集是机架中的一组主机的集合。每个群集中虚拟机平台必须是统一的,主机的性能也应该是相近的。因为向导将为我们的区域添加第一个“群集”,所以这里的虚拟机平台不可选。将来区域建好后,我们再为提供点增加群集时,就可以选择其它的虚拟化方案。
七、添加主机
现在为群集增加主机,输入主机的IP地址,用户名、密码。优先使用root用户,因为CloudStack需要登陆到主机上根据配置创建桥接网络,并启动CloudStack-Agent服务。受限用户将会导致添加失败。
八、添加存储
如果你在第二步选择了使用本地存储,则这里会跳过“主存储”的添加而直接进入“二级存储”。二级存储的添加只支持NFS服务器,请事先做好准备,这里只需输入NFS服务器的IP和挂载的路径即可。
九、启动区域

现在,你已经完成向导,下面进入激动人心的时刻,心中默念“阿弥陀佛”,然后开始点“Launch zone”吧!
创建zone的过程有点长,需要耐心等待。如果你之前的步骤有错,过会它就会提示出来,这里你可以不需完全重来一遍,只需点“Fix me”按钮进行修改即可。
这一步进行其它操作的前提,初学者可能会遇到各种稀奇古怪的问题,就像唐僧去西天取经的过程一样,你需要有各种耐心和决心去修复它。
祝你好运,哈哈。
十、检查
添加区域成功后,你可以点“区域”确认它已经启用。过一会系统VM会被自动创建出来了。
泡杯茶,耐心等待系统VM都启动起来,然后你可以ping一下它们,通过WEB控制台连接一次看看,能否正常访问。
系统VM是创建其它虚机的基础,因此你一定要确保它们可以正常使用。
假如它们没有启动或不能访问的话,那可能意味着你添加区域失败了。检查日志,以及你每一步的输入去找原因吧。
系统虚拟机都正常的话,你还能点击“控制板”然后在“系统容量”处随便点一下,就可以看到下图:
 其中“二级存储”处的容量就是通过“Secondary Storage VM”读取出来的。请确保它显示正常。
其中“二级存储”处的容量就是通过“Secondary Storage VM”读取出来的。请确保它显示正常。
一切顺利的话,好了,现在你就可以在“模板”处添加ISO,一步步创建出你自己的虚拟机来了。
附,常见问题
1、创建出的虚拟机,ping不通也无法访问
基本网络域中的虚拟机是通过“安全分组”来进行网络分隔的,默认情况下,它屏蔽了所有了入口请求,开放全部的出口请求。因此你ping不能虚拟机很正常。
你可以通过“网络”-“安全分组”进行详细设置。详见下图:
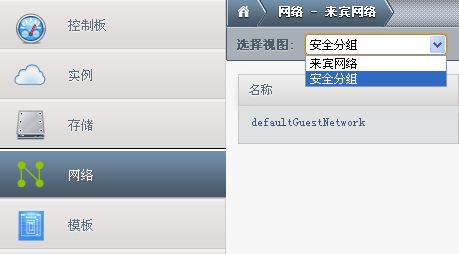
点开以后,就可以进行详细的网络设置了。看下图,你懂的。

2、使用本地存储后,创建虚拟机失败
这是一个大坑啊。创建虚拟机时,默认可供选择的“计算方案”使用的存储类型都是“shared”,因此必然失败。你需要在“服务提供”里手动添加“计算方案”。

注意红圈内容,你会成功的。
另外,你也同时定制几套“磁盘方案”,保证添加磁盘时也不会出错。