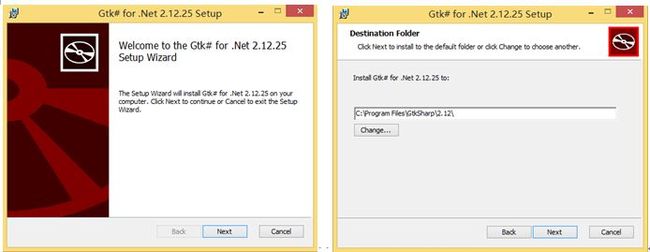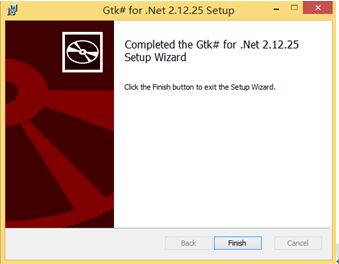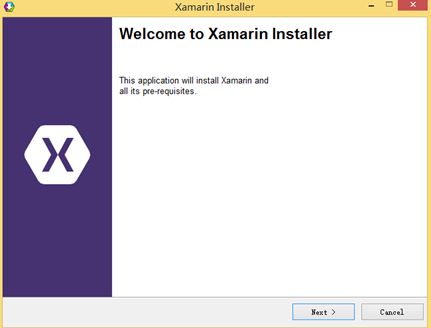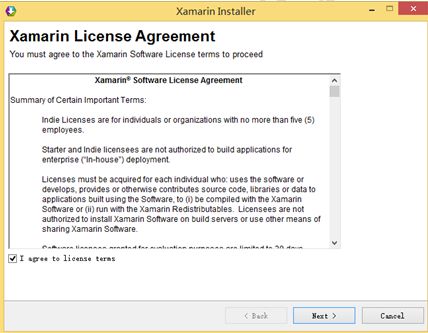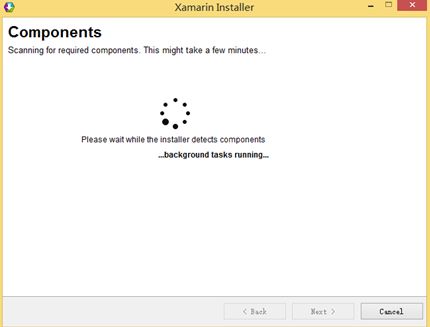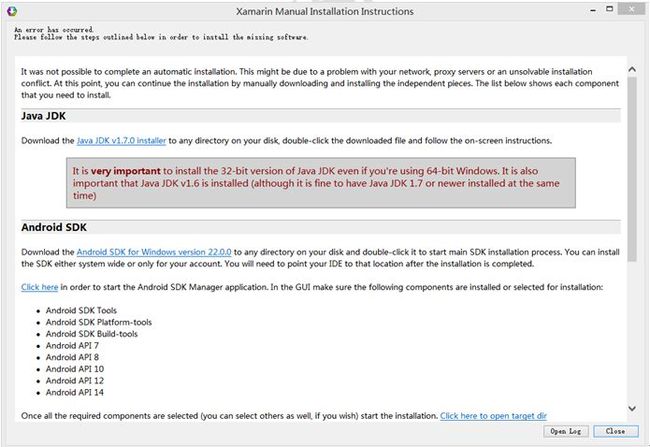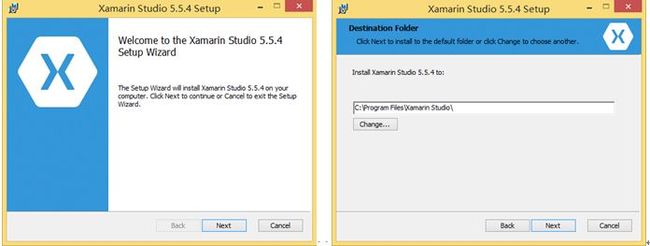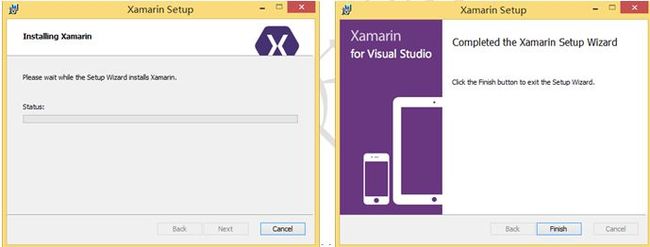Xamarin Anroid开发教程之下载安装Xamarin
Xamarin Anroid开发教程之下载安装Xamarin
Xamarin在过去安装时都会检查系统中是否安装了前面所提供的内容。而后来,Xamarin安装时只提供安装步骤,其它内容都需要读者自己下载安装。但是安装完之前的内容并非就可以直接安装Xamarin,还需要进行一些其它的安装。本节中继续配置我们的环境。
Xamarin Anroid开发教程下载安装GTK#
GTK#是一个.NET库,用来绑定GTK+ GUI库。它让你可以使用Mono或其它兼容CLR的语言来开发GNOME应用程序。在开发Android中,也由GTK#完成一些代码的转换工作,所以GTK#也是必须的软件。下载GTK#可以在官网下载,网址为:http://www.mono-project.com/download/#download-win,网页如图2.49所示。在该网页中需要在的只有GTK#,不需要下载Mono。下载完成后,安装过程如下。
图2.50 下载GTK#页面
(1)双击下载的GTK#安装文件,会弹出如图2.50所示的界面。在该界面下单击Next按钮。
(2)在新的界面下可以选择GTK#安装的位置。这里采用默认位置即可,如图2.51所示,单击Next按钮。
图2.51 启动安装GTK# 图2.52 选择安装路径
(3)之后是确认是否安装的界面,如图2.52所示。如果刚才的设置有问题,可以单击Back按钮到上一步重新设置,或者单击Cancel按钮取消本次安装。而这里需要单击Install按钮确认安装GTK#。
(4)最后是等待安装进度,如图2.53所示。
图2.53 确认安装 图2.54 安装进度
(5)在安装完成以后,会弹出如图2.54所示的窗口。单击Finish按钮结束安装过程。
图2.55 完成安装
这样,GTK#即安装到了系统中。之后开始Xamarin安装。
Xamarin Anroid开发教程下载安装Xamarin Studio
这里需要登录官网下载安装包,官方下载链接是http://xamarin.com/download,如图2.55所示。在图中需要填写全名、Email、公司名称和公司人数,只有都填写上了以后才可以单击Donwnload Xamarin for Windows或者其它下载链接。
之后会弹出感谢的页面,并且再等待一会儿才回开始下载。下载的文件名一般为XamarinInstaller.exe。在下载时需要注意,不能使用迅雷下载,否则会下载上旧版本的XamarinInstaller.exe,在安装时旧版本的是不会正常运行的。所以应该使用浏览器自己的下载器,从原有地址下载。安装过程,如下步骤。
图2.56 下载界面
(1)双击下载的XamarinInstaller.exe文件,弹出如图2.56所示的窗口。单击Continue按钮,开始安装。
图2.57 启动Xamarin安装过程
(2)下面会弹出Xamarin安装的欢迎界面,如图2.57所示。单击Next按钮,进行下一步操作。
图2.58 安装Xamarin欢迎界面
(3)在弹出的界面中,会显示Xamarin的协议信息。这里,需要勾选I agree to licenese terms复选框,表示完全同意许可协议,如图2.58所示。随后单击Next按钮,进入下一步操作。
图2.59 许可协议
(4)在这里安装程序会检查系统的安装选项(如图2.59所示),这里需要读者耐心等待,有可能需要较长的时间程序才可以检查完毕。
图2.60 检查组件
(5)在探测完毕后,安装程序会弹出如图2.60所示的安装步骤指导。读者在看过以后,会发现JDK、Android和GTK#已经在前面的内容中安装过了,所以这里就不必要在进行这些步骤(如果读者没有按照之前的步骤安装,也可参考这里的内容)。最后我们只需要找到Xamarin Studio下载连接,并下载Xamarin Studio,即可开始安装Xamarin Studio。但是该界面现在还不需要关闭。
图2.61 安装指导界面
(6)Xamarin Studio下载完成后。双击该文件,启动安装Xamarin Studio,如图2.61所示。首先是启动安装的欢迎界面,这里单击Next按钮即可。
(7)之后需要选择安装位置,这里我们采用了默认的安装位置。读者可以根据自己的需求选择,确定了Xamarin Studio的安装位置以后,单击Next按钮,进入下一步。如图2.62所示。
图2.62 Xamarin Studio安装 图2.63 选择安装位置
(8)随后确认安装界面,这里在读者确认了需要安装以后,单击Install按钮就可以开始安装了。如图2.63所示
(9)在安装过程中,会显示安装进度,如图2.64所示。读者只有等待程序自己安装完成即可。
图2.64 确认安装 图2.65 Xamarin Studio安装进度
(10)安装完成后,会出现如图2.65所示的完成界面。单击Finish按钮退出安装,Xamarin Studio就安装完成了。
图2.66 安装完成
这里Xamarin Studio安装完成,但是之前的“安装指导界面”依然不需要关闭。因为之后的内容中还有用。
Xamarin Anroid开发教程下载安装Xamarin.VsualStudio
同安装Xamarin Studio一样Xamarin.VsualStudio的组件在官网没有提供直接的下载连接,需要在Xamarininstall.exe文件中的“安装指导界面”中的链接中下载。单击“安装指导界面”中的“Xamarin v3.8.150 installer”链接下载对应的Xamarin。下载完成以后双击下载的文件启动安装过程。安装步骤如下。
(1)在启动的Xamarin.VsualStudio安装界面中(如图2.66所示),单击Next按钮,进入下一步安装过程。
(2)之后是许可协议信息,这里需要读者阅读相关内容,并确认同意协议信息,才可以进行下一步安装过程。在同意协议信息后,勾选“I accpet the terms in the Lincense Agreement”复选框。随后单击Next按钮,进入下一步安装过程。如图2.67所示。
图2.67 启动Xamarin.VsualStudio 图2.68 许可协议信息
(3)在新的界面上需要选择安装的组件,这里安装程序自动作出一些选择。按照默认设置安装即可,随后单击Next按钮进入下一步的安装,如图2.68所示。
(4)这里在读者确定需要安装以后,单击Install按钮开始安装过程,如图2.69所示。
图2.69 选择安装的组件 图2.70 确认开始安装
(5)这里会出现安装的进度提示,读者在这里也只需要等待即可。如图2.70所示
(6)在安装完成以后,弹出如图2.71所示的窗口,单击Finish按钮,就安装完成了。
图2.71 安装进度 图2.72 完成安装
这样Xamarin.VsualStudio就安装完成了,以后除了可以使用Xamarin开发程序以外,还可以使用VS2013开发。但是需要注意在这些都安装完成以后,需要重新启动系统,才能正常使用。
本文选自:Xamarin Android开发实战基础篇大学霸资料,转载请注明出处,尊重技术尊重IT人!