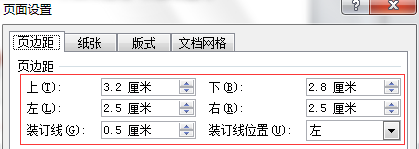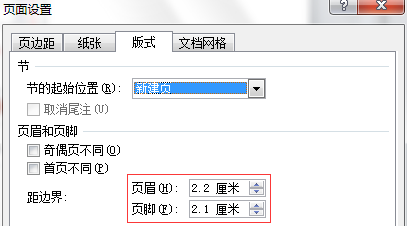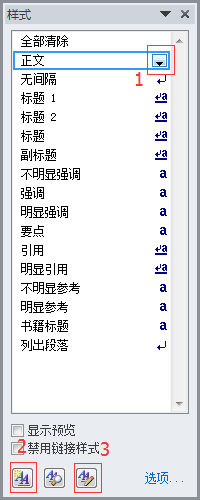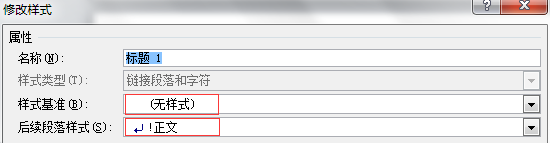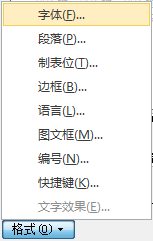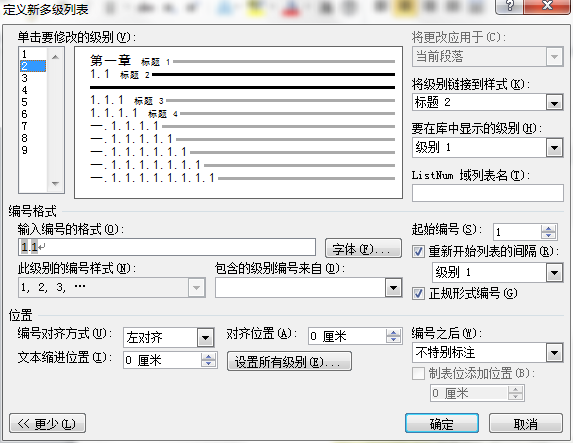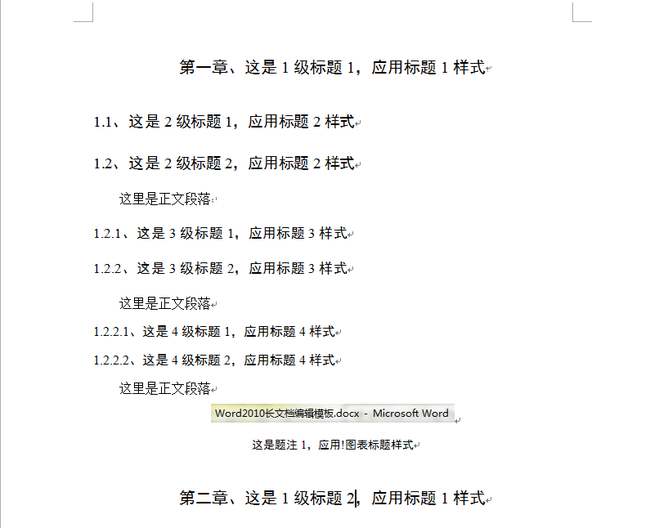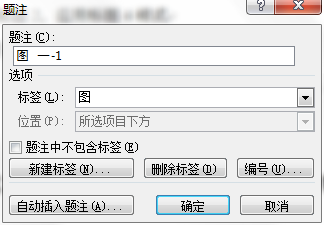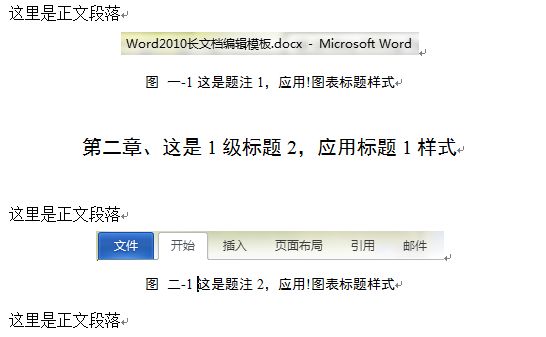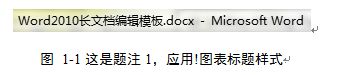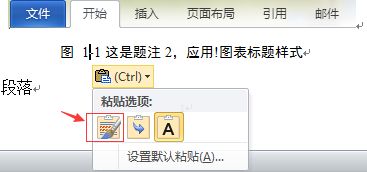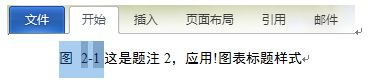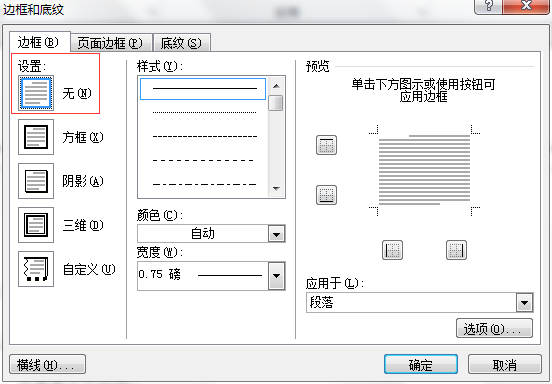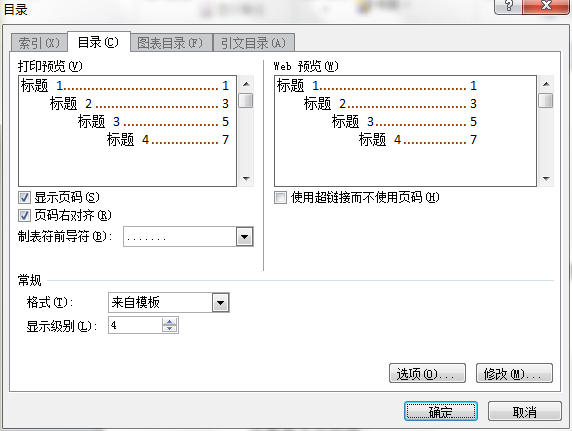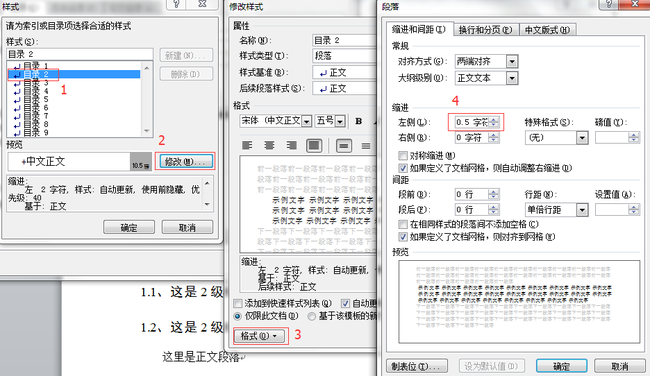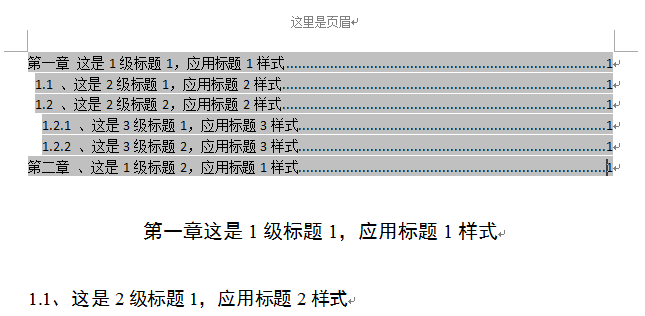Word2010长文档编辑教程
自学Word推荐两本书:
- 《Office2010中文版从新手到高手》,作者魏娟丽,马金忠,中国铁道出版社,2011
- 《Word实战技巧精粹》,作者Excel Home,人民邮电出版社,2008
第一本书只需要看Word部分即可,内容入门级,第二本书是进阶Word必看的,内容稍难,它们都可以在网盘分享搜到,你也可以直接点这里下载;
--文档初始设置
新建Word文档,对页面进行一些全局设置,点击页面布局->页面设置组->页面设置对话框,在页边距选项卡中设置四个页边距及装订线边距,如下图;
在板式选项卡中设置页眉页脚的边界距离,如下图;
--快速样式设置
接下来进行快速样式设置,之所以要使用快速样式,而不是用格式刷,原因显而易见,如果在一篇文章编辑完成之后发现所有的标题格式要修改加大字号或段间距,如果使用格式刷的话修改的工作量特别大,如果使用了快速样式,后续只需修改对应的快速样式格式即可;点击开始->样式组->样式对话框,如下图;
这里列出了Word默认的全部快速样式,点击1位置的按钮对指定样式进行编辑修改,点击2位置的按钮创建新的快速样式,点击3位置的按钮进行样式管理,在弹出的管理样式对话框中,点击左下角的导入/导出按钮可以在当前文档和默认模板文档以及文档之间进行样式复制传递;
接下来创建一个标准长文档必须的6个快速样式,包括1-4级标题样式,正文样式,图文样式,图表标题样式;由于某某级标题样式较为特殊,它们关系到多级列表,以及目录自动生成,还影响题注编号,因此标题样式采用修改默认样式的方式创建,正文图文及图表标题样式采用新建样式方式创建;
鼠标移动至样式对话框中的“标题1”快速样式上,点击1位置按钮选择修改菜单弹出修改样式对话框,如下左图所示,点击左下角的格式按钮,如下右图所示,可以选择修改样式中的字体,段落,编号,快捷键等属性;
在修改样式对话框中,某某级标题的名称不要改,正文图文及图表标题样式建议在命名名称时前面加上西文的感叹号,例如“!正文”、“!图文”、“!图表标题”,这样的好处是可以将样式排在前面,方便使用;样式类型保持不变或选择段落即可;样式基准一定要改成“无样式”,这样在进行样式复制传递到另外的文档时不会出现文档格式丢失的现象;后续段落样式一般改成“!正文”样式即可(提前创建好才能选),这样在应用了该样式的段落文字后按下回车时,后面的段落就会自动使用这里指定的“!正文”样式;
点击左下角格式按钮,在弹出菜单中分别选择字体和段落,分别在字体和段落对话框中修改样式的属性,具体如下表格;
| |
名称 |
标题1 |
标题2 |
标题3 |
标题4 |
!正文 |
!图文 |
!图表标题 |
| 应用 |
|
用于章节段落 |
|
|
|
用于正文段落 |
用于图片段落 |
用于题注段落 |
| 字体 |
中文字体 |
黑体 |
黑体 |
黑体 |
黑体 |
宋体 |
宋体 |
黑体 |
| |
字号 |
小三 |
四号 |
13 |
小四 |
小四 |
小四 |
五号 |
| 段落 |
对其方式 |
居中 |
左对齐 |
左对齐 |
左对齐 |
两端对齐 |
居中 |
居中 |
| |
大纲级别 |
1级 |
2级 |
3级 |
4级 |
正文文本 |
正文文本 |
正文文本 |
| |
左侧缩进 |
0字符 |
0字符 |
0字符 |
0字符 |
0字符 |
0字符 |
0字符 |
| |
右侧缩进 |
0字符 |
0字符 |
0字符 |
0字符 |
0字符 |
0字符 |
0字符 |
| |
特殊格式 |
无 |
无 |
无 |
无 |
首行缩进2字符 |
无 |
无 |
| |
段前间距 |
30磅 |
18磅 |
12磅 |
6磅 |
0行 |
0行 |
0行 |
| |
断后间距 |
30磅 |
12磅 |
12磅 |
6磅 |
0行 |
0行 |
0.5行 |
| |
行距 |
固定值20磅 |
固定值20磅 |
固定值20磅 |
固定值20磅 |
固定值20磅 |
单倍行距 |
固定值20磅 |
注意所有快速样式有如下通用设置:
- 字体:西文字体一般设置为Times New Roman字体;
- 字体:字形一般设置为常规;
- 段落:换行和分页选项卡:6个勾选框只勾选孤行控制,其余5个均不勾选;
- 段落:中文版式选项卡:换行只勾选按中文习惯控制首尾字符,其余不勾选,字符间距只取消勾选允许行首标点压缩,其余勾选;
--标题关联多级列表
一般文档会分几个章节,章节又分多级标题,如何设置出第一章、1.1、1.1.1、1.1.1.1这样的多级标题呢?
将光标至于文档开头,点击开始->段落组->多级列表按钮->定义新的多级列表,打开定义新多级列表对话框,点击左下角更多展开对话框,如下图;
在1位置选择1级别,在2位置编号格式处输入第某章,在3位置编号样式改为中文样式,在4位置链接到标题1样式,对齐方式左对齐,对齐位置及文本缩进位置均为0厘米,点击设置所有级别,将3个值均改为0厘米,在5位置选择不特别标注,同理设置第2级别,只需修改4位置,同时勾选正规形式编号即可,其他都可不变,第3第4级别同理,如下图;
设值完成后点击确定即可,如果觉得标题的编号与标题文字之间相隔太近,可以调整2位置的编号格式,在后面添加空格或标点,但是依然不建议使用5位置的编号之后添加制表符或空格,这样容易造成编号缩进错乱;下图是多级标题的文档示例截图,文章最后有示例文档的下载地址;
--图表的标题关联章节
在第一章合适位置添加一张图片,并应用!图文样式,回车后输入图片对应标题文字,点击引用->题注组->插入题注,打开题注对话框如下图;
点击新建标签按钮,创建“图”标签,点击编号按钮,勾选包含章节号,章节起始样式选择标题1,点击确定,然后对图片标题文字应用!图表标题样式,同理在第二章合适位置插入题注时会自动编号,如下图;
到了这一步大家都希望能将图一-1修改为图1-1(如果在创建多级列表时1级列表没有使用中文数字则不会出现这种情况),同时题注还能关联章节,怎么做到呢?这里需要用到Word中的嵌套域的概念;
以上步骤完成后,按下Alt+F9键,切换到域代码显示状态,此时题注编号会变成域代码形式,同时将光标置于第一个图字和左花括号之间,如下图;
此时按下Ctrl+F9键插入域,输入”QUOTE "一九一一年一月日"\@"D"“,再将后面的{STYLEREF 1 \s}全选中,按住鼠标左键拖动至前面的月日两个字之间,如下图;
按下Alt+F9切换回正常显示,此时可能原来的一不见了,按F9键刷新域即可,调整后的题注如下图;
那么第二章的图二-1怎么办呢,难道每次都要输入嵌套域来修改吗,当然不需要,在正常显示模式下,用鼠标选中调整后的章节编号1,如下图所示;
使用Ctrl+C复制,选中图二-1中的章节二,如下图所示;
按Ctrl+V粘贴,注意按保留源格式粘贴,如下图;
粘贴后变成了图1-1,鼠标选中该图1-1的题注,按F9键刷新域后就变成了图2-1了,如下图,此种修改方法还是稍显麻烦,每次插入一个新题注时就要复制粘贴一次,但也只能勉强接受了;
--添加页眉页码
点击插入->页眉和页脚组->页眉按钮->编辑页眉,输入页眉文字后,点击页眉和页脚工具设计->关闭组->关闭页眉和页脚退出页眉编辑,此时发现页眉文字下面有一个横线怎么也去不掉,使用插入->页眉和页脚组->页眉按钮->删除页眉,可以删除文字但不能删除横线,双击页眉文字进入编辑状态,全选页眉文字,点击开始->段落组->边框和底纹按钮,打开边框和底纹对话框,在边框选项卡的设置中选择无,点击确定,如下图;
点击插入->页眉和页脚组->页码按钮->页面底端->普通数字1,点击开始->段落组->居中按钮将页码数字居中
--自动生成目录
当应用了多级列表并链接了标题样式后,即可自动生成目录,点击引用->目录组->目录按钮->插入目录,打开目录对话框,如下图;
取消勾选使用超链接而不使用页码,点击选项按钮,确保标题几的样式对应的目录级别是正确的;
在目录对话框中点击修改按钮,弹出样式对话框,这里可以修改每级目录的样式,点击某一级目录再点击修改按钮,弹出修改样式对话框,这里可以修改目录的字体和段落格式,例如在段落中修改目录2的左侧缩进为0.5字符,如下图所示步骤;
依次点击确定,后生成目录如下图;
后面如果修改了标题文字,只需将光标选中目录,点击引用->目录组->更新目录按钮即可;
--结束
这里只是按部就班地说明了如何得到一份基本的Word模板用于编写文档,例如论文,需求文档,读书笔记等,但并没有深入的说明为什么要这么设置,有些相关概念也没有详细解释说明,如果按照如上描述操作不一定得到正确的结果,因为不同的机器不同的Word设置会不同,如果你不想自己动手操作,可以点这里直接下载该示例文档模板直接使用;