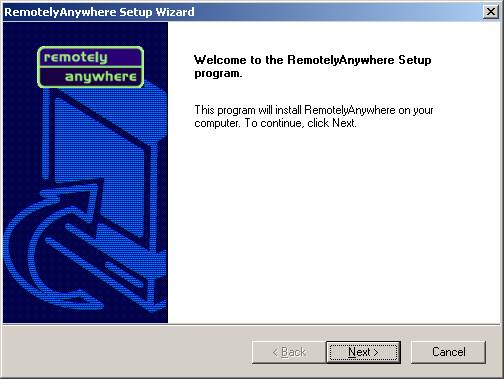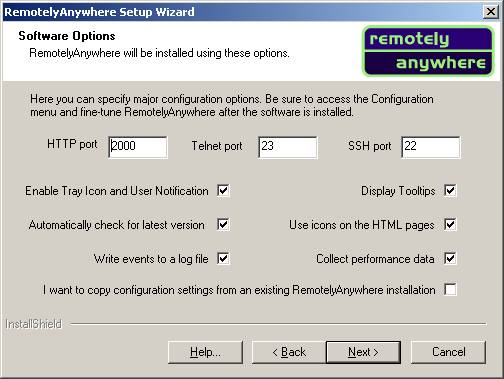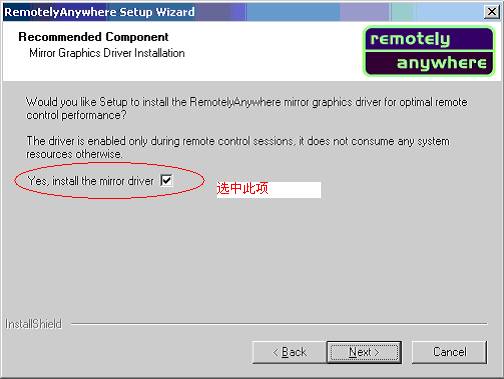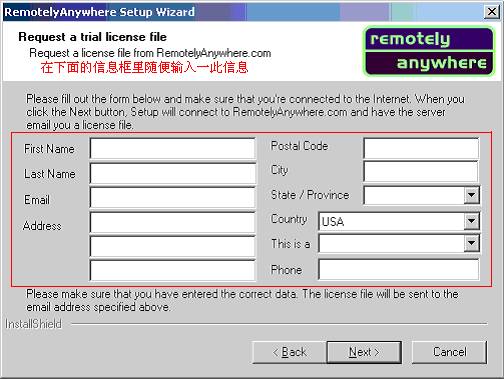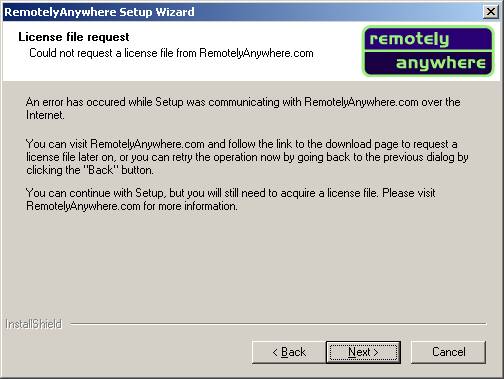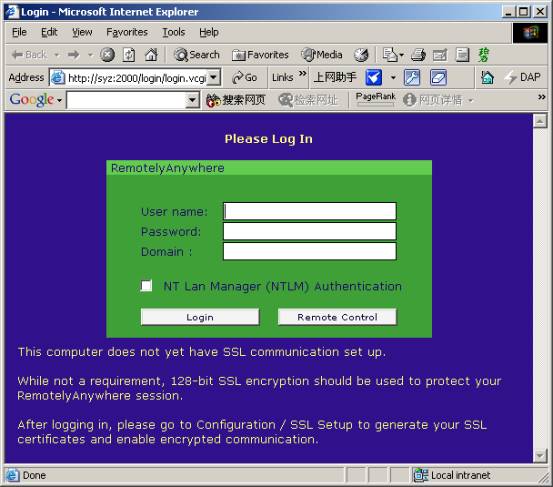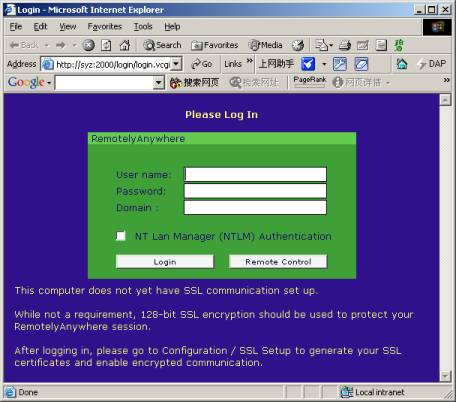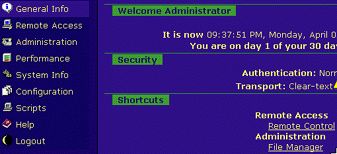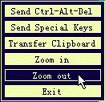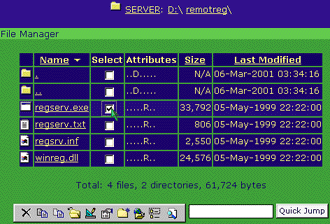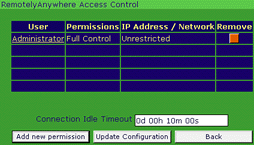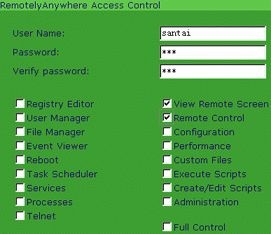RemotelyAnywhere安装使用指南
远程控制软件RemotelyAnywhere安装使用指南
软件名称:RemotelyAnywhere Version 4.51.298
主要功能:通过任意支持JAVA的浏览器对远程计算机进行控制和管理
运行环境:Windows 95/98/NT/2000/XP
官方主页:http://www.remotelyanywhere.com
“RemotelyAnywhere”只需在服务器端一次性安装,客户端(可以是在局域网和因特网中)不需要再增加任何软件,就可以直接通过浏览器来对服务器进行远程控制。它不仅仅只是让客户端能够远程控制服务器的桌面,还可以给多个用户设置不同的权限,以便让他们根据授权对服务器的文件管理器、注册表等项目进行查询和管理;它允许服务器和客户端之间传递剪贴板(纯文本内容),通过特殊操作,还可以实现普通文档的交换(上传和下载)。
“RemotelyAnywhere”由匈牙利的“3am Laboratories PL”公司制作,可运行在95/98/NT/2K全系列中。
一、服务器端的安装
1、 运行:打开下载得到的压缩文件,再直接运行里面的安装文件“RemotelyAnywheresetup.exe”即可,如下所示:
2、 安装:再根据安装提示进行操作,接下来就是点击下一步,I Agree等类似的按钮,如下面图所示:
3、 接着在安装向导中会出现这个窗口,在“Software Options”(软件设置)项中,可看到各项操作的端口号,一般建议不要修改,但是需要记住各值,以备后面的操作。“HTTP port”(HTTP端口号)默认为“2000”,“Telnet port”(Telnet端口号)默认为“23”,“SSH port”(SSH 端口号)默认为“22”。
4、在下面的窗口中填入License信息,单击Next:
5、点击〖完成〗按钮完成安装,然后打开浏览器窗口,如下图所示:
二、服务器端的运行
1、运行:选“开始→程序→RemotelyAnywhere”,再选“Start RemotelyAnywhere Service”项即可。
2、结果:运行成功后,会在任务栏右下角出现如图所示的一系列共三个图标。其中:
⑴最左边有上“Y”字型的黑色图标为“RemotelyAnywhere”的主图标,双击它可以打开日志窗口。
⑵中间那个绿色图标可显示本机内存(Memory)使用情况,双击它可以以图形方式显示出来。
⑶最右边那个蓝色的图标可本机中央处理器(CPU)使用情况,双击它可以以图形方式显示出来。
![]()
三、客户端的登录
1、运行:打开浏览器,在地址栏输入如“http://Server.fxsoft.net:2000”(其中,“Server.fxsoft.net”为“RemotelyAnywhere”服务器的计算机名或IP地址;“2000”为HTTP调用的端口号)的格式再回车即可。
2、登录:此时便可进入“RemotelyAnywhere”的登录界面。输入相应的用户名和密码,再按“Login”按钮(或直接回车)即可。如图所示。
3、结果:此时便可进入“RemotelyAnywhere”的主界面,再根据权限进行相应操作即可!如图所示。
4、远程桌面的控制
⑴进入:选“左边面板→Remote Access→右边面板→Remote Control”,再选其下的“Open New Window”(在新浏览器窗口中打开)或“Continue Here”(在原框架中打开)即可。
⑵连接:此时,在服务器端会自动弹出一个提示窗口,询问是否立即接受(YES)或拒绝(NO)来自客户端的连接请求,并同时进行倒计时,如果在10秒内没有进行选择,则自动默认为“YES”而进入远程桌面控制的窗口。此时客户端就可以像操作本机一样来控制远程“RemotelyAnywhere”服务器了;所有的操作结果均会在两机中同步显示出来!如图所示。
⑶菜单:单击图中的左下角的“Menu”(菜单)按钮即可打开如图所示的菜单。其中:
①由于直接在客户端按类似于“Ctrl-Alt-Del”和“Alt-F4”之类的特殊组合键是无法对服务器端进行操作的,所以必须要通过此菜单中的“Send Ctrl-Alt-Del”(发送“Ctrl-Alt-Del”)或“Send Special Keys”(发送特殊键)来完成。
②对于剪贴板也是,需要用菜单中的“Transfer Clipboard”(传递剪贴板)项来进行客户端和服务器端剪贴板内容的交换(交换的内容仅限于纯文本)。
③如果是由服务器端向客户端传送剪贴板内容,则在选择了“Transfer Clipboard”出现提示窗口后,里面会自动显示服务器端剪贴板中的当前内容,只需再按“Ctrl-C”把服务器端剪贴板中的内容复制过来即可。如图所示。
④如果是由客户端向服务器端传送剪贴板内容,则在选择了“Transfer Clipboard”出现提示窗口后,再按“Ctrl-V”把客户端剪贴板中的内容粘贴过去,最后按“Send”即可将新的内容发送到服务器端的剪贴板中去。
⑤欲改变显示比例,可选菜单中的“Zoom In”(放大)和“Zoom Out”(缩小)两项。
⑥欲退出此服务器窗口,选菜单中的“Exit”(退出)项即可。
⑦欲关闭此菜单,只需再单击“Menu”(菜单)按钮即可。
⑷也可通过选“左边面板→General Info→右边面板→Shortcuts”,再单击其下的“Remote Control”(远程控制)链接来打开远程桌面的控制窗口。
5、程文件管理器
⑴进入:选“左边面板→Administration→右边面板→File Manager”即可。
⑵操作:依照正常的“磁盘→目录→文件”的格式进行选择即可,类似于在“我的电脑”中的操作步骤。单击文件或目录的名可打开它们;勾选其后的方框便可对它进行选择。
⑶图标:如图所示,窗口下半部分的10个图标,作用依次是,左起第1个为“删除”;左起第2个为“复制”;左起第3个为“移动(或更名)”;左起第4个为“执行”;左起第5个为“编辑”;左起第6个为“修改属性”;左起第7个为“建立新目录”;左起第8个为“将本客户端的文件或目录上传到服务器端的此目录下”;左起第9个为“反选”;左起第10个为“搜索”。
⑷其他:在“Quick Jump”(快速跳转)前输入相应的路径即可迅速转到指定的目录去;直接单击所需要的文件名即可对将它下载到客户端计算机中来!
5、“RemotelyAnywhere”的用户管理
⑴运行:选“左边面板→Configuration→右边面板→RemotelyAnywhere Access Control”即可。如图所示。
⑵更改:单击已存在的用户名,即可进入其属性窗口,此时可更改它的密码、权限等,最后按“Add these permissions”按钮保存所作的修改或按“Back to permissions”放弃所作的修改。
⑶删除:按相应用户名后的“Remove”按钮即可将它删除。
⑷增加:选“Add New permission”(增加新用户)即进入增加新用户的设置窗口,再根据需要输入用户名和密码,并为它选择相应的权限;“Full Control”(完全控制)项如被选中,则此用户将拥有所有的操作权限!最后按“Add these permission”(增加此用户)按钮保存。如图所示。
4、其他更多操作:
⑴“Telnet”(远程登录)和“Chat”(文字聊天):在“Remote Access”(远程控制)选项中。
⑵“Registry Editor”(注册表编辑器)和“Time”(日期和时间的修改)和“Reboot”(重启动远程服务器或服务器上的本控制软件):在“Administration”(管理器)选项中。
⑶“Registration Key”(重新输入本软件的注册码)和“Shortcuts”(为常用项目在“General Info”选项中建立快捷方式):在“Configuration”(配置)选项中。