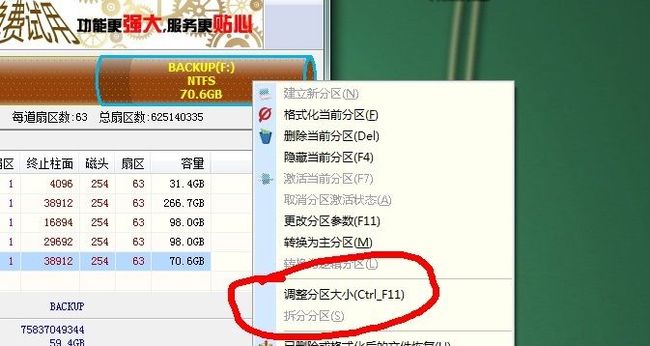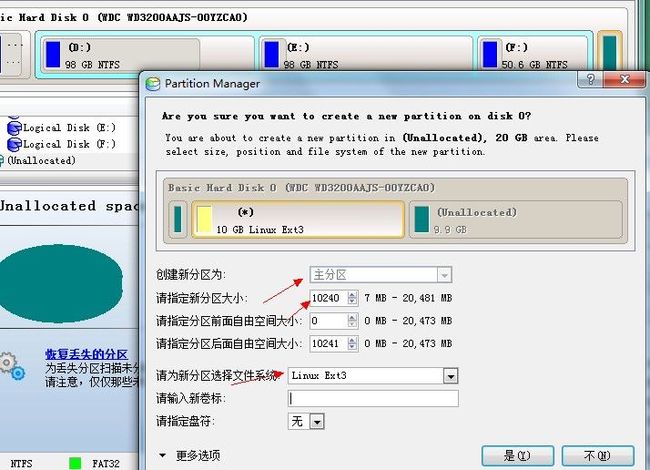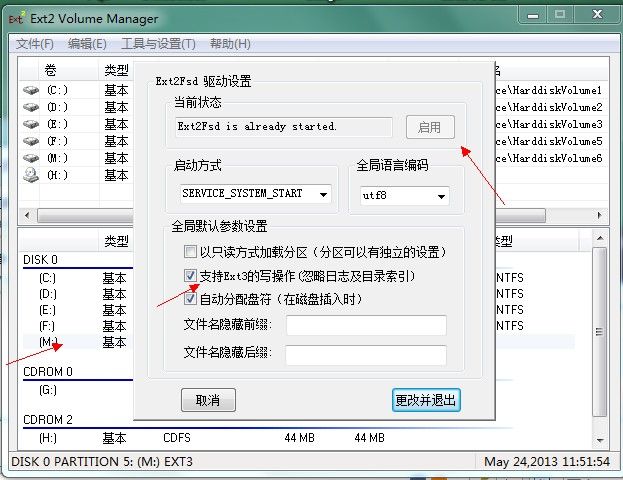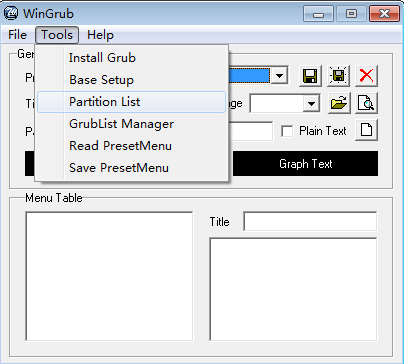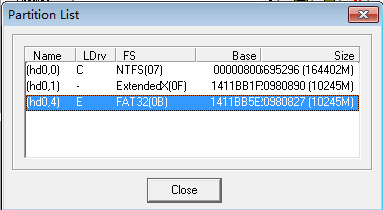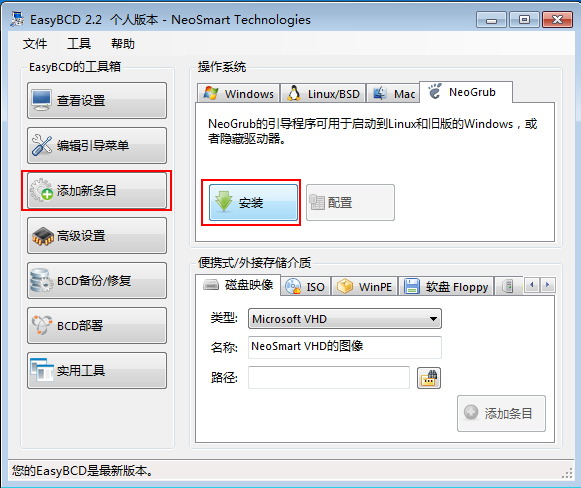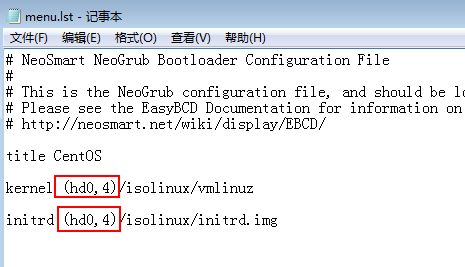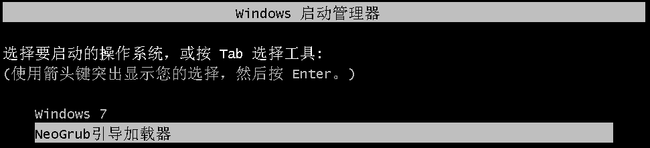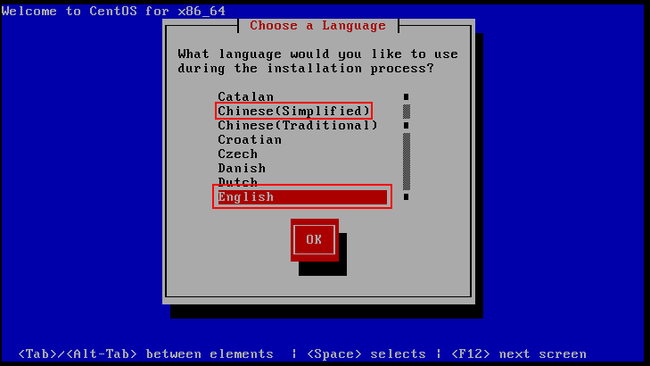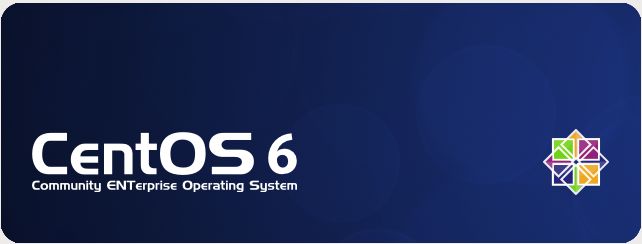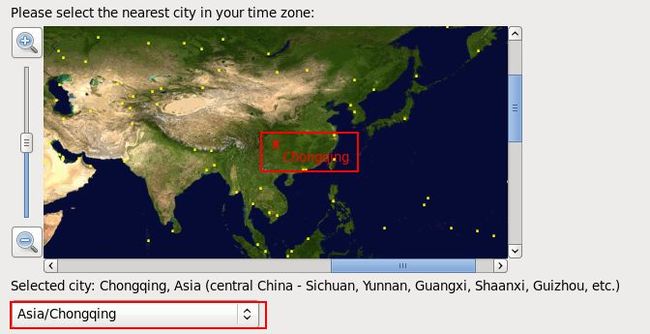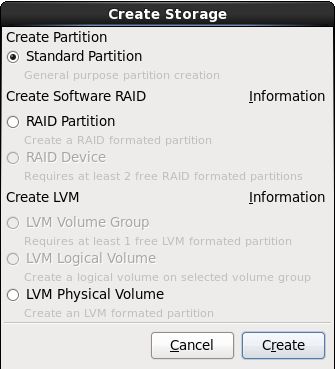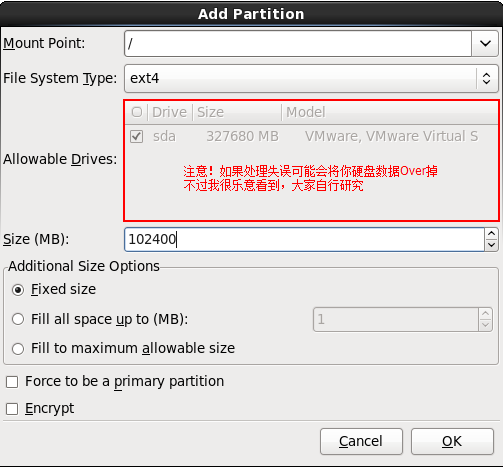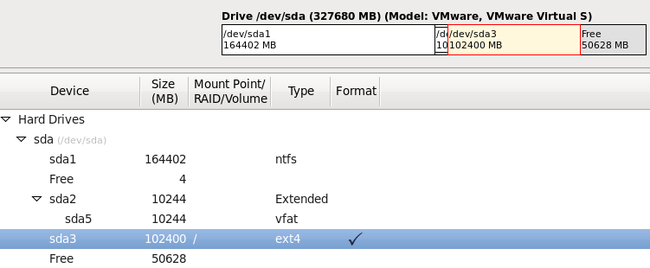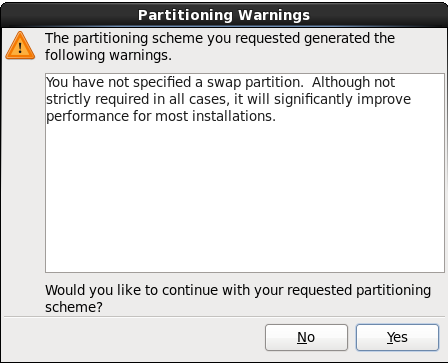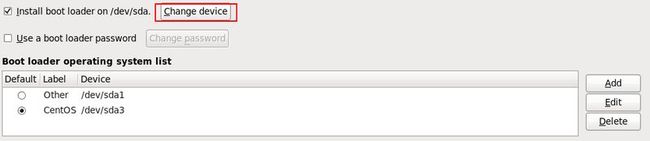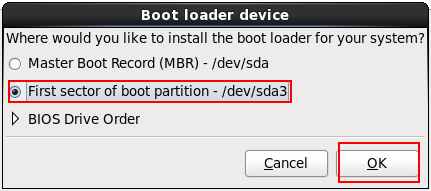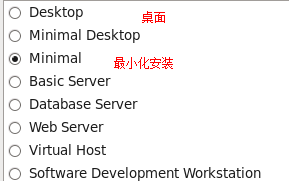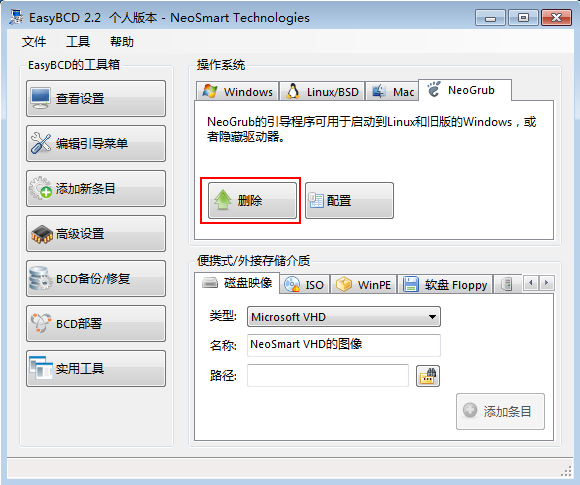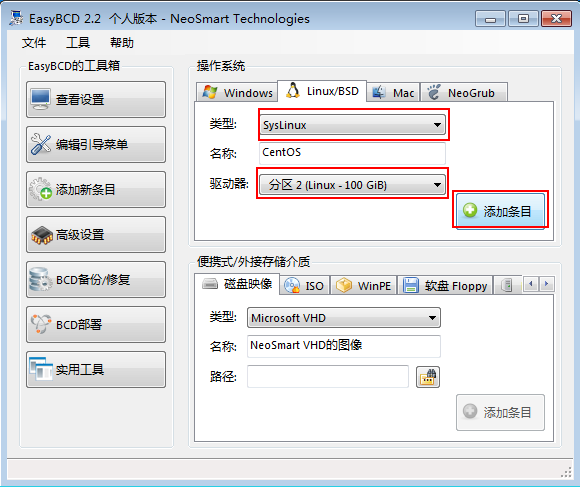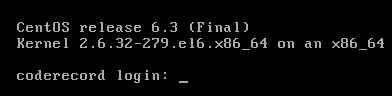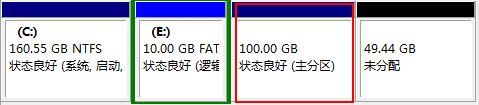Windows7 安装 CenOS 6.5-64
第一步,准备阶段:
1> 准备空闲磁盘分区。在系统中腾出一块空闲分区,可用系统自带的磁盘管理工具,也可以用diskgenius(我用这个,操作方便)等其他工具。
如果用Diskgenius可重新分区,还可以在不损害已有数据的情况下,调整已有分区大小,方法如图:
在图中选着之后,弹出框中自行选择相应的操作。
2> 准备ext3文件系统。这里使用Pqmagic,打开软件后,右击刚刚分出来的空闲分区,点击创建分区,在选择文件系统时选择lunix ext3,这个地方只是为了存放CentOS6.4的安装文件,所以不必太大,10G足够,剩下的10G,可以留作CentOS的安装分区(PS:这里只是为了演示安装过程,所以才用了20G,大家实际安装时,可以多分点磁盘空间给CentOS安装分区)。如图:
3> 加载ext3分区到win7中。虽然有了ext3分区,但是在win7下不能使用,必须用工具Ext2Fsd加载ext3分区。打开Ext2Fsd界面之后,右击刚刚格式化的linux ext3分区,然后选择配置文件系统,弹出对话框如下图:
点击更改并退出,等待软件操作完成之后,就可在我的电脑中使用ext3分区了。
4>存储ISO文件。把CentOS6.4安装文件复制到ext3分区,然后再把DVD1中的images和isolinux文件夹解压到上面的分区中,如图(PS:这里图是Mr.Johness中6.3版本的老图):
上面四个步骤只解决了CentOS6.4安装文件文件大于4G的问题,下面继续安装过程(PS:下面安装延用Mr.Johness的文章,所以与前文图片可能不衔接,大家只要知道安装过程就行了)。
第二步,引导配置:
我们打开Wingrub,使用工具
得到你新建分区的编号(PS:这里是得到前文新建的ext3分区编号)
是hd0,4,记住
然后打开EasyBCD,添加启动项
配置一下
然后重启完成,第二步完成;
第三步,安装CentOS过程:
重启选择NeoGrub引导
一步步安装
语言选择,上面的表示简体中文,默认选中英语
这里是说你把安装文件DVD放到哪儿了?你一个个试吧……我不是很确定你的磁盘分区
下面的图片表示开始安装了
继续下一步(Next)
区域选择,选到亚洲/重庆
到了这里是让你选择你系统安装所要使用的磁盘空间,最好是选择下面的选项表示你要自定义(PS:这个地方最好选择这项,选择其他会出现什么空间不足的错误)
开始自定义了(PS:这里用到的就是之前留给CentOS安装用的未格式化分区)
选中Free(空闲),继续
默认就好,继续
按照图上的分配吧,大小(Size)以MB计算,我设置了100G,你可以按照自己的实际情况来分配
好了,点击下一步
点击确定(Yes)
这里需要更改设置,它默认把启动文件放到Windows所在分区,这样会损坏Win7的启动文件
继续,选择安装模式,多种,任君选择(PS:如果想用win7一样用CentOS,就选Desktop,minimal只能用命令行)
开始安装了
安装完成
重启电脑,进入Win7
更新启动项
设置要机灵点。
重启看,进入Linux试试效果
成功了!
你现在可以回到Win7,将E盘(你作为安装文件存储的分区)和剩余的磁盘空间重新交给Win7使用了,当然,那分给Linux的100G就不要动了
在上述步骤中,我不能使用Wingrub查看分区编号,那这里就随便更改一个如果分区编号错误会在系统时提示
ERROR 15
字样,此时
1.按任意键回到启动菜单,如grub的菜单;
2.在菜单界面按'c'进入grub命令行界面;
3.在grub命令行下输入:
grub> cat /grub/grub.conf_old (用tab键找到此文件,下面的kernel参考grub.conf里面的写,此方法用于linux完全被修改后启动报错 )
grub> root (hd0,x)
4. 继续在grub命令行下输入:
grub> kernel /boot/vmlinuz-xxxxxx ro root=LABEL=/ rhgb quiet (输入过程中按tab可以获得提示,也可能xxxxxx不是在/boot/下面,kernel后面用tab建,看看里面都什么东西,找到xxxxxx的文件就可以了,下面的.img要和这个对应。后面的root和rhgb参数要自己确定,可在grub菜单里选择某一项按'e'查看和参考已有设置)
5. 继续在grub命令行输入:
grub> initrd /boot/initrd-xxxxxx.img
(同样可以在输入过程中按tab获得提示)
6. 最后在grub命令行中输入:
grub> boot(不是reboot)
之后会出现更改分区编号的选项菜单出现按‘e’可进入编辑模式,挨个试即可,当成功时会开始执行系统安装
当安装好系统之后CentOS默认安装的gcc版本较低可使用如下方式安装最新版gcc
1、下载gcc 4.8.1源码包:
http://ftp.tsukuba.wide.ad.jp/software/gcc/releases/gcc-4.8.1/gcc-4.8.1.tar.bz2
我是虚拟机里面装的Linux,我嫌wget太慢,所以自己在Windows上用迅雷下好,然后共享到Linux中。
2、解压:
tar -jxvf gcc-4.8.1.tar.bz2
3、下载编译所需的依赖包:
这个步骤有两种方式完成:
a) 如果Linux有网络连接,直接这样:
cd gcc-4.8.1
./contrib/download_prerequisites
cd ..
b) 如果Linux没有网络连接(我主机和虚拟机是Host-only,不能联网,所以另外想办法),则用Windows上网下载这几个包:
ftp://ftp.gnu.org/gnu/gmp/gmp-4.3.2.tar.bz2
http://www.mpfr.org/mpfr-2.4.2/mpfr-2.4.2.tar.bz2
http://www.multiprecision.org/mpc/download/mpc-0.8.1.tar.gz
有人问,一定要下载几个版本吗?下载最新的版本行不行?我没试过,也不知道,我是按照gcc-4.8.1/contrib/download_prerequisites脚本里面的版本下载的。既然里面已经说了这几个版本,那我就严格按照它的要求来做。
然后解压并移动到gcc-4.8.1下面:
tar -xjf gmp-4.3.2.tar.bz2
tar -xjf mpfr-2.4.2.tar.bz2
tar -xzf mpc-0.8.1.tar.gz
mv gmp-4.3.2 gcc-4.8.1/gmp
mv mpfr-2.4.2 gcc-4.8.1/mpfr
mv mpc-0.8.1 gcc-4.8.1/mpc
这样的做法好处是,不用单独编译gmp、mpfr和mpc三个包,放在gcc源码下面一起编译(事实上这也是gcc-4.8.1/contrib/download_prerequisites脚本的做法,个人感觉更简洁些)。
4、新建目录用于存放编译结果:
mkdir gcc-build-4.8.1
5、进入新目录,并执行configure命令,产生makefile:
cd gcc-build-4.8.1
../gcc-4.8.1/configure --enable-checking=release --enable-languages=c,c++ --disable-multilib
具体选项不多解释,大家可以自己查看,我只用到c和c++,所以只编译这两种语言的编译器。
6、编译:
make -j4
我是i5四核,所以开4个线程同时编译,要是有8核就更爽了~我在虚拟机里面花了30分钟不到的时间,不算太慢了。
7、安装:
sudo make install
8、大功告成,检查版本:
g++ --version
g++ (GCC) 4.8.1
Copyright (C) 2013 Free Software Foundation, Inc.
This is free software; see the source for copying conditions. There is NO
warranty; not even for MERCHANTABILITY or FITNESS FOR A PARTICULAR PURPOSE.