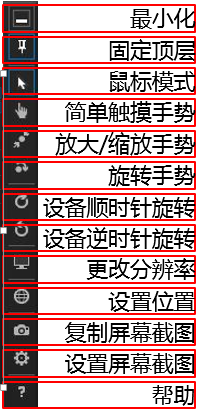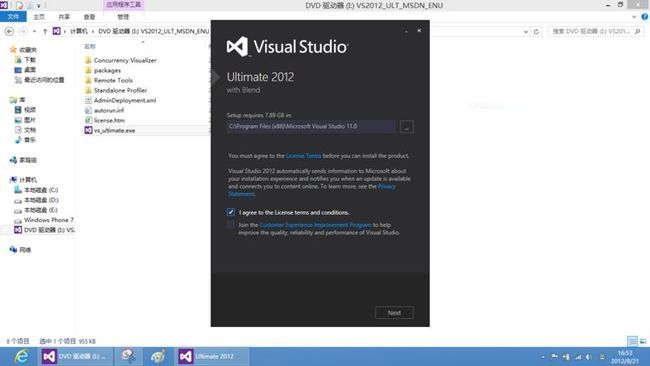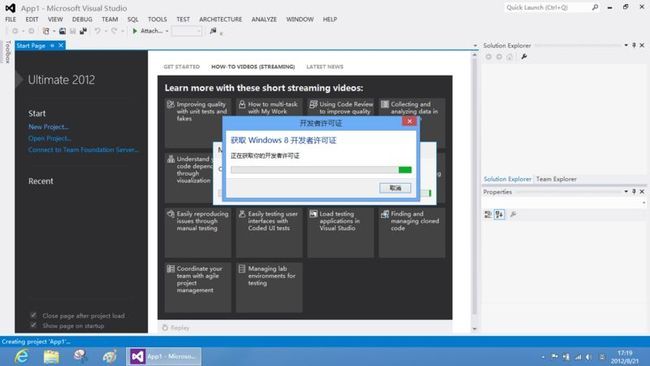快速构建Windows 8风格应用1-开发工具安装及模拟器使用
本篇博文主要介绍的是开发Windows 8风格应用中常用的两个开发工具:Visual Studio 2012和Expression Blend for Visual Studio 2012、Windows 8模拟器功能按钮介绍以及Visual Studio 2012安装步骤。
首先简单介绍一下Visual Studio 2012和Expression Blend for Visual Studio 2012。
Visual Studio 2012:
- 对所有支持的开发语言使用相同的设计器,这些语言包括:C#、C++ 和 VB等;
- 核心编辑用户界面与 Expression Blend 共享;
- 一致的 XAML解析;
- 在所有可能的地方使用共享的用户节目;
- 每个工具都针对目标用户和工作流程进行了优化;
更过关于Visual Studio 2012介绍请参考MSDN中相关文档,地址如下:
http://msdn.microsoft.com/zh-cn/library/dd831853.aspx
Expression Blend for Visual Studio 2012:
- 对所有支持的语言使用相同的界面设计器,这些语言包括:HTML 和 XAML;
- 核心编辑用户界面与 Visual Studio 共享;
- 解决复杂设计任务;
- 一般情况下,Visual Studio负责编码,Blend负责设计;
另外对于开发Windows 8风格应用的开发者来说,模拟器是一个必不可少的工具,通过设置操作模拟器不同的功能按钮,实现对应用的接近真实设备的全面地测试。
我们启动模拟器后,可以在模拟器的右侧看到一排的功能按钮,这些功能按钮具体是什么呢?如下图所示:
最后我想通过图例的形式,向大家演示如何安装Visual Studio 2012。另外我们安装Visual Studio 2012同时会自动安装Expression Blend for Visual Studio 2012开发工具。
Visual Studio 2012下载地址如下:
http://www.microsoft.com/visualstudio/11/zh-cn/downloads
Visual Studio 2012具体安装步骤如下:
步骤1:打开Visual Studio 2012安装工具包
步骤2:双击打开后缀名为.exe的文件
步骤3:选择安装路径,点击下一步
步骤4:选择需要安装的开发工具,点击安装
步骤5:安装中…..此过程比较漫长,需要耐心等待
步骤6:安装成功,可选择点击启用
步骤7:设置启动时默认的开发语言,通常选择自己熟悉开发语言
步骤8:Visual Studio 2012初始化启动中,此过程需要几分钟
步骤9:启动成功后,可选择新建项目
步骤10:选择Windows Store中新建项目的模版
步骤11:弹出获取Windows 8 开发者许可证,点击我同意
步骤12:
步骤13:使用任意一个微软邮箱(例如Hotmail邮箱)进行登录
步骤14:
步骤15:成功获取开发者许可证后,就可以进行开发我们的Windows 8风格应用了