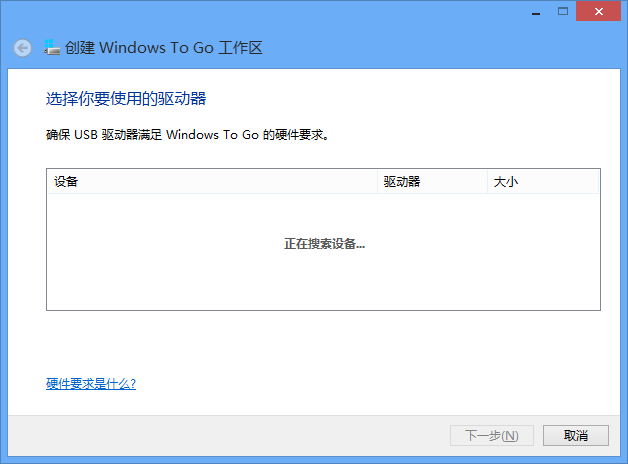解决 Windows To Go U盘没有盘符的问题
很多人在尝鲜 Windows To Go 后,发现不论怎么格式化U盘,该U盘在插入计算机后都不能自动被系统分配一个盘符。
这是由于用向导制作 Windows To Go U盘时,Windows 将磁盘设置了 NODEFAULTDRIVELETTER 标志。因此在以后任何时候插入该磁盘驱动器时,Windows 都不会为该磁盘分配一个盘符。
这个机制应该不难理解,因为,作为 Windows To Go 驱动器,它相当于普通 PC 上的一个 C 分区,里面主要存放的是系统,人们一般不会通过资源管理器频繁地访问该分区(如果您的数据大多放在其他分区)。对于一个驱动器来说,为其分配盘符的目的是为了便于日常的访问。而对于这种不经常访问的驱动器,甚至是别人把你的 Windows To Go U盘插在他们的电脑上时,不为其分配盘符是合理的,设计时就考虑到了这一点。
格式化不会清除磁盘的一些属性中的标志,因此,格式化后的 Windows To Go U盘一样不能被自动分配盘符。这该如何解决呢?
我们得用到 Windows 内建的 Diskpart 命令行工具将磁盘重置:
1. 打开 cmd 命令提示符窗口(以管理员身份运行);
2. 执行 diskpart, 以及 list disk,找到你的U盘的编号(本例中是1),然后通过 select disk 1 选中该磁盘;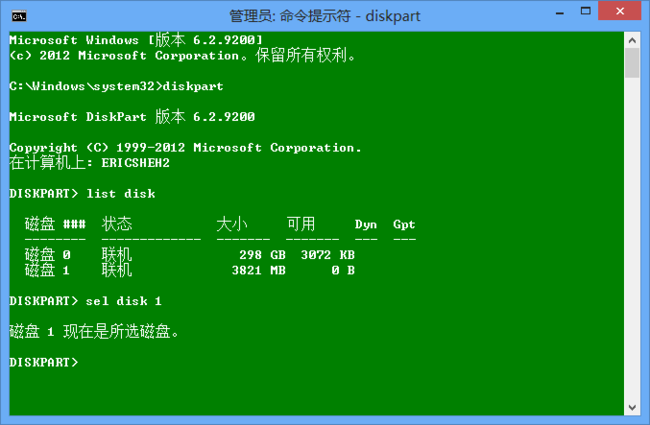
3. 执行 clean 命令清除磁盘所有数据、格式和初始化后的信息(就是这一步清除 NODEFAULTDRIVELETTER 标志的);
4. 接下来还得创建一个磁盘分区才能让 Windows 格式化。对于 U 盘,我们默认一般就一个分区,所以执行 create partition primary 即可。
5. 要使用磁盘,还得进行格式化。不过,受够了命令行的你,终于可以直接去资源管理器里面去格式化啦~ 如果你还是喜欢命令行,那么,我们可以继续执行 format fs=fat32 quick.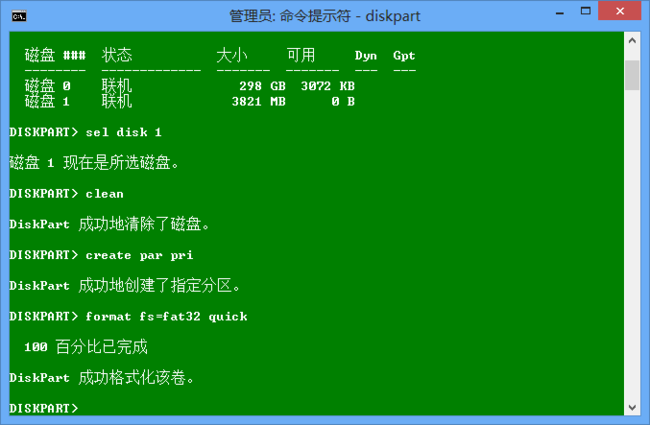
好了,两次执行 exit, 就退出 diskpart 工具以及 cmd 了。现在 U 盘就恢复正常了,插上电脑会得到自动分配的盘符。