* 第一部分:安装显卡驱动,启动3D桌面 *
(1-1)硬件配置问题
虽然说配置较低的机器在Linux下也能跑出3D桌面,但如果有更高的配置的话,显然跑起来会更顺畅。
如果是打算买新的显卡,建议选择比“最新最高配置”稍低一级的显卡;
本文介绍的显卡驱动安装方法适用于目前市场上售卖的大部分主流显卡,
对于一部分Intel显卡、集成显卡、老旧显卡、以及刚刚最新推出市场的新型号显卡,
有可能适用,也可能不适于使用本文介绍的显卡驱动安装方法,
Ubuntu 9.04 对硬件驱动的支持得到了大幅度的提高,相信各位都有好运气。
例: 我(一善鱼)的电脑配置是AMD64双核3800+和Nforce 7600GT显卡,在1G内存下,3D效果开了大部分,很顺。
Linux有很多种发行版,不同的发行版安装和启用3D桌面的方法不尽相同。
相对而言,使用 Ubuntu Linux,安装显卡驱动和启用3D桌面是比较简单的。
本教程在 Ubuntu 的 8.04版、9.04版、10.04版都成功地启用了3D桌面。
请尽量使用硬盘中独立的空闲分区安装Ubuntu的最新最完整的版本。
例: 我(一善鱼)编写本教程时,安装使用的是 Ubuntu 10.04 AMD64 DVD 版。
Ubuntu Linux 的安装方法请看本教程 (3-1)安装 Ubuntu Linux 操作系统
另:在
虚拟机 中运行的Linux系统,由于不同的虚拟机软件采用的显卡虚拟方式不尽相同,
因此有的虚拟机能实现Linux 3D桌面,有的虚拟机不能实现3D桌面,请自行尝试。
(1-2)显卡驱动安装方法
这里有两种方法安装显卡驱动,正常情况下,请先使用方法a即系统自带的硬件驱动,如果不成功,再尝试使用方法b的辅助软件。
方法a适用于Intel显卡、集成显卡、老旧显卡、普通Nvidia和ATI兼容显卡;
方法b只适用于目前市场上主流的Nvidia和ATI显卡。
请确保已经能连接上互联网。
如果没能连接上网,网络设置方法请看本教程(3-2)配置网络连接
方法a、使用系统自带的硬件驱动
本方法适用于Intel显卡、集成显卡、老旧显卡、普通Nvidia和ATI兼容显卡;
如果是Ubuntu 10.04版的用户,请优先使用本方法。
如果你已经安装好 Ubuntu Linux 并且能使用图形界面的桌面,
请点击“系统”->“系统管理”->“硬件驱动”,会出现一个“搜索可用驱动”的进度条,
等待几秒钟之后,会弹出一个有显卡驱动列表的新窗口(以Nvidia显卡为例)
鼠标点选“NVIDIA图形加速驱动(版本185)[推荐]”,点击下方的“激活”按钮。如图1-2-a-1所示
附件:
1-2-a-1.png [ 84.25 KiB | 被浏览 73153 次 ]
这时会出现一个“下载并安装驱动”的进度条窗口,
如果一切顺利安装完成的话,在“硬件驱动”窗口里会显示绿色的“受限驱动已激活”。
如果安装失败,请按方法b操作。
如果出现“Sorry,the Jockey backend crashed.”的出错提示,请按方法b操作。
方法b、使用envyng帮助你安装显卡驱动
如果系统自带的硬件驱动不支持你的显卡,或者装了该驱动也不能正常启动和使用3D桌面,
那么,你可以使用envyng这个“傻瓜软件”来帮助你安装显卡驱动。
用envyng安装驱动有个好处就是,有些需要卸载的冲突软件包它会自动帮你卸载,
有些3D桌面需要安装的支持软件包它也会自动帮你安装。例如,Nvidia的glx相关软件包等。
这些软件之间的关联比较复杂,如果采用手工安装的方法很麻烦且容易出错。
注意:目前Envyng对Nvidia显卡的支持比较好,对ATI显卡的支持还不大行,
ATI显卡驱动的安装方法请参考本论坛另一置顶帖
《ubuntu 9.10下ATI HD系列显卡安装开源驱动开启3D》
viewtopic.php?f=94&t=239467
请确保“系统”->“系统管理”->“软件源”中选择的是正确的服务器,例如“主服务器”。
如果你还没有修改“软件源”,请看本教程(3-3)修改软件源,更新软件
然后,点击“系统”->“系统管理”->“新立得软件包管理器”,
在菜单栏里点击“搜索”按钮。在弹出的“查找”窗口的“搜索”栏中输入“envyng”,点击“搜索”按钮,
在搜索出来的列表中,右键点击“envyng-core”,选择“标记以便安装”,
同样地,右键点击“envyng-gtk”,选择“标记以便安装”,然后点击“应用”按钮进行安装。
附件:
1-2-b-1.png [ 96.7 KiB | 被浏览 200922 次 ]
我(一善鱼)在编写本教程时默认安装的envyng-gtk是1.1.1ubuntu3版,这是没有图形界面的。
旧版的envyng-gtk可以在任务栏“应用程序”-“系统工具”里启动envyng图形界面,
启动后,现在左边的方框里,按你的显卡类型,选择“ATI”或者“NVDIA”,
右边建议选择默认的(Automatic Hardware Detection)自动检测硬件安装,
点击“应用”即可自动下载安装显卡的官方受限驱动了。
没有图形界面的envyng安装显卡驱动的方法请看本教程 问题<3>
附件:
1-2-b-2.png [ 50.51 KiB | 被浏览 200464 次 ]
问题<1>、无法进入图形界面桌面,如何安装envyng?
请确保已经能连接上互联网,并且正确设置了软件源。
如果没能连接上网,字符终端下网络设置方法请看本教程(3-2)配置网络连接 d 部分
如果没有置了软件源,字符终端下软件源的设置方法请看本教程(3-3)修改软件源,更新软件 b 部分
如果你无法进入图形界面桌面,可以使用命令行的安装方法:
请按“Ctrl + Alt + F1”进入字符终端,登录,并运行下列命令:
引用:
sudo apt-get install envyng-core
sudo apt-get install envyng-gtk
如果你能进入图形界面桌面,却无法启用“新立得软件包管理器”,
也可以点击“应用程序”->“附件”->“终端”,运行上述命令安装。
注意:在 Linux 的命令行中,是严格区分字母大小写的,不要打错字哦。
问题<2>、安装envyng时提示“找不到/usr/lib32/libGL.so.1”错误?
这个问题大多出现在Ubuntu 8.04的AMD64位系统上,解决方法是:
点击“应用程序”->“附件”->“终端”,输入下列命令:
引用:
sudo ln -s /usr/lib64 /usr/lib32
然后再进行安装envyng,就能顺利安装完成了。
问题<3>、没有envyng的图形介面如何安装显卡驱动?
由于envyng也有不同的版本,envyng-gtk的1.1.1ubuntu3版就没有图形界面,
这时你可以用命令行的方法来启用envyng安装显卡驱动,
点击“应用程序”->“附件”->“终端”,输入命令
引用:
sudo envyng -t
然后会有个菜单出现,请按你的显卡需要而选择:
1- Install the NVIDIA driver 安装 NVIDIA 显卡驱动
2- Uninstall the NVIDIA driver 卸载 NVIDIA 显卡驱动
3- Install the ATI driver 安装 ATI 显卡驱动
4- Uninstall the ATI driver 卸载 ATI 显卡驱动
5- Restart the Xserver 重新启动 X 服务(即图形界面)
6- Restart your computer 重新启动你的计算机
7- Exit 退出
以 NVIDIA 显卡为例子,选择“1”回车后,会列出几个驱动程序版本号供你选择安装:
0. 185.18.36-0ubuntu9
1. 173.14.20-0ubuntu5
2. 96.43.13-0ubuntu6
默认选择“0”,然后回车就可以自动下载并安装最新版本的官方受限驱动,
安装完成后会提示你是否重新启动电脑,选择“0 Yes”重启或“1 No”不重启。
如果重启电脑后,这个版本的显卡驱动没有起作用,你可以还选择“1、2、3”其他版本的驱动试试。
问题<4>、用envyng安装显卡驱动时提示“File "/usr/lib/...py", line 75,”等类似错误?
用envyng安装显卡驱动时,如果出现类似下面的出错提示,这多半是由于网络不通畅引起的。
File "/usr/lib/python2.5/site-packages/Envy/packagemanager.py", line 75, in pulse.
因为在用envyng安装显卡过程中,envyng需要在网络上下载一些文件,
如果中途网络断开,文件下载不完全(进度条没有达到100%)就会出现类似问题。
解决办法很简单,确保网络通畅,再多尝试运行几次envyng来安装就可以了。
(1-3)如果一切顺利,显卡官方驱动就已经正确安装了。
如何判断带3D支持的显卡驱动安装成功了没有?
可以通过以下好几种方法综合测试,但不能仅凭其中某一项来断定驱动是否安装成功。
以Nvidia为例,
方法a、 Ubuntu 8.04版图形界面启动时可以看到Nvidia标志,9.04版没有标志出现。
方法b、 可以点击“系统”->“系统管理”->“NVIDIA X Server Settings”对显卡进行设置,
例如:分辨率、刷新率、双屏显示等。
如果没有安装成功,打开“NVIDIA X Server Settings”时会有英文的提示警告”显卡驱动未安装”。
附件:
 1-3-1.png [ 131.6 KiB | 被浏览 200337 次 ]
1-3-1.png [ 131.6 KiB | 被浏览 200337 次 ]
方法c、 另外在“系统”->“系统管理”->“硬件驱动”里,
Ubuntu 8.04版的“硬件驱动”里NVIDIA是红色的“未使用”,这没事,不用管它。
Ubuntu 8.10和9.04版的“硬件驱动”里NVIDIA则会变成了绿色的,提示“这个驱动已经被激活并被使用”。
如果“硬件驱动”里的显卡驱动仍是红色的“未被使用”,这没事,不用管它。
不必强求“硬件驱动”里一定要变成绿色的提示“这个驱动已经被激活并被使用”,
这不是判断显卡驱动是否安装好的唯一标准。
方法d、 打开“系统”->“首选项”->“屏幕保护”,屏幕保护里有很多需要显卡带3D渲染支持的3D动画,
可以在左边的菜单逐个选择,在右边看到屏幕保护的预览效果,
如果看不到3D屏幕保护动画,那就说明显卡驱动没有安装好。
最后,不管三七二十一,只要能安装启用3D桌面,就说明显卡驱动安装好了。
附件:
 1-3-2.png [ 131.77 KiB | 被浏览 200143 次 ]
1-3-2.png [ 131.77 KiB | 被浏览 200143 次 ]
问题<5>、如果显卡安装后,重启电脑黑屏或白屏怎么办?
不要着急,我们有 N 种办法恢复系统的图形界面,但这之前,首先得找出问题所在。
先按“Ctrl + Alt + F1“切换到字符终端下,登录,输入命令:
引用:
more /var/log/Xorg.0.log |grep "(EE)"
more /var/log/Xorg.0.log |grep "(WW)"
这两句命令的意思是,查看图形界面启动时的错误(或警告)信息。
以下的3行(WW)提示是正常的,不是显卡驱动问题,也不会影响3D桌面运行。
(WW) warning, (EE) error, (NI) not implemented, (??) unknown.
(WW) The directory "/usr/share/fonts/X11/cyrillic" does not exist.
(WW) "dri2" will not be loaded unless you've specified it to be loaded elsewhere
如果输出的错误信息不多,只有一两行,就用笔抄在一张纸上。
如果输出的错误信息有一大串怎么办?抄得很累啊。没事,用这个命令:
引用:
more /var/log/Xorg.0.log |grep "(EE)" > 123
这样就能把错误信息保存在“主文件夹”的123文件里了,
一会我们可以重新回到图形界面,根据错误信息的提示,上网找解决方法或求助。
在www.google.com里输入你记录下的错误信息,通常能搜索到其他网友的遇到相同问题和解决办法,
也可以在论坛把你的出错信息贴出来,让大家来帮忙解决问题。
(1-4)显卡安装失败,恢复登录图形界面桌面的方法
方法a、使用系统自带的修复工具
如果你装好Ubuntu系统后,默认就已经能使用图形界面桌面的话,现在也可以恢复到原状。
重启系统,在grub启动菜单里选择“恢复模式”,也就是第二项(recovery mode)。
例如:Ubuntu 9.04, kernel 2.6.28-11-generic (recovery mode)
然后你能看到一个菜单,按上下键选择最下面的一项"xfix"(自动修复图形问题),
xfix Try to auto repair graphic problems
按"Tab"键切换到“OK”按钮,然后回车,即开始修复,然后就能启动回到图形界面桌面。
方法b、使用envyng自带的卸载命令
按“Ctrl + Alt + F1“切换到字符终端下,登录,输入命令:
引用:
sudo envyng -t
在菜单中选择“2”或者“4”卸载已经安装的NVIDIA或者ATI驱动,然后重新启动计算机。
如果卸载驱动后仍无法恢复登录图形界面桌面,或者安装过程中意外出错,如突然停电了什么的,
或者envyng里也没有适合你的显卡驱动,还可以这样做:
按“Ctrl + Alt + F1“切换到字符终端下,登录,输入命令:
引用:
sudo envyng --uninstall -all
这样可以把计算机恢复到envyng安装前的状态。然后重新启动计算机。
方法c、具体问题具体分析,手工修复
对 Linux 比较熟悉的朋友,可以根据错误信息的提示,在网上搜索解决方法,自己手工修复。
也许需要运行一些命令,或者修改 /etc/X11/xorg.conf 中的内容。
其实学习 Linux 的命令行操作并不难,方法总比问题多。
(1-5)启用3D桌面
方法a、使用系统自带的“桌面效果”(不推荐)
显卡驱动装好了,可以尝试使用系统自带的“桌面效果”来启用部分3D桌面效果。
点击“系统”->“首选项”->“外观”->“视觉效果”,选择最下方的“扩展”。
如果显卡驱动没有安装,则会出现“搜索可用驱动”的窗口,并提示“启用驱动”。
其相关操作参见(1-2)显卡驱动安装方法 方法a
如果顺利,会出现“是否保留设置”的提示,选择“保留设置”即可。
此时,默认状态下,打开一个新窗口,按着标题栏拖动,你会发现窗口像有弹性一样可以抖动。
这说明,
3D桌面的一部分特效已经成功开启 ,要实现其他的效果请参见本教程 第二部分 内容。
附件:
1-5-a.png [ 60.13 KiB | 被浏览 190259 次 ]
方法b、使用fusion-icon启动compiz(推荐)
总结众多网友的经验,由于各位使用的显卡各不相同,不是所有的显卡都能启用系统自带的“桌面效果”。
有的即使能启动系统自带的“桌面效果”,但得到的3D桌面也很不稳定,
有时会出现系统缓慢、花屏、3D设置无法保存、开机自动变为“无”等等问题。
所以,我(一善鱼)不推荐使用系统自带的“桌面效果”来启用3D桌面,
推荐使用fusion-icon来启动compiz运行和设置3D桌面,以得到最稳定可靠的3D桌面效果。
首先,点击“系统”->“首选项”->“外观”->“视觉效果”,选择最上方的“无”。
然后,点击“系统”->“系统管理”->“新立得软件包管理器”,
在菜单栏里点击“搜索”按钮。在弹出的“查找”窗口的“搜索”栏中输入“compiz”,点击“搜索”按钮,
在搜索出来的列表中,确保下列选项已经安装,若未安装请勾选上(右键点击并选择“标记以便安装”)。
python-compizconfig
compizconfig-settings-manager
compiz-plugins
compiz-wrapper
compiz-core
compiz-gnome
libemeraldengine0
emerald
libdecoration0
compiz-fusion-plugins-extra
fusion-icon
compizconfig-backend-gconf
提示:由于Linux的软件包一直处于不断的更新状态中,
因此在新版本推出后,上述所列的软件包可能会有增有减,
如果你不放心,那么把所有带有“compiz”字样的软件包和emerald、fusion-icon全部选上就行了。
然后点击“应用”按钮进行安装。
安装完成后,点击“应用程序”->“系统工具”->“compiz fusion icon”,
然后在桌面的右上角,可以看到一个蓝色的立方体图标。
此时,默认状态下,打开一个新窗口,鼠标按着窗口标题栏拖动,你会发现窗口像有弹性一样可以抖动。
这说明,
3D桌面的一部分特效已经成功开启 ,要实现3D桌面的其他特效请参见本教程 第二部分 。
附件:
1-5-b.png [ 65.15 KiB | 被浏览 219949 次 ]
问题<6>、我在“应用程序”里没有找到“系统工具”怎么办?
如果在“应用程序”里没有找到“系统工具”,也没有找到蓝色的“compiz fusion icon”,
你可以使用命令行来启动它,点击“应用程序”->“附件”->“终端”,运行命令
引用:
fusion-icon
即可。
这时如果你强行关闭终端窗口,fusion-icon 也会被中止运行。
(1-6)用CCSM设置和管理3D桌面
默认地,Ubuntu 9.04 安装了3D桌面的基本程序compiz,却没有安装compiz的3D桌面设置管理器。
请参考本教程 (1-5)启用3D桌面 方法b 安装所需要的软件。
其中的 compizconfig-settings-manager 就是3D桌面设置管理器,简称CCSM。
我(一善鱼)编写此教程时安装的版本号是 0.8.2,可以有三种方法来打开CCSM:
方法a、 点击“系统”->“首选项”->“CompizConfig设置管理器”
方法b、 右键点击桌面右上角一个蓝色的立方体图标“compiz fusion icon”选择“Settings Manager”
方法c、 点击“应用程序”->“附件”->“终端”,输入命令
引用:
ccsm
接着可以看到打开了一个新窗口“CompizConfig设置管理器”,然后你就可以尝试设置各种3D桌面特效了。
附件:
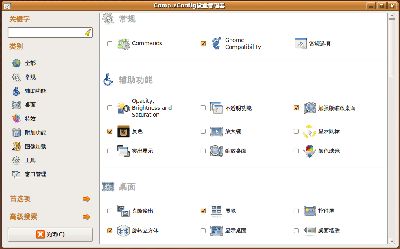 1-6.png [ 117 KiB | 被浏览 188017 次 ]
1-6.png [ 117 KiB | 被浏览 188017 次 ]
问题<7>、已经启动了fusion-icon却没有任何特效反应出来?
首先,打开CCSM查看是不是“所有的特效选项都没有勾选”?
默认状态下,至少已经勾选了“特效”里的“震颤窗口”,如果没有就勾选上它,
打开一个新窗口,鼠标按着窗口标题栏拖动,窗口应该会像有弹性一样可以抖动。
如果不行,打开“新立得软件包管理器”,确认其中开启3D桌面所需要的软件都已经安装。
方法参见本教程 (1-5)启用3D桌面 方法b
最后,查看/var/log/Xorg.0.log文件是否有(EE)错误或(WW)警告。查看方法参见本教程 问题<5>
有时新安装的某些软件包会和显卡驱动产生冲突,造成3D特效没办法启动。
找到LOG记录的问题后,再上网搜索解决方案,或在论坛发帖求助。
问题<8>、启动3D特效后出现窗口无边框、无标题栏的情况怎么办?
如果电脑的配置太低,CUP不够快,内存不够多,在运行3D桌面时会出一些问题的。
方法a、 鼠标右键点击桌面右上角的蓝色的“compiz fusion icon”图标,
选择“Reload Window Manager”(重载窗口管理器),桌面会刷新一下,就好了。
方法b、 打开“CCSM”->"特效“,勾选”窗口装饰“(默认应该是已经勾选了的)。
方法c、 鼠标右键点击桌面右上角的蓝色的“compiz fusion icon”图标,选择“退出”。
方法d、 点击“应用程序”->“附件”->“终端”,输入命令 killall compiz.real
方法e、 再不行就点击屏幕右上角关机按钮,选择“退出”注销用户重新登录。
方法f、 按“Ctrl + Alt + Backspace“强行重新启动图形界面桌面,重新登录。
方法g、 重新启动计算机。
问题<9>、启动3D特效后,桌面只剩下1/4了(或小或大)怎么办?
点击“系统”->“首选项”->“CompizConfig设置管理器”,
打开”CCSM”->“常规”->“常规选项”->“Display Settings”
勾选上“检测刷新率”(delect refresh rate)也勾选“检测输出”(delect outputs)。
另外如果你的显卡上同时连接上了两台显示器,或者同时连接上了两条显示器的数据线,
而又没有正确设置显卡双屏显示时,也有可能会造成类似显示问题,
因为两个显示器的分辨率不同,你看到的1/4桌面使用的也许应该是显示在另一台显示器上的分辨率。
另:130m的显卡装了个驱动,后来屏幕变成一模一样的6块,怎么办?
修改/etc/X11/xorg.conf文件,在Section "Screen" 段里加一句:
Option “ModeValidation” “NoTotalSizeCheck”
然后用命令 sudo apt-get upgrade 升级系统就行了。
问题<10>、如何设定开机自动启用3D桌面?
点击“系统”->“首选项”->“启动应用程序“(这里在旧的 Ubuntu 8.04 版里是“会话”)
在弹出的“启动应用程序首选项”窗口里,点击“添加“按钮,在弹出的“添加启动程序”窗口里输入
名称 “随便起个名字”;命令 “fusion-icon”;注释 “随意说点什么”;点击“添加”按钮就可以了。
附件:
FAQ-10.png [ 99.59 KiB | 被浏览 188001 次 ]
问题<11>、如何暂停3D桌面特效?
鼠标右键点击桌面右上角的蓝色的“compiz fusion icon”图标,
在“Select Window Manager”里选择“Metacity”即可。
想恢复启用3D桌面特效,在“Select Window Manager”里选择“Compiz”就可以了。
附件:
FAQ-11.png [ 41.04 KiB | 被浏览 187607 次 ]
* 第二部分:设置各种compiz桌面特效 *
(2-1)设置桌面数,旋转3D立方体桌面
要想实现旋转3D立方体桌面,首先桌面的数量必须大于等于3。
因为至少需要3个面才能围成一个柱状立方体(柱子的顶部和底部为空)。
方法a、 用鼠标右键点击屏幕右下角默认为2个的"当前工作区:桌面",在弹出的菜单中选择“首选项”,
在弹出的“工作区切换器首选项”窗口中,把工作区的“列”里的数字调到4就行了。
方法b、 打开“CCSM”->“常规”->“常规选项”->“桌面尺寸Desktop Size”->“水平虚拟尺寸”->"4"
呵呵,在我(一善鱼)的视频演示里例子是调到6,所以就得到一个6边形的立方体桌面。
附件:
 2-1-1.png [ 26.39 KiB | 被浏览 219748 次 ]
2-1-1.png [ 26.39 KiB | 被浏览 219748 次 ]
要想看到旋转3D立方体桌面的效果,还需要开启 CCSM 里相应的特效选项。
打开“CCSM”->"桌面",勾选“桌面立方体”(也许会提示禁用“桌面墙壁”,点击“确定”);
打开“CCSM”->"桌面",勾选“旋转立方体”。
好了,现在把鼠标放在桌面的空白处,按下鼠标滚轮(中键)不放并拖动鼠标,3D效果就出来了。
提示:进入到“旋转立方体”的选项里,还可以对桌面“缩放”大小比例等各种详细的参数进行调节。
另外,鼠标点击屏幕右下角的“当前工作区:桌面”,或者在桌面空白处滚动鼠标滚轮,
或者按“Ctrl + Alt + 左右键“,都可以看到3D桌面的旋转效果。
提示:几乎每一项CCSM特效的设定里都有“绑定Bindings”,可以设置或更改该特效绑定的键盘鼠标触发方式。
如果想恢复这个参数的默认设置,只需点击该参数旁的“扫帚”按钮就可以了。
附件:
 2-1-2.png [ 130.99 KiB | 被浏览 187833 次 ]
2-1-2.png [ 130.99 KiB | 被浏览 187833 次 ]
(2-2)让3D窗口浮起在立方体表面
先打开的几个窗口,在旋转3D立方体桌面时,默认的,所有窗口都是“紧贴”在桌面上的。
打开“CCSM”->"特效“,勾选”3D窗口“。再次旋转3D立方体桌面看看?
先前打开的几个窗口已经一层层地分开,浮起在立方体表面上了。
(2-3)N个超酷的3D窗口切换方式
先打开几个窗口放在桌面,例如:浏览器窗、CCSM设置窗口、终端窗口、主文件夹窗。
方式a、 打开“CCSM”->"窗口管理",勾选“静态用程序切换条”,
按着“Alt”键不放,按几下“tab”,可见屏幕中央有一长方形窗口缩略图在切换。
方式b、 打开“CCSM”->"附加功能“,勾选“窗口预览“,
把鼠标放在屏幕下方的“任务栏”中已打开的窗口按钮上,会在其上方出现该窗口的缩略图。
注意:“任务栏”中最小化的窗口不会在其上方出现缩略图。
方式c、 打开“CCSM”->"工具",勾选“比例扩展“,打开“CCSM”->"窗口管理",勾选“缩放“,
这时,也许会出现“按键组合冲突”的提示,可以选择点击“忽略冲突”,
按着“Alt + Shift”键不放,按下"向上"键,可见窗口缩小、平铺开来,
可以按键盘的方向键选择你需要的窗口,也可以用鼠标选择。
方式d、 打开“CCSM”->"窗口管理",勾选“环形切换条“,
按着“Super”键不放,按几下“tab”,可见几个窗口以桌面中央为圆心在以环形依次切换。
提示:“Super键”就是键盘上的”windows键“(窗口键), 位于“Ctrl”键和“Alt”键之间。
方式e、 打开“CCSM”->"窗口管理",勾选“轮转切换条“,
这时,也许会出现“按键组合冲突”的提示,可以选择点击“忽略冲突”,
按下“shirt + Super + s”键,可见几个窗口以“左中右”的方式直立着排列,
可以按键盘的“左、下、右”方向键切换窗口,回车确认,也可以用鼠标滚轮切换,单击确认。
方式f、 打开“CCSM”->"窗口管理"->“轮转切换条“->"外观"->“切换条模式”
在下拉菜单中,把默认的“覆盖式”改选为“翻阅式”,
按下“shirt + Super + s”键,可见几个窗口像排队一样从左前方向右后方排列。
呵呵,这就是微软“Vista“系统也在使用的“Flip 3D”特效窗口切换方式。
可以按键盘的“上、下、左、右”方向键切换窗口,回车确认,也可以用鼠标滚轮切换,单击确认。
(2-4)为每个桌面都设置不同的壁纸背景
打开“CCSM”->"窗口管理"->“工具“,勾选"壁纸",并点击进入“壁纸”选项,
点击“新建”按钮,在弹出的新窗口中,可以为选择你喜欢的图片作为壁纸,
可以选择壁纸的放置方式和填充类型,以及设定空余区域的填充颜色。
你有几个桌面就“新建”几个壁纸 ,还能调整位置。
所有壁纸设置完成后,你会发现,桌面还是原来的样子,壁纸并没有改变,
附件:
 2-4-1.png [ 160.09 KiB | 被浏览 187963 次 ]
2-4-1.png [ 160.09 KiB | 被浏览 187963 次 ]
现在,点击“应用程序”->“附件”->“终端”,输入命令
引用:
gconf-editor
在打开的新窗口“配置编辑器“的左边,一级级依次(点击三角形)展开下列项:
"/"->"apps"->"nautilus“,点击“preferences”项,
在窗口右方可见列出了许多配置键,呵呵,这像不像“windows”系统里的“注册表”呢?
在窗口右方的配置键列表中,找到“show_desktop”配置键,把它右侧的“勾“取消掉,
或者,双击“show_desktop”配置键,在弹出的“编辑”窗口中,点击“值”旁的按钮变为“假”。
就在"勾"被取消的同时,你可以看到桌面的壁纸变成了你设定的图片了。
注意:取消了勾选的“show_desktop”配置键,会带来一个小麻烦:
桌面原有的图标都不见了,但你能在“位置”->“主文件夹”->“桌面”文件夹里找回你的桌面图标。
另外,原本鼠标右键点击桌面会出现的菜单,现在这个功能也消失了。
鱼和熊掌不可兼得,如果你确实很需要桌面图标,重新勾选上“show_desktop”配置键就行了。
注意:重新勾选上“show_desktop”后,不会立即生效,需要重新启动一次电脑才能生效。
我(一善鱼)曾试用过好几个“能设置每个桌面不同壁纸 ”的软件,但发现那是“假”的,
它的原理仍是所有桌面一样的壁纸,只是在你换桌面是同时换壁纸而已,
一旋转3D桌面立方体时就原形毕露了,有兴趣的朋友可以试试。
附件:
 2-4-2.png [ 237 KiB | 被浏览 187805 次 ]
2-4-2.png [ 237 KiB | 被浏览 187805 次 ]
(2-5)设置圆柱形、球形、鼓形立方体
方式a、 打开“CCSM”->"特效“,勾选”立方体倒影与形变“,
这时,也许会出现“按键组合冲突”的提示,可以选择点击“忽略冲突”,
现在旋转3D桌面立方体,可以看到3D桌面立方体已经变成圆柱体了。
方式b、 打开“CCSM”->"特效“->”立方体倒影与形变“->”变形“,
在“变形”的下拉菜单中,默认的是“圆柱体”,就是圆柱形的3D桌面立方体
如果改选为“无”,就又恢复为棱柱形3D桌面立方体了,
现在改选为“球体”,就可以得到球形3D桌面立方体了。
方式c、 打开“CCSM”->"特效“->”立方体倒影与形变“->”变形“,
在下方点击“球体”旁的三角形展开选项,把“变形盖子”默认的勾选取消掉,
现在旋转3D桌面立方体,可以看到鼓形的3D桌面立方体了。
(2-6)设置立方体顶部、底部、旋转背景天穹的壁纸
方式a、 打开“CCSM”->"特效“,勾选”立方体倒影与形变“,并点击”立方体倒影与形变“进入选项。
这时,也许会出现“按键组合冲突”的提示,可以选择点击“忽略冲突”,
在"立方体盖子"标签下,点击"外观"左边三角形展开选项,
在“顶部图像文件”中点击已经存在的文件,点击“编辑”按钮,可以改选为你喜欢的图片,
同样地,在“底部图像文件”中点击已经存在的文件,点击“编辑”按钮,改选为你喜欢的图片。
再次旋转3D桌面立方体,你就可以看到立方体顶部和底部的图片了。
如果你对立方体顶部或底部图片的缩放大小不满意,
你可以在"立方体盖子"标签下,点击"行为"左边三角形展开选项,这里有许多选项可供你调整。
提示:立方体顶部和底部也可以放置多张图片,在旋转3D桌面立方体时,按“空格键”切换图片。
附件:
 2-6-1.png [ 212.59 KiB | 被浏览 187640 次 ]
2-6-1.png [ 212.59 KiB | 被浏览 187640 次 ]
方式b、 打开“CCSM”->"桌面"->“桌面立方体”->“外观Appearace”,点击"天穹"旁的三角形展开选项,
勾选“天穹”,点击“天穹图像”右边的文件夹按钮,选择你喜欢的图片,勾选“制作动画天穹”。
现在旋转3D桌面立方体,不但可以看到背景天穹的壁纸,而且在旋转立方体时壁纸也会跟着改变视角。
附件:
 2-6-2.png [ 110.43 KiB | 被浏览 187555 次 ]
2-6-2.png [ 110.43 KiB | 被浏览 187555 次 ]
(2-7)N个超酷的3D桌面切换方式
方式a、 打开“CCSM”->"桌面",勾选“桌面立方体”(也许会提示禁用“桌面墙壁”,点击“确定”);
按着“Ctrl + Alt”键不放,按"向下"键,
这时可见桌面后退并展开显示中央的3个桌面,按“左右”键可以切换你需要的桌面到中央。
方式b、 打开“CCSM”->"桌面",勾选“展览“(expo)
按下“Super + e”键,可以看到,所有桌面都后退展开排成一列,还有倒影。
可以按“左右”键可以切换你的桌面高亮显示,按回车键确认,也可以鼠标点选,双击确认。
打开“CCSM”->"桌面"->“展览“->"行为",
在“展览动画”的下拉菜单里可以选择“缩放、淡入淡出+缩放、旋转”的运动方式。
打开“CCSM”->"桌面"->“展览“->"外观",
在“变形”的下拉菜单里可以选择“倾斜、弯曲”的桌面排列方式。
(2-8)让窗口爆炸、燃烧、闪避、折叠……
打开“CCSM”->"特效“,勾选”动画“(阿拉丁神灯),勾选“动画附加组件Animations Add-on”(纸飞机),
进入“CCSM”->"特效“->”动画“->“特效设置”,勾选“对所有事件使用随机动画”,
进入“CCSM”->"特效“->”动画“->“聚焦动画”,
在“动画选取”框内点选中已有的“无”聚焦效果,点击“编辑”按钮,
在弹出的”编辑“窗口中,”聚焦效果“旁的下拉菜单中选择”闪避特效“,把“持续时间”拉大到“500”。
好了,现在尽情地享受眼花缭乱的各种桌面特效吧!
附件:
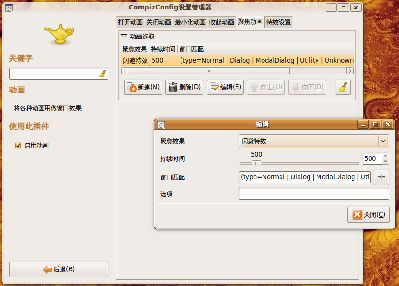 2-8.png [ 179.65 KiB | 被浏览 187651 次 ]
2-8.png [ 179.65 KiB | 被浏览 187651 次 ]
(2-9)在桌面上书写,下雨、出水纹,放火焰,闪亮鼠标
方式a、 打开“CCSM”->"辅助功能",勾选“注解“,
按着“Super + Alt”键不放,按着鼠标左键,可以把鼠标当成一支笔,在屏幕上画出红色的线条,
按着“Super + Alt”键不放,按着鼠标右键,可以把鼠标当成一个橡皮擦,抹去部分画出的线条,
按下“Super + Alt + k”键,可以消除所有画在屏幕上的线条。
方式b、 打开“CCSM”->"特效“,勾选”在屏幕上绘制火焰“,
按着“Shift + Super”键不放,按着鼠标左键,可以把鼠标当成一支笔,在屏幕上画出红黄色的火焰,
按下“Shift + Super + c”键,可以消除所有画在屏幕上的火焰。
提示,无论是画线条或画火焰,都可以设置你喜欢的颜色、大小等参数。
方式c、 打开“CCSM”->"特效“,勾选”水纹效果“,
按下“Shift + F9”键,可以看到雨点落在屏幕上的效果,再按一次“Shift + F9”键则雨点停止。
注意:在 Ubuntu 9.04 版 CCSM 0.8.2 版里,
默认的水纹效果触发快捷键“Ctrl + Super”是无效的,需要自行重新设置。
打开“CCSM”->"特效“->“常规”,点击“初始化”右边的"<Ctrl><Super>"按钮,
在弹出的“编辑初始化”窗口中,点击“获取按键组合”按钮,
这时按下“Alt + z”键,点击“确定”。这样就设定好了新的“水纹效果”触发快捷键。
现在按着“Alt + z”键不放,可以看见,随着鼠标的移动,一串串水纹在屏幕上接连出现。
附件:
 2-9.png [ 265.92 KiB | 被浏览 187684 次 ]
2-9.png [ 265.92 KiB | 被浏览 187684 次 ]
方式d、 打开“CCSM”->"辅助功能",勾选“显示鼠标“,
按下“Super + k”键,可以看到鼠标被3个金黄色的焰火围绕,并且能跟随着鼠标移动,
再按一次“Super + k”键即可取消。这回不管你用的是多么宽大的宽屏显示器,再也不怕找不到鼠标了。
(2-10)让多个窗口组合隐藏,翻转切换
打开几个窗口,打开“CCSM”->"窗口管理",勾选“窗口组合与标签“,
这时,也许会出现“按键组合冲突”的提示,可以选择点击“忽略冲突”。
用鼠标点选一个窗口,然后按下“Super + s”键,可以看到这个窗口变成了灰色,
然后再点选下一个你想组合的窗口,按下“Super + s”键,再按一次则是取消这个窗口的选择,
如此操作把几个窗口变成灰色了之后,
方式a、 按下“Super + g”键,实现组合窗口,
这时,拖动其中组合当中的任意一个窗口,你会发现被组合的其他窗口也会跟着移动,
不单是移动,同组的窗口最小化、还原等操作都是步调一致的。按下“Super + u”键可以取消组合。
方式b、 按下“Super + t”键,实现标签窗口,
这时,你会发现被选中的窗口合并成为了一个带蓝色光晕的窗口,
按下“Super + 左右”键,窗口会翻转过来,变成了另一个窗口,如此实现切换。
哈哈,好玩吧?没玩过吧?还想再玩一次吧?
再按一次“Super + t”键,合并的“标签窗口”又分开了,这时就像“组合窗口”一样。
按2次“Super + u”键可以取消标签和组合。
(2-11)让桌面和窗口随意放大缩小
方式a、 打开“CCSM”->"辅助功能",勾选“加强版缩放桌面“,
按着“spuer”键,滚动鼠标的滚轮,可以看到桌面在逐步放大,移动反向滚动缩小.
移动鼠标桌面也在相应移动,这功能很适用于眼睛不好的老年人和残障人士。
方式b、 打开“CCSM”->"辅助功能",勾选“放大镜“,
按下“Super + m”键,可以看到鼠标所在的地方出现了一个长方形的放大镜,
鼠标移动时,放大镜也跟着移动,再按一次“Super + m”键,放大镜就可以消失。
方式c、 打开“CCSM”->"窗口管理",勾选“抽屉“,
按下“Super + l”键,可以看到,窗口变小了很多,再按一下,又更小了,再按恢复原状。
按下“Super + p”键可以得到类似的效果,区别是可以按屏幕比例分三级变小。
(2-12)N个超酷的窗口游走3D桌面方式
首先,打开“CCSM”->"桌面",勾选“桌面立方体”(也许会提示禁用“桌面墙壁”,点击“确定”);
方式a、 打开一个窗口,用鼠标按着这个窗口的标题栏,拖动这个窗口到桌面的边缘,
当鼠标贴近桌面边缘时,3D桌面会自动转动到旁测的桌面,让窗口落在新的桌面上。
方式b、 打开一个窗口,按着“Shift + Ctrl + Alt”键不放,按"左右"键,
可以看到,这个窗口可以从当前桌面游走到下一个桌面。
方式c、 打开一个窗口,用左手的无名指和大拇指按着键盘左边的“Ctrl + Alt”键不放,右手按"向下"键,
这时可见桌面后退并展开显示中央的3个桌面,注意,现在不要放开左手按着的“Ctrl + Alt”键,
伸出左手的中指按下键盘左边的“Shift“键,现在已同时按着“Shift + Ctrl + Alt”三个键了,
这时右手按"左右"键,可以看到,刚才打开窗口在横列的桌面间游走。
方式d、 打开几个窗口,打开“CCSM”->"桌面",勾选“展览“(expo)
按下“Super + e”键,可以看到,所有桌面都后退展开排成一列,
这时你可以用鼠标点选任意一个窗口,然后拖动到任意一个桌面。
方式e、 用鼠标右键点击任务栏上你需要移动的那个窗口的按钮,在弹出菜单中选择“移动到另外的工作区”,
子菜单就有桌面列表供你选择,当然,你也可以选择“总在可见工作区”,再按“Super + e”看看?
问题<12>、为什么我设置的3D桌面效果无法保存?
有可能有很多种原因引起“无法保存3D桌面设置”的现象
a、采用系统自带的“桌面效果”来启用3D桌面,在有的电脑上很不稳定。
b、显卡驱动程序仍没有得到正确的安装,造成3D桌面运行不稳定。
c、没有使用“主服务器”作为软件源,而是使用了其他软件源安装了不同版本、互不兼容的 compiz 相关软件。
d、电脑配置太低,系统负荷过重,运行3D桌面造成系统不稳定。
具体的解决办法请查看本教程的相应部分,或者上网搜索,发帖求助。
(2-13)飞雪、养鱼
首先,确认你的 compiz 已经能稳定运行,然后才推荐你安装这类“尚未完全支持”的特效。
点击“系统”->“系统管理”->“新立得软件包管理器”,
在菜单栏里点击“搜索”按钮。在弹出的“查找”窗口的“搜索”栏中输入“compiz”,点击“搜索”按钮,
在搜索出来的列表中,右键点击“compiz-fusion-plugins-unsupported”并选择“标记以便安装”。
点击“应用”下载安装。
提示:由于compiz不断地在更新和升级软件包,不同的版本中也许会没有这两个特效。
也许最近的版本中也取消了“compiz-fusion-plugins-unsupported”这个软件包。
安装完成后,
方式a、 打开“CCSM”->"特效",勾选“Cube-Atlantis”(亚特兰蒂斯立方体,养鱼)选项,
还要打开“CCSM”->"桌面"->“桌面立方体”->“Transparent Cube”,
把默认是100的“旋转时的不透明度”调整为20,好了,现在旋转3D桌面看看?
呵呵,鱼儿们在立方体围成的“鱼缸”里游动着。
方式b、 打开“CCSM”->"附加功能",勾选“飞雪”。
然后按下"Super + F3"看看?呵呵,雪花纷纷落下,甚至在旋转立方体时,立方体四周也在飘雪。
进入“飞雪”选项,你还可以调整雪花的大小和花样,还能调节雪花的方向和速度等。
问题<13>、如何安装compiz的其他特效插件?
是的,还有很多很精彩的compiz的特效插件可以安装,例如:freewins(自由转换窗口) 等插件。
我想,它们之所以还没有被包含在 Ubuntu 默认的 compiz 安装包中,
也许是因为开发着觉得它们还不够稳定,而且这些插件的安装方式和对 compiz 的版本要求也不尽相同,
所以,如果你想尝试这些特效插件,你可以搜索与其相关的教程或者帖子,并做好有可能尝试失败的心里准备。
问题<14>、系统升级后,为什么用不了3D桌面特效了?
这是因为在 Ubuntu 系统升级软件时,也升级了 Linux 的内核,
而新内核是不会自动采用带 3D 的显示卡驱动的,它默认用的仍是旧的 2D 显卡驱动。
你在启动计算机时,如果发现启动菜单增加了几行新的(显示不同内核版本号的)启动项,
那就说明内核已经被升级。
所以记住:如果系统升级了 Linux 内核,请重新安装显卡驱动。
* 第三部分:其他相关操作技巧 *
(3-1)安装 Ubuntu Linux 操作系统
请根据你的CPU类型,在Ubuntu的官方网站下载相应的安装光盘:
CD版本
http://releases.ubuntu.com/9.04/
http://releases.ubuntu.com/9.10/
http://releases.ubuntu.com/10.04/
DVD版本
http://cdimage.ubuntu.com/releases/9.04/release/
http://cdimage.ubuntu.com/releases/9.10/release/
http://cdimage.ubuntu.com/releases/10.04/rc/
下载后得到的ISO文件,直接刻录成光盘就能开始安装系统了。
可以有5种方式运行 Ubuntu Linux
方式a、 使用Ubuntu安装光盘直接启动运行,就算是电脑没有硬盘也不怕了,
只要有光驱就行,一样能用图形界面上网、办公、打字,还能读写U盘和硬盘。
缺点是光驱启动慢,不能保存文件到光盘里(但可以转存到U盘和硬盘里),不支持3D桌面。
方式b、 把 Ubuntu 安装到 U盘中,简单的说,就是把U盘当成硬盘来用。
可以在公司或网吧里支持USB启动的任何一台电脑上使用只属于你自己的操作系统。
缺点是U盘启动稍慢,而且体积太小了,一不小心容易丢失

,不大适于使用3D桌面。
方式c、 把 Ubuntu 安装在微软 windows 系统的 Linux 虚拟机平台上,
不支持显卡硬件驱动,因此也不支持3D桌面。
方式d、 用 Wubi 的方式把 Ubuntu 安装在微软 windows 系统的 分区上,
有的电脑能启用3D桌面,有的电脑不能启用3D桌面。
方式e、
[推荐] 在硬盘中划分出新的空闲分区安装 Ubuntu Linux
安装CD版本只占用几百M的硬盘空间,即使是安装DVD版本,占用的空间也仅仅2.7G而已。
这2.7G包括已经安装好了的办公软件、多媒体软件、图像编辑、网络常用软件、3D桌面。
把光盘放入电脑启动,
安装 Ubuntu Linux 的过程中只需要在“选择安装所在分区”的地方注意:
为了避免覆盖掉你电脑上原有的操作系统,选择下方的“手动选择分区”,选择一个空闲的硬盘分区,
点击“编辑”,挂载点选择“/”,文件系统类型选择"ext4",勾选“格式化此分区”。
其余的步骤只管“下一步”就行了。安装过程中,在进行到 82% 的“搜索镜像站点”时会花点时间等待,
安装完成后,只需要重新启动电脑一次,通常都可以启动图形界面登录使用图形界面的桌面。
但是,能使用图形界面的桌面这并不意味着显卡驱动已经安装好了。
如果安装完成后,无法启用图形界面的桌面,请按本教程 (1-3)方法b操作。
(3-2)配置网络连接
方式a、 如果使用路由器连接上网,默认的 Ubuntu 能自动获取IP地址,不需要其他设置;
方式b、 如果需要配置静态IP地址,请点击“系统”->“首选项”->“网络连接”,在弹出的窗口里,
选择“有线”->“Auto etho”,点击“编辑”按钮,弹出个新窗口“正在编辑Auto etho”,
勾选“自动连接”,在“IPv4设置”->“方法”里选择“手动”,点击添加,
在中间的框里输入你的“IP地址、子网掩码、网关地址、DNS服务器”参数,点击“应用”。
附件:
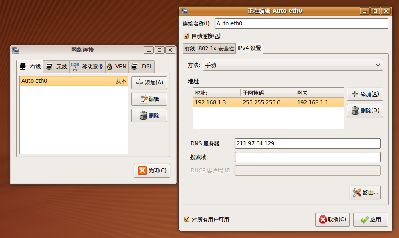 3-2-b.png [ 176.04 KiB | 被浏览 187564 次 ]
3-2-b.png [ 176.04 KiB | 被浏览 187564 次 ]
方式c、 如果必须用ADSL拨号上网,请点击“系统”->“首选项”->“网络连接”,在弹出的窗口里,
选择“DSL”,点击“添加”按钮,弹出个新窗口“正在编辑DSL连接1”,
在DSL里输入你拨号上网的“用户名、服务、密码”,勾选下方的“对所有用户可用”,点击“应用”。
现在就可以打开FireFox浏览器测试能否打开网页。
附件:
 3-2-c.png [ 116.38 KiB | 被浏览 187
3-2-c.png [ 116.38 KiB | 被浏览 187
分享到:


评论