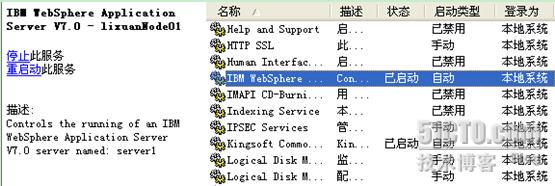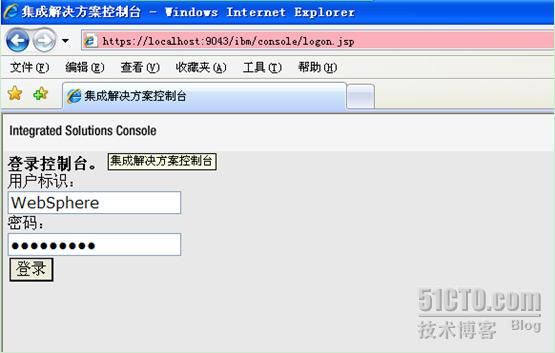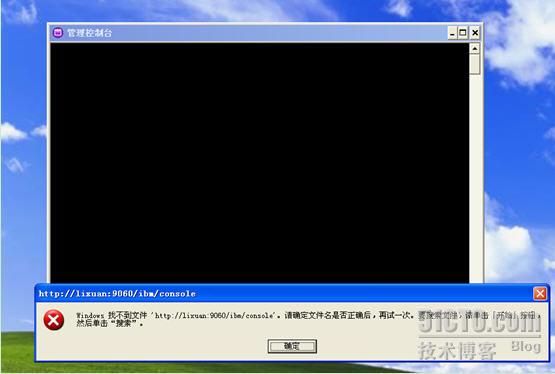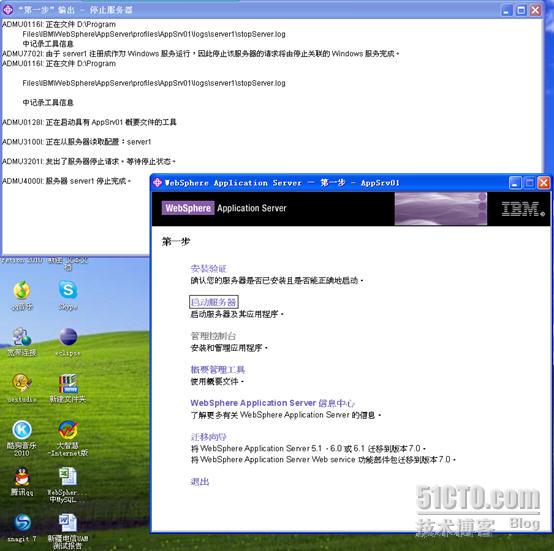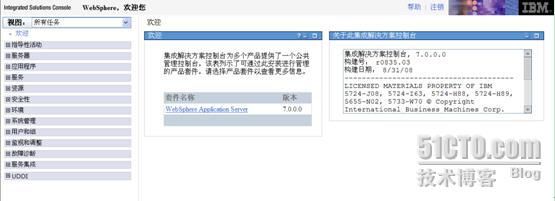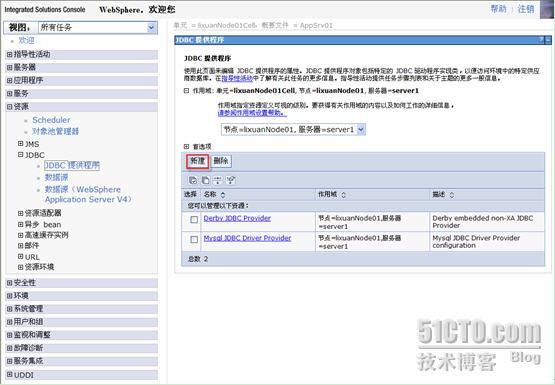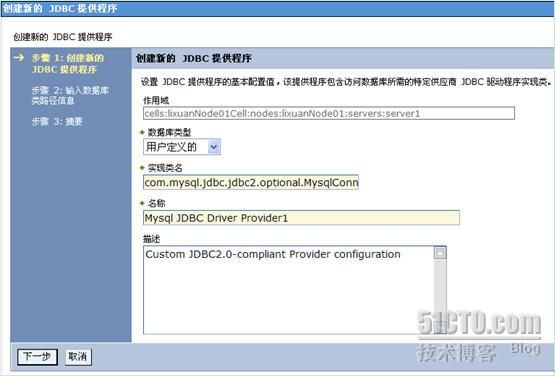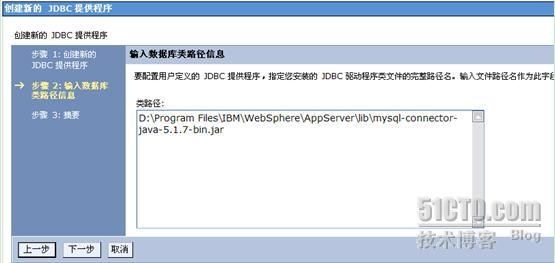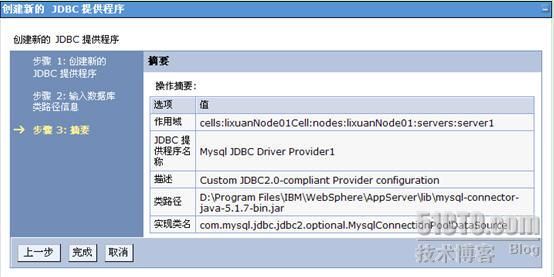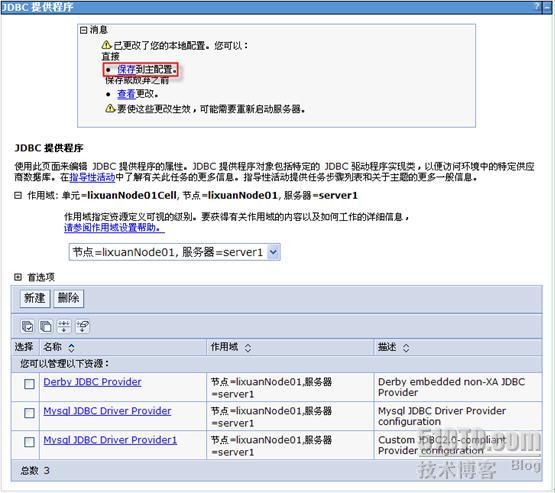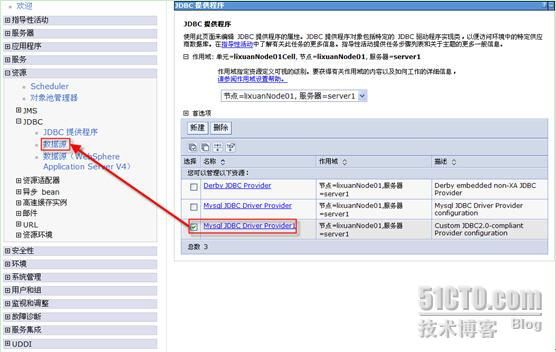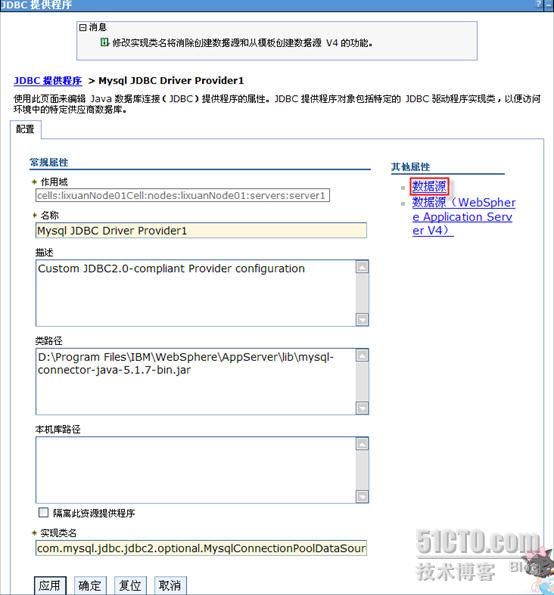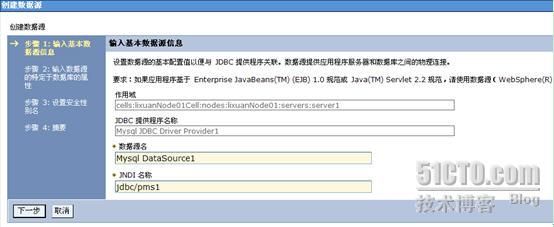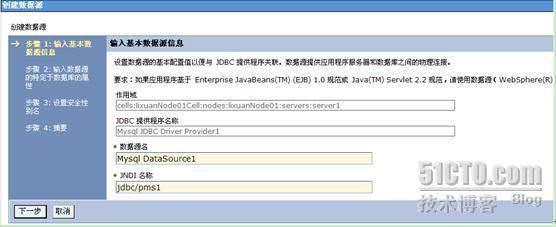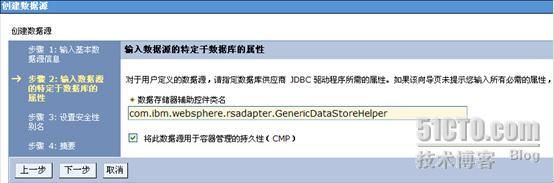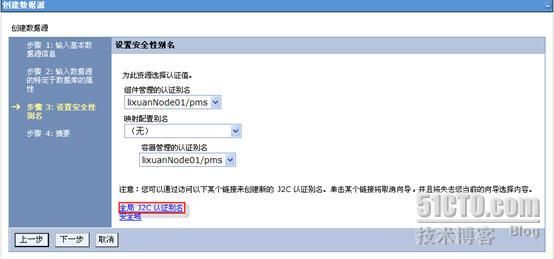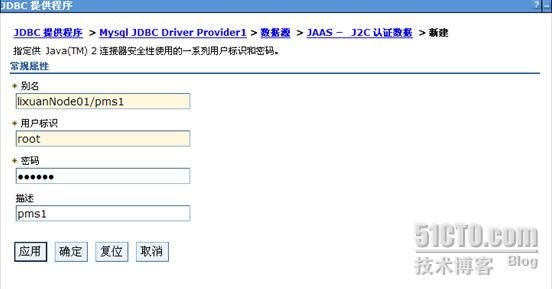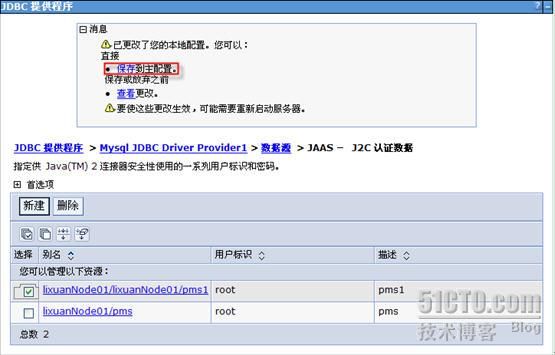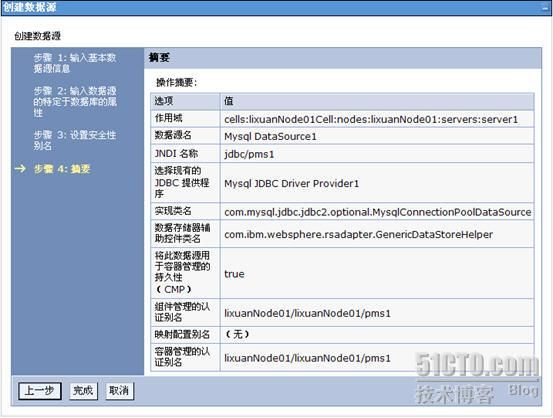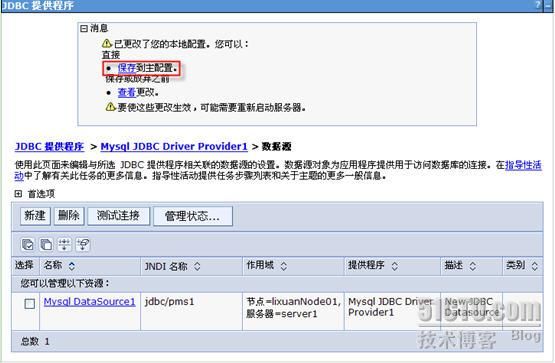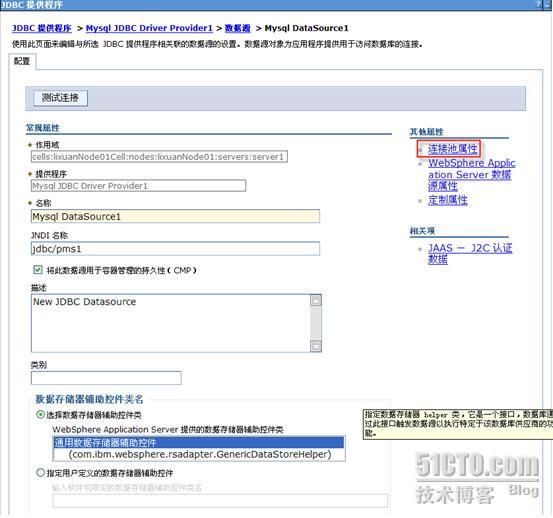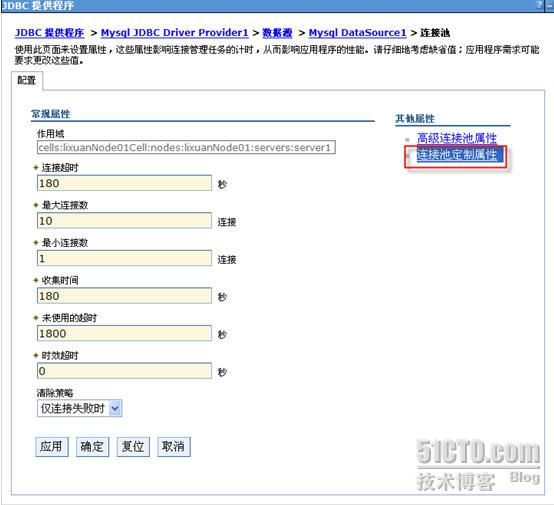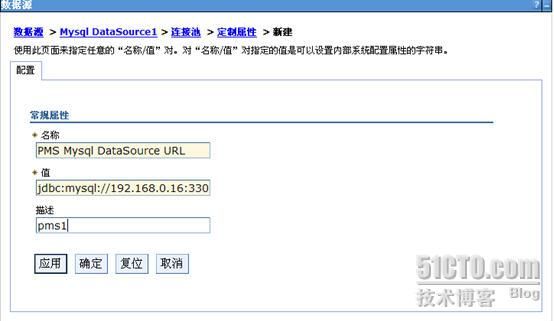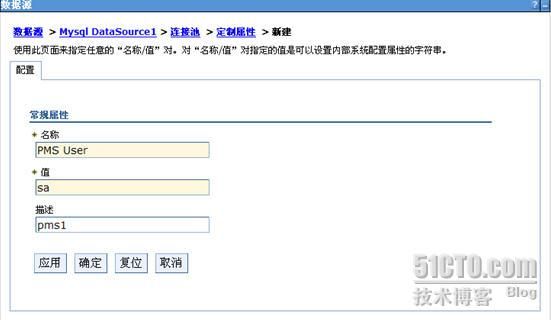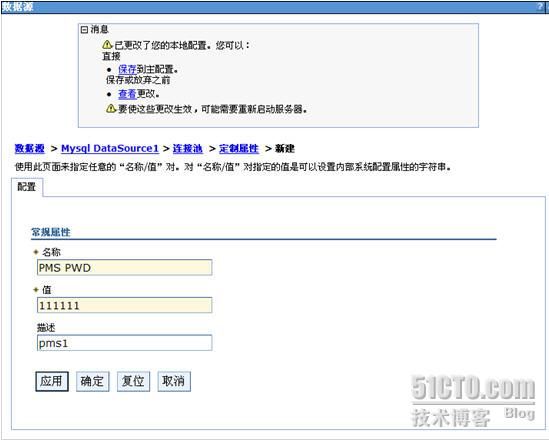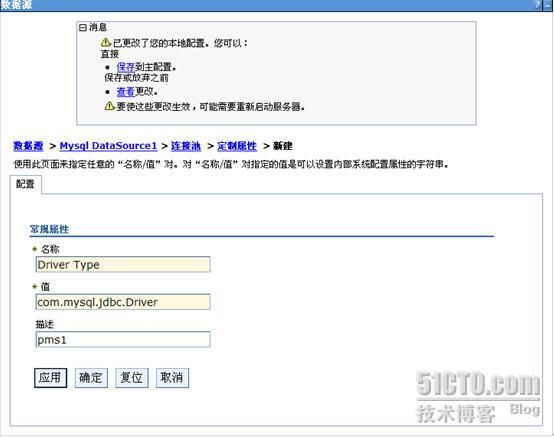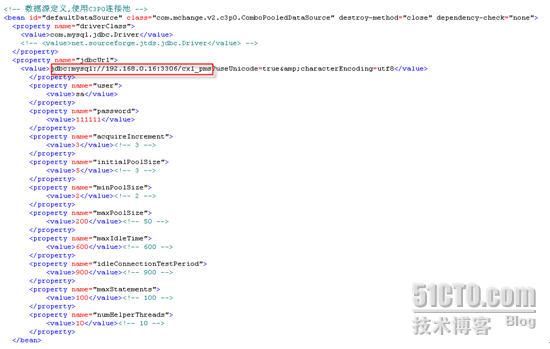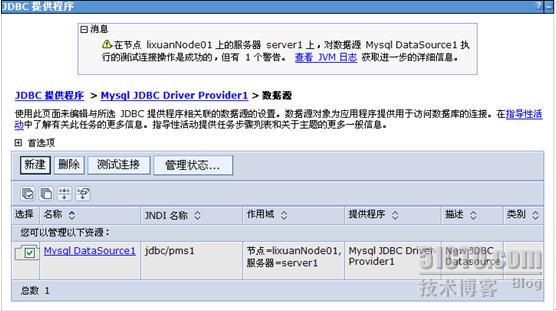WebSphere7.0数据源配置与应用程序发布之创建数据源
WebSphere的简介和安装在这里就不做介绍了,网上到处都有,下面主要从启动WebSphere服务到项目成功发布做一个详细的讲解。
环境:Windows系统、WebSphere7.0.0.0、以Mysql为例。
1、WebSphere的启动
1.1通过Windows的“服务”启动,启动如下图服务:
图1.1
1.2开始任务栏启动
WebSphere安装完成后,会在开始任务栏中创建快捷方式,启动过程见下图:定位到“IBM WebSphere”---à“Application Server V7.0”---à“概要文件”---à“AppSrv01”--à“启动服务器”,点击“启动服务器”完成启动。


图1.2
启动成功后打开“管理控制台”,系统会自动进入“WebSphere系统集成解决方案控制台”,用户输入标识和密码进行登录,如图所示:
图1.3
注意:
注:启动后,如果打开“管理控制台”结果系统弹出如下图提示:
图1.4
什么原因造成这个结果我也不知道,但是按照如下步骤操作就会解决此问题:
定位到“IBM WebSphere”---à“Application Server V7.0”---à“概要文件”---à“AppSrv01”--à“第一步”,打开“第一步”进入“WebSphere Application Server”窗口。如图:
图1.5
进入“WebSphere Application Server”窗口后,进行“安装验证”,验证成功后“停止服务器”,如图:
图1.6
然后“启动服务器”,启动成功后打开“管理控制台”,然后就能够成功的登录了。
2、创建数据源
登录后进入下面的界面:
图2.1
能够进入此界面说明登录成功,可以开始创建数据源了。
2.1创建JDBC提供者
如果尚未建立JDBC提供者,请参照以下步骤进行:如果已经建立则无需执行这一步。
1、
进入WebSphere管理控制台后,点击“资源”--à“JDBC”--à“JDBC提供者”如下图,点击“新建”按钮,准备创建数据源。
图2.2
2、
选择“数据库类型”为“用户定义的”;实现类名为“com.mysql.jdbc.jdbc2.optional.MysqlConnectionPoolDataSource”;类名可以自定义。如下图点击“下一步”按钮:
图2.3
注意:
3、
填写“类路径”信息,这里需要注意的是类路径指的是本地Mysql的驱动程序,发布程序包中将会附带一个jdbc的驱动程序connector-java-5.1.7-bin.jar,将此处的类路径指向该文件即可,如下图,点击“下一步”按钮进入“摘要”界面,检查创建时录入的信息是否正确,如果正确点击“完成”按钮,完成“JDBC提供者”建立。
图2.4
图2.5
然后点击“保存到主配置”将创建的JDBC提供程序保存到主配置,如图:
图2.6
2.2创建数据源
1、选择刚才建立的“JDBC提供者”,然后选择左边的“数据源”(图2.7)或者点击“Mysql JDBC Driver Provider1 ”进入“JDBC 提供程序”界面,再点击“其它属性”下面的“数据源”(图2.8),如下图所示:
图2.7
图2.8
2、
进入数据源配置界面,点击“新建”按钮,如下图:
图2.9
3、在数据源创建界面输入“数据源名”为XXXXX,这里的数据源名可以自定义,输入“JNDI名称”为jdbc/XXXXX,然后点击“下一步”按钮,如下图所示:
图2.10
注意:
4、在“输入数据源的特定于数据库的属性”界面根据默认直接点击“下一步”按钮,如下图所示:
图2.11
5、在“设置安全性别名”界面上设置安全性别名,如果已经创建了“组件管理的认证别名”和“容器管理的认证别名”,直接选择;如果没有创建点击“全局 J2C 认证别名”,如下图所示:
图2.12
6、在“全局J2C认证别名”界面点击“新建”按钮,进入“J2C认证数据建立”界面,分别输入别名(用户自定义)、用户标识、密码,然后点击“确定”按钮,完成J2C认证数据的创建,如下图所示:
图2.13
注意:
7、然后将“全局J2C认证别名”保存到主配置,点击“保存到主配置”,如下图所示:
图2.14
8、上接步骤5点击“下一步”按钮,进入“创建数据源摘要”界面,检查创建时录入的信息是否正确,如果正确点击“完成”按钮,完成“数据源”建立,如图所示:
图2.15
9、然后点击“保存到主配置”,如图所示:
图2.16
10、保存到主配置以后,打开创建的数据源“Mysql DataSource1 ”,进入数据源属性界面,创建连接池属性,点击“连接池属性”,如图所示:
图2.17
11、在“连接池属性”界面上配置常规属性,然后点击“连接池定制属性 ”定制连接池属性,如下图所示:
图2.18
12、定制属性,点击“新建”按钮,配置常规属性,分别配置jdbcUrl(图2.19)、数据库登录名、数据库登录密码、数据库驱动类型。
图2.19配置jdbcUrl
图2.20配置数据库登录名
图2.21数据库登录密码
图2.22配置数据库驱动类型
注意:
例如下图是war包中配置文件的截图,这里的jdbcUrl指的是红色标出的部分:
图2.23
a)
com.mysql.jdbc.Driver
b)
org.gjt.mm.mysql.Driver
一般情况下选择a)。
13、点击保存到主配置,进行测试链接,测试连接是否成功,选择创建的数据源点击“测试连接”按钮,如果一切成功则出现如下图所示界面,否则请返回以上步骤,认证检查配置的属性是否正确。
图2.24
到此数据源创建成功,但是有一个警告,不知什么原因,正在查找中,接下来就是安装Web应用程序。