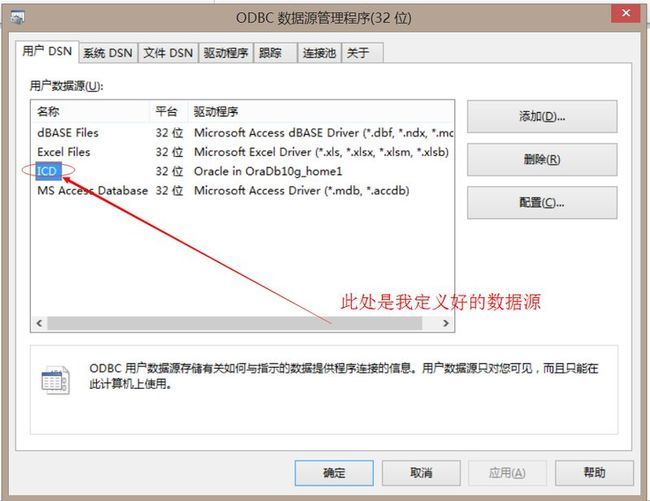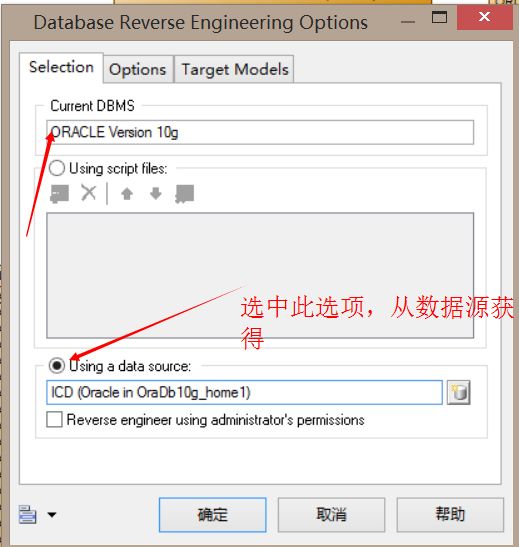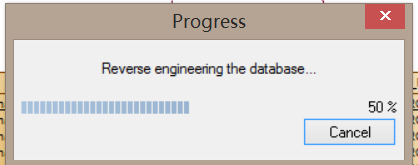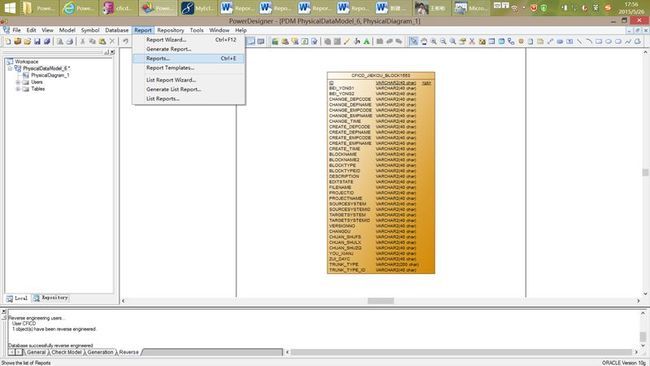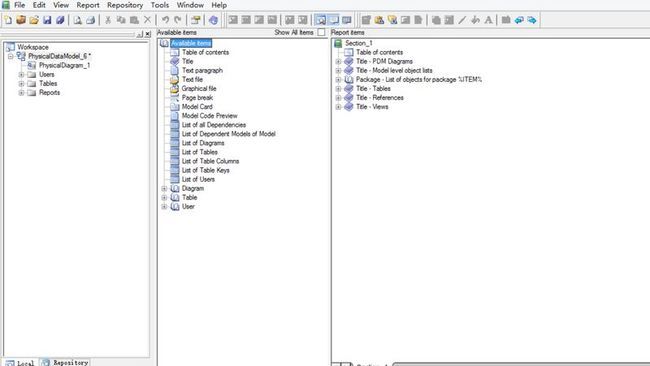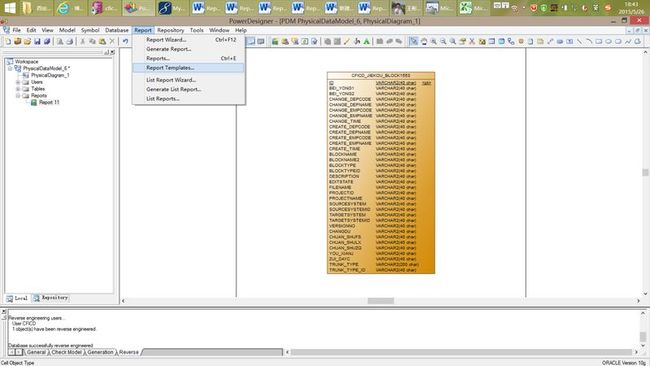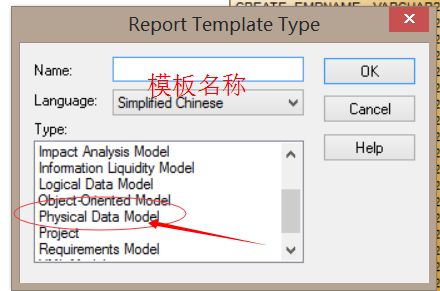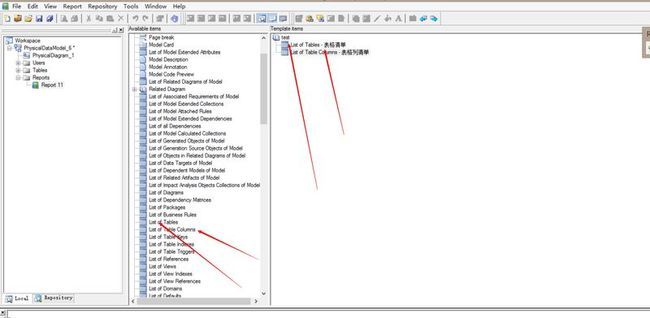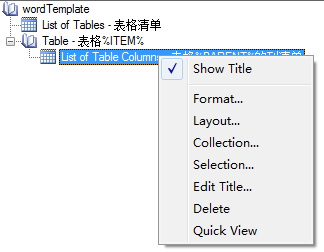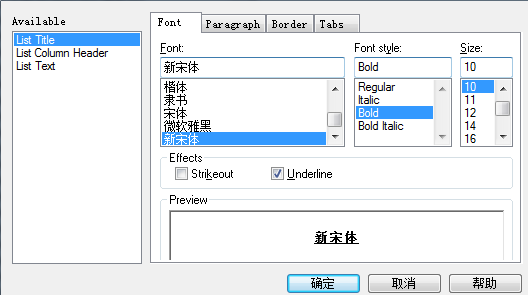应用环境:win8(64位)+oracle10g(32位)服务端+PowerDesigner15
需求:oracle数据库中的表结构是web工程框架hibernate 自动生成,现需要将数据库中已有的所有业务表结构用PowerDesigner 生成ER图,并将各表结构直接导出成word文档。
前提:我本地已安装好oracle10g 服务端并且已经配置好oracle数据源
一,首先配置ODBC到oracle
步骤:
1,进入【控制面板】【管理工具】【数据源(ODBC)】
(此处注意在64位的操作系统,例如windows8( 64位)中不能从这里进入,因为这里指向的是64位的ODBC配置,必须执行%windir%\SysWOW64\odbcad32.exe,
才是32位的ODBC配置。选ORACLE的【Microsoft ODBC 管理员】也是指向odbcad32.exe
2. 在打开的odbc数据源管理程序-->用户DSN 点击添加 ,如下图所示:
3.点击“添加”操作后弹出如下的 图所示数据源数据驱动,选择oracle10g对应的驱动程序,点击“完成”
4,点击“完成”后会弹出odbc数据源具体明细信息配置框,如下图所示:

5.填写完上述信息后点击右侧的“Test Connection” 按钮,测试数据库是否连同,如下图所示:
6.点击odbc配置框“ok”按钮,在odbc数据源管理程序窗口的“用户DSN”列表中就能看到自己配置好的odbc数据源
至此,本地oracle数据库 odbc数据源已成功建立。
二,安装PowerDesigner 工具并配置连接oracle 数据库
1. PowerDesigner 的安装属于一键式的傻瓜式安装,在此不再详细说明,有一点一定要注意:安装时一定要确保安装路径不能带空格,否则在后面连接oracle数据源时始终通不过(害的我进行了二次安装),我是64位的win8系统,其他系统不知道有没有这个问题。
2.打开PowerDesigner 工具 从菜单条中依次选择File -> Reverse Engineer -> Database
6.出现如下图所示弹出框:

7.点击Connect按键,在Database Reverse Engineering Options窗口,点击确定
(注意:若PowerDesigner 安装路径存在空格,则连接会报“找不到连接符”类似的错误)
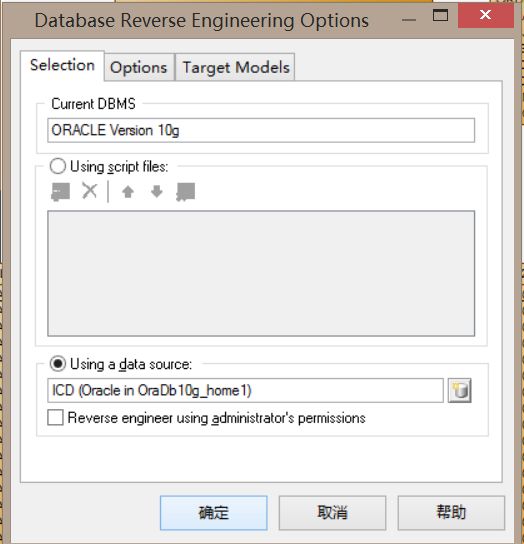
8.此时连接的数据库对象中的所有表对象都会显示出来,勾选需要生成ER图的表对象,如下图所示:

至此,用PowerDesigner反向生成工程已经没问题了。但是很多情况下我们需要把设计好的表
结构用word写出来,但假如表很多,如果挨个用手敲,也是一个无聊又乏味的工程,而PowerDesigner
为我们比较好的解决了这种问题,下面就简单介绍下将PowerDesigner里的设计好的er图直接导出成word表格。
三,PowerDesigner15 导出word表格
1. 在工具栏中选择【Report -->Reports】,如下图
2.点击第二个图标创建一个Report,如下图
9点击工具栏的保存按钮,保存此模板,如下图所示:
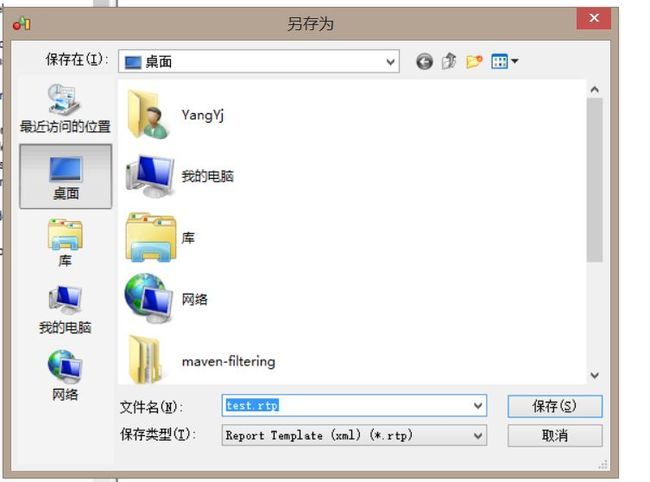
10.然后操作同第1步,在选择模板时路径不选择系统自带的,选择自己制作好的模板的存放路径即可,这样就可以选择自己制作的模板
ok,至此,你就可以用你自己制作好的格式将PowerDesigner制作好的er图导出成word表格。