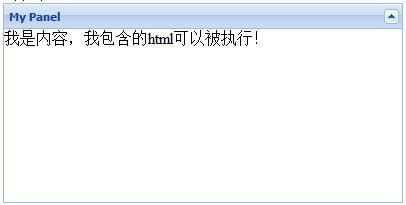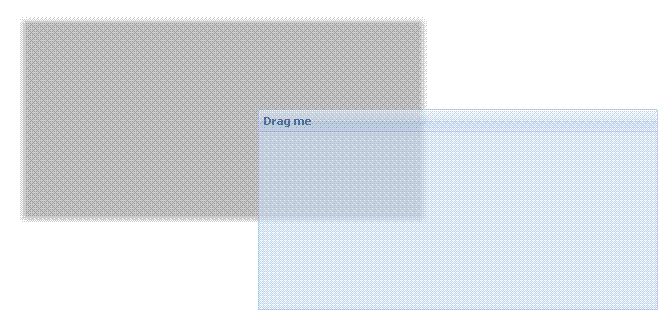//html代码 <div id="container"> </div>
要完成一个简单的panel实例:
代码:
//js代码
var p = new Ext.Panel({
title: 'My Panel',//标题
collapsible:true,//右上角上的那个收缩按钮,设为false则不显示
renderTo: 'container',//这个panel显示在html中id为container的层中
width:400,
height:200,
html: "<p>我是内容,我包含的html可以被执行!</p>"//panel主体中的内容,可以执行html代码
});
因为panel组件的子类组件包括TabPanel,GridPanel,FormPanel,TreePanel组件,所以非常有必要介绍Panel组件的配置参数和相关的属性、方法
//配置参数(只列举部分常用参数)
.autoLoad:有效的url字符串,把那个url中的body中的数据加载显示,但是可能没有样式和js控制,只是html数据
.autoScroll:设为true则内容溢出的时候产生滚动条,默认为false
.autoShow:设为true显示设为"x-hidden"的元素,很有必要,默认为false
.bbar:底部条,显示在主体内,//代码:bbar:[{text:'底部工具栏bottomToolbar'}],
.tbar:顶部条,显示在主体内,//代码:tbar:[{text:'顶部工具栏topToolbar'}],
.buttons:按钮集合,自动添加到footer中(footer参数,显示在主体外)//代码:buttons:[{text:"按钮位于footer"}]
.buttonAlign:footer中按钮的位置,枚举值为:"left","right","center",默认为right
.collapsible:设为true,显示右上角的收缩按钮,默认为false
.draggable:true则可拖动,但需要你提供操作过程,默认为false
.html:主体的内容
.id:id值,通过id可以找到这个组件,建议一般加上这个id值
.width:宽度
.height:高度
frame:设置背景颜色及边框呈现圆角
isFormField:只有在form中才可用,证明是表单字段
.title:标题(如果让文字居中的话,需要加入这段代码:<div style="text-align:center;">意见和建议</div>)
.titleCollapse:设为true,则点击标题栏的任何地方都能收缩,默认为false.
.applyTo:(id)呈现在哪个html元素里面
.contentEl:(id)呈现哪个html元素里面,把el内的内容呈现
.renderTo:(id)呈现在哪个html元素里面
//关于这三个参数的区别(个人认为:applyTo和RenderTo强调to到html元素中,contentEl则是html元素到ext组件中去):
考虑到入门,方法事件会在以后的文章中以实例穿插。
1.可拖动的panel实例
下面我们做个可拖动panel例子来熟悉下panel这个最基本的组件.
//下面创建一个允许拖动的panel,但是拖动的结果不能保存
var p=new Ext.Panel({
title: 'Drag me',
x: 100,
y: 100,
renderTo: Ext.getBody(),//x,y,renderTo:Ext.getBody()初始化panel的位置
floating: true,//true
frame: true,//圆角边框
width: 400,
height: 200,
draggable:true
}).show();//在这里也可以不show()
但是还不能拖到其他的地方,我们需要改写draggable:
draggable: {
insertProxy: false,//拖动时不虚线显示原始位置
onDrag : function(e){
var pel = this.proxy.getEl();
this.x = pel.getLeft(true);
this.y = pel.getTop(true);//获取拖动时panel的坐标
},
endDrag : function(e){
this.panel.setPosition(this.x, this.y);//移动到最终位置
}
}
拖动的时候阴影还在原位置,我们再在draggable中的onDrag事件中添加代码:
var s = this.panel.getEl().shadow;
if (s) {
s.realign(this.x, this.y, pel.getWidth(), pel.getHeight());
}
//shadow的realign方法的四个参数,改变shadow的位置大小属性
最后这个可拖动的panel的代码为:
var p=new Ext.Panel({
title: 'Drag me',
x: 100,
y: 100,
renderTo: Ext.getBody(),
floating: true,
frame: true,
width: 400,
height: 200,
draggable: {
insertProxy: false,
onDrag : function(e){
var pel = this.proxy.getEl();
this.x = pel.getLeft(true);
this.y = pel.getTop(true);
var s = this.panel.getEl().shadow;
if (s) {
s.realign(this.x, this.y, pel.getWidth(), pel.getHeight());
}
},
endDrag : function(e){
this.panel.setPosition(this.x, this.y);
}
}
})
//效果图片我就不贴出来了
2.带顶部,底部,脚部工具栏的panel
var
p
=
new
Ext.Panel({
id: " panel1 " ,
title: " 标题 " ,
collapsible: true ,
renderTo: " container " ,
closable: true ,
width: 400 ,
height: 300 ,
tbar:[{text: " 按钮1 " },{text: " 按钮2 " }], // 顶部工具栏
bbar:[{text: " 按钮1 " },{text: " 按钮2 " }], // 底部工具栏
html: " 内容 " ,
buttons:[{text: " 按钮1 " },{text: " 按钮2 " }] // footer部工具栏
});
id: " panel1 " ,
title: " 标题 " ,
collapsible: true ,
renderTo: " container " ,
closable: true ,
width: 400 ,
height: 300 ,
tbar:[{text: " 按钮1 " },{text: " 按钮2 " }], // 顶部工具栏
bbar:[{text: " 按钮1 " },{text: " 按钮2 " }], // 底部工具栏
html: " 内容 " ,
buttons:[{text: " 按钮1 " },{text: " 按钮2 " }] // footer部工具栏
});
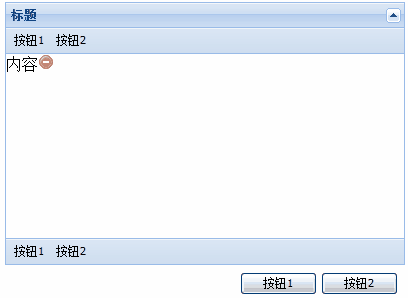
我们已经在各种工具栏上添加了按钮,但是却没有激发事件,下面我们来添加按钮事件代码:
tbar:[{text:
"
按钮1
"
,handler:
function
(){Ext.MessageBox.alert(
"
我是按钮1
"
,
"
我是通过按钮1激发出来的弹出框!
"
)}},{text:
"
按钮2
"
}],
// 改写tbar,添加handler句柄,点击顶部工具栏上按钮1,弹出提示框,效果图大家想象下,就不贴出来了
// 改写tbar,添加handler句柄,点击顶部工具栏上按钮1,弹出提示框,效果图大家想象下,就不贴出来了
tbar中也可简单的写一个文字,则可用这样写法:
tbar:[
'按钮1',
{text:'按钮2'}
]
'按钮1',
{text:'按钮2'}
]
当然,一般情况下,我们只要一个工具栏,这里只是为了演示!
3.panel工具栏
//
添加下面的代码到panel配置参数中
tools:[{id: " save " },{id: " help " },{id: " up " },{id: " close " ,handler: function (){Ext.MessageBox.alert( " 工具栏按钮 " , " 工具栏上的关闭按钮时间被激发了 " )}}],
// id控制按钮,handler控制相应的事件
// id的枚举值为:
toggle (collapsable为true时的默认值 )
close
minimize
maximize
restore
gear
pin
unpin
right
left
up
down
refresh
minus
plus
help
search
save
print
tools:[{id: " save " },{id: " help " },{id: " up " },{id: " close " ,handler: function (){Ext.MessageBox.alert( " 工具栏按钮 " , " 工具栏上的关闭按钮时间被激发了 " )}}],
// id控制按钮,handler控制相应的事件
// id的枚举值为:
toggle (collapsable为true时的默认值 )
close
minimize
maximize
restore
gear
pin
unpin
right
left
up
down
refresh
minus
plus
help
search
save
实例代码:
Ext.onReady(function(){
new Ext.Panel({
renderTo:"hello",
title:"hello",//面板标题
width:300,
height:300,
html:'<h1>Hello,HelloWorld!</h1>',
tools:[{ //生成面板右上角的工具栏
id:"save",
handler:function(){Ext.Msg.alert('最大化','呵呵');} //点击工具栏调用些方法
},
{id:"help",
handler:function(){Ext.Msg.alert('帮助','please help me!');}
},
{id:"close"}],
tbar:[new Ext.Toolbar.TextItem('工具栏:'),//添加一文本
{pressed:true,text:'刷新'},
{xtype:"tbfill"},//加上这句,后面的就显示到右边去了
{pressed:true,text:"添加"},
{pressed:true,text:"保存"}
]
});
});
效果图: