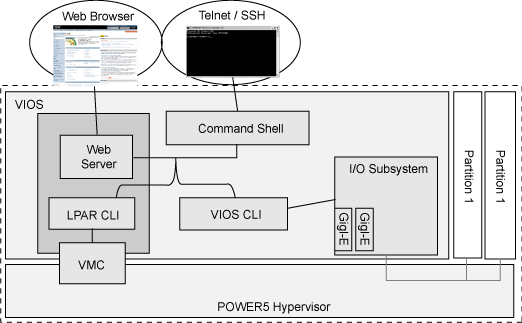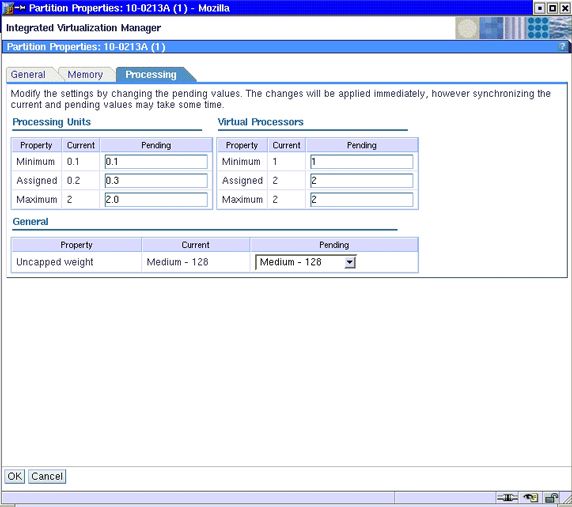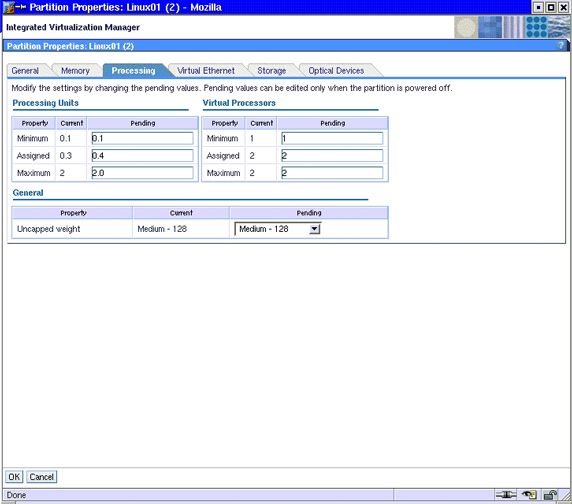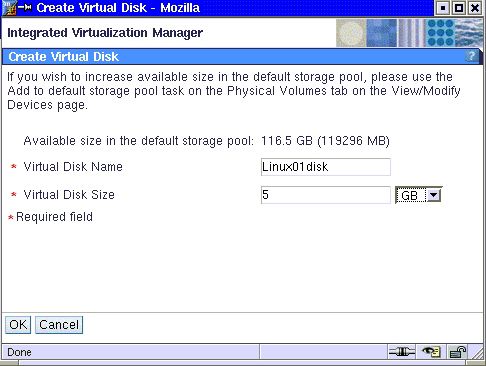使用基于 IBM POWER5 和 POWER5+™ 处理器的系统以及 Advanced POWER Virtualization(APV)功能部件,有许多机会可整合和简化 IT 环境。可创建多种解决方案来利用虚拟化应用程序的优势。下面是几个受益于虚拟化的解决方案示例:
- 服务器整合
- 快速部署
- 应用程序开发和测试
- 支持多个操作系统环境
Advanced POWER Virtualization 硬件特性包括软件、固件、硬件启用,它提供对逻辑分区(LPAR)、虚拟化 LAN 和虚拟化 I/O 的支持。此外,服务器的 POWER5 处理器可以利用 Micro-Partitioning™,它可以为每个处理器配置多达 10 个逻辑分区。
APV 的一个关键组件是 Virtual I/O Server(VIOS)。Virtual I/O Server 提供了分区间的物理资源共享,包括虚拟 SCSI 和虚拟网络。通过分区间共享资源,可以更有效地利用物理资源,并且有利于促进服 务器的整合。
要使用 APV 的功能,需要一个系统管理界面。这通常是由硬件管理控制台(HMC)提供的。HMC 是一个运行集成系统管理软件的专用工作站。某些系统的安装可能并不需要 HMC,或者对某些业务来说,HMC 可能也不是一个经济的解决方案。
集成虚拟化管理器(IVM)是基于浏览器的管理界面,用来管理单一的 IBM System p5™、IBM eServer® p5 或 IBM OpenPower™ 服务器。它可以用来创建逻辑分区,管理虚拟存储和虚拟以太网,以及查看和服务器有关的服务信息。IVM 为中小型企业提供了必需的系统管理功能,同样为大型企业提供了分布式环境。
从 V1.2 开始,IVM 就是作为 VIOS 的一部分而提供的。系统固件级别在 SF235 或以上支持 IVM 的功能。在目前或以前没有安装 HMC 的支持 VIOS 的系统中安装 VIOS 时,IVM 会在这台服务器上自动启用。因此,IVM 为分区和虚拟化管理提供了一个简化的、经济的解决方案。
本文说明了如何设置和使用 IVM 以及如何使它和 Linux 分区一起工作。
基于 IBM POWER5™ 处理器的系统是厂家默认配置,或者是非托管的配置。在这种配置下,系统具有一个单一的预定义分区。这种配置允许将系统作为一个独立的服务器使用,并将所有的资源分配到这个单一的分区中。
激活虚拟化特性后,可以将一个 HMC 附加到系统的服务处理器,从而将非托管的系统转换为 HMC 托管的系统。作为 HMC 托管的系统,系统可以实现虚拟化,系统的资源可以划分到多个逻辑分区中。
当系统中没有可用的 HMC 时,可创建一个 IVM 托管的系统,仍然可以实现虚拟化以及系统的 LPAR 功能。要将非托管的配置转换为 IVM 托管的系统,需要将 VIOS 安装在非托管系统中的第一个分区上。VIOS 分区具有系统的所有物理 I/O 资源。然后可以使用 IVM 界面创建客户机分区。通过 VIOS 将所有的客户机分区 I/O 虚拟化。
系统管理员可以通过基于 HVM 的 Web 浏览器界面或命令行界面处理 LPAR 配置。这些界面可以用来管理和配置客户机分区和虚拟 I/O 资源。基于浏览器的界面提供了一种直观、易用的方法,利用标准与网络访问连接到的托管系统的 VIOS 分区。命令行界面为 VIOS 分区使用一个交互式控制台或 Telnet 会话。因为 IVM 没有连接到服务处理器,它使用一个虚拟管理通道(Virtual Management Channel,VMC)和 POWER5 Hypervisor 进行通信。
在 IVM 托管系统中创建的分区可利用如下虚拟化支持:
- 共享处理器分区或专用处理器分区
- 共享处理器分区的 Micro-partitioning(微分区)支持提供了用于有上限分区和无上限分区的共享处理器池。
- 在无上限权重的基础上,无上限分区可以利用共享处理器池的空闲处理单元
- 虚拟以太网支持允许逻辑分区共享一个物理以太网适配器
- 具有连接虚拟网络和物理以太网适配器的网桥的虚拟网络
- 虚拟 SCSI 支持允许逻辑分区共享一个物理 SCSI 适配器
- 将物理磁盘,分区磁盘或外部的逻辑单元数(logical unit numbers,LUNs)分配到客户机分区
- 虚拟光驱支持允许逻辑分区共享 CD 或 DVD 驱动器
- 虚拟控制台支持,支持从 VIOS 分区访问虚拟终端控制台
Integrated Virtuliazation Manager 提供了 HMC 功能的子集。决定部署 IVM 还是 HMC 时,应该仔细考虑业务需求。下面是使用 IVM 的一些局限性:
- 只有对 VIOS 分区才完全支持动态 LPAR
- 所有的物理 I/O 都属于 VIOS 分区
- 不支持冗余或多个 VIOS 分区
- 客户机分区最多可以拥有两个虚拟以太网适配器
- 客户机分区只能拥有一个虚拟 SCSI 适配器
- 未提供远程预警(call-home)服务支持
上面的这些局限性显示,某些情况下需要使用 HMC 托管的系统,或者使用 HMC 托管更合乎需要。示例包括需要复杂逻辑分区、支持动态 LPAR 的客户机分区或专用物理 I/O 适配器的客户机分区、支持冗余 VIOS 和完全的基于 HMC 服务的系统。
附录 提供了一个表,对 IVM 和 HMC 进行了比较。
本文假设读者具有 Linux、基于 POWER5 处理器的服务器硬件、分区概念和虚拟化概念方面的知识。要设置和使用 IVM 来创建一个基于 Linux 的解决方案,您需要具备如下的系统和软件组件:
- 具备下面所示的基于 IBM POWER5 处理器的服务器之一:
- System p5 505、520 和 550
- eServer p5 510、520 和 550
- OpenPower 710 和 720
- System microcode,Version SF235_160 或更高版本。
注意:
- System p5,eServer p5 或 OpenPower 服务器的虚拟化功能部件:
- Advanced POWER Virtualization 功能部件
- Advanced OpenPower Virtualization 功能部件
服务器 MTM 虚拟化功能部件编号 OpenPower 710 9123-710 1965 OpenPower 720 9123-720 1965 System p5 505 Express 9115-505 7432 eServer p5 510 和 510 Express 9110-510 7432 eServer p5 520 和 520 Express 9111-520 7940 System p5 520 Express 9131-52A 7940 eServer p5 550 和 550 Express 9113-550 7941 System p5 550 Express
System p5 550Q Express9133-55A 7941
- Virtual I/O Server Version 1.2 或更好的安装 CD
- 受支持的 Linux 发行版:
- SUSE Linux Enterprise Server 9 for POWER(SLES9)
- Red Hat Enterprise Linux AS 3 for POWER(RHEL3),Update 2 或更高版本
注意: System p5 Express 服务器不支持 RHEL3。
- Red Hat Enterprise Linux AS 4 for POWER(RHEL4)
- 一台具有串行终端应用程序(例如 Linux Minicom 或 Windows HyperTerminal)或串行终端的 PC。
- 一个 9 接脚的串行数据传输(null modem)电缆
- 连接 Web 浏览器的网络:
- Netscape 7.1 或更高版本
- Microsoft Internet Explorer 6.0 或更高版本
- Mozilla 1.7.X
- Firefox 1.0 或更高版本
安装和配置一个 IVM 托管的系统需要运行在 PC 机上的串行终端应用程序(例如 Linux 上的 Minicom,或 Windows 上的 HyperTerminal),通过使用 9 接脚的串行数据传输电缆(即 null modem)将这台 PC 机插入系统的串行端口 1。此外还需要将非常灵活的服务处理器的 Link HMC1 Ethernet connection 连接到您的网络。执行以下步骤,完成灵活的服务处理器(FSP)的初始化和 VIOS 的安装。
注意: 下列设置步骤假设系统处于出厂的默认设置或非托管系统状态。如果需要的话,可使用服务处理器的 System Service Aids 菜单的 Factory Configuration 选项,将系统重置到出厂时的默认设置。
- 将终端应用程序的连接设置为每秒 19200 位,8 数据位,无奇偶校验,1 停止位。
- 启动系统并在终端上按下一个键,以获得服务处理器的提示。
- 使用用户 ID
admin和默认密码admin登录。当提示更改用户密码时,则修改 admin 密码。 - 通过 Network Services > Network Configuration > Configure interface Eth0 设置静态模式、IP地址、子网掩码。其他界面设置是可选的。
清单 1. 界面设置
MAC address: 00:02:55:2F:FC:04 Type of IP address: Static 1. Host name (Currently: OP710) 2. Domain name (Currently: company.com) 3. IP address (Currently: 10.10.10.109) 4. Subnet mask (Currently: 255.255.255.0) 5. Default gateway (Currently: 10.10.10.1) 6. IP address of first DNS server 7. IP address of second DNS server 8. IP address of third DNS server 9. Save settings 98. Return to previous menu 99. Log out S1>
- 选择 Save settings 并确认更改,重置服务处理器。
- 打开 Web 浏览器并使用 HTTPS 协议连接到 FSP 上设置的 IP 地址(如
https://10.10.10.109)。将显示高级系统管理界面(Advanced Systems Management interface,ASMI)。现在可以从串行控制台或 Web 界面访问高级系统管理界面。下面的步骤说明了如何通过 Web ASMI 设置日期和时间以及启用机器的虚拟化功能。可以通过串行控制台使用 FSP 菜单执行相同的任务。建议您使用 Web 界面访问 ASMI 以执行和 FSP 相关的任务,理由如下:
- 要通过串行控制台访问 FSP,当 FSP 打开时,机器必须处于关机状态。
- 要使用 FSP 菜单,您必须在物理上接近机器,因为需要使用一条串行连接(null modem)电缆连接到 PC。
- 使用 Web 界面访问 ASMI 更加方便,此外还可方便地使用串行控制台提供 System Management Services(SMS)菜单,以便安装 VIO 服务器。
- 使用用户 ID
admin登录到 ASMI,并更改密码,如 图 2 所示。
图 2. ASMI 登录页面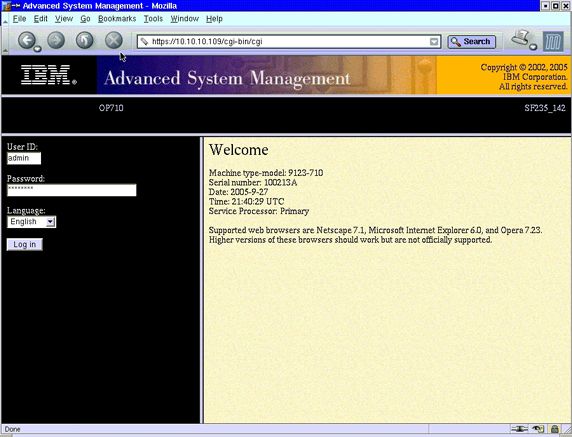
- 在导航区选择 System Configuration > Time Of Day。根据 UTC 时间输入数据和时间。单击 Save Settings。
注意:可以在 http://tycho.usno.navy.mil/cgi-bin/timer.pl 找到当前的 UTC 时间。
图 3. 设置系统配置 - 日期和时间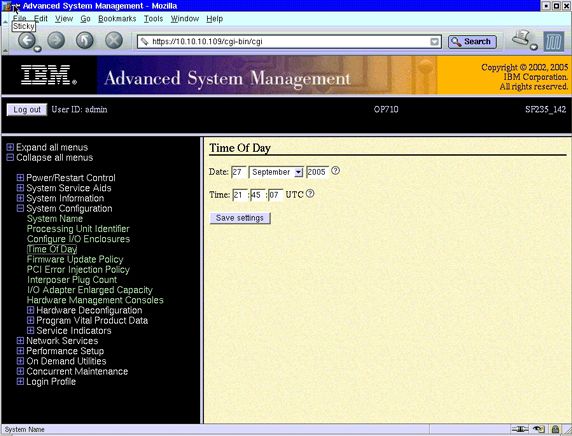
- 选择 Power/Restart Control > Power On/Off System。在 Boot to system server firmware 中,选择 Standby,并单击 Save settings and power on。
图 4. 启动并引导系统服务固件到 standby 模式
- 启动系统需等待几分钟。如果重新显示 Power On/Off System 页面,当前的系统服务固件应该处于 “standby” 状态。选择 On Demand Utilities > CoD Activation,为 Advanced Power Virtualization 输入 CoD 激活码,然后单击 Continue。
图 5. 输入 CoD 激活码
现在已经安装好了 FSP,可以对 VIOS 进行安装和设置了。这仍将用到连接到系统串行端口的 PC 上的串行终端应用程序。
- 将 VIOS Version 1.2 磁盘插入系统 CD/DVD 驱动器。
- 在 ASMI Web 界面选择 Power/Restart Control > Power On/Off System。选择 Running 来启动系统服务器固件,单击 Save settings and power on。
- 等待串行终端的提示并按下 0 来选择活动的控制台。
- 等待启动屏幕出现在串行控制台。当显示字符键盘时快速按下 1 进入 SMS(System Management Services)菜单。
清单 2. 串行终端上的启动屏幕
IBM IBM IBM IBM IBM IBM IBM IBM IBM IBM IBM IBM IBM IBM IBM IBM IBM IBM IBM IBM IBM IBM IBM IBM IBM IBM IBM IBM IBM IBM IBM IBM IBM IBM IBM IBM IBM IBM IBM IBM IBM IBM IBM IBM IBM IBM IBM IBM IBM IBM IBM IBM IBM IBM IBM IBM IBM IBM IBM IBM IBM IBM IBM IBM IBM IBM IBM IBM IBM IBM IBM IBM IBM IBM IBM IBM IBM IBM IBM IBM IBM IBM IBM IBM IBM IBM IBM IBM IBM IBM IBM IBM IBM IBM IBM IBM IBM IBM IBM IBM IBM IBM IBM IBM IBM IBM IBM IBM IBM IBM IBM IBM IBM IBM IBM IBM IBM IBM IBM IBM IBM IBM IBM IBM IBM IBM IBM IBM IBM IBM IBM IBM IBM IBM IBM IBM IBM IBM IBM IBM IBM IBM IBM IBM IBM IBM IBM IBM IBM IBM IBM IBM IBM IBM IBM IBM IBM IBM IBM IBM IBM IBM IBM IBM IBM IBM IBM IBM IBM IBM IBM IBM IBM IBM IBM IBM IBM IBM IBM IBM IBM IBM IBM IBM IBM IBM IBM IBM IBM IBM IBM IBM IBM IBM IBM IBM IBM IBM IBM IBM IBM IBM IBM IBM IBM IBM IBM IBM IBM IBM IBM IBM IBM IBM IBM IBM IBM IBM IBM IBM IBM IBM IBM IBM IBM IBM IBM IBM IBM IBM IBM IBM IBM IBM 1 = SMS Menu 5 = Default Boot List 8 = Open Firmware Prompt 6 = Stored Boot List Memory Keyboard Network SCSI Speaker - 当显示提示时,输入 admin 用户帐号的密码。
- 显示 SMS 主菜单后,选择以下 SMS 选项:Select Boot Options > Select Install/Boot Device > List all Devices > IDE CD-ROM (如果驱动是 SCSI CD 或 DVD 的话则使用 SCSI CD-ROM)。
- 选择 Normal Mode Boot,然后选择 Yes 退出系统管理服务。
- 系统开始启动 VIOS 磁盘映像。几分钟后(在带有很多 I/O 设备的系统上时间可能会很长),将显示 “Welcome to the Virtual I/O Server” 启动映像信息。当询问定义系统控制台时,输入作为指令显示的数字 —— 本例中是 2。
清单 3. 定义系统控制台
******* Please define the System Console. ******* Type a 2 and press Enter to use this terminal as the system console. Pour definir ce terminal comme console systeme, appuyez sur 2 puis sur Entree. Taste 2 und anschliessend die Eingabetaste druecken, um diese Datenstation als Systemkonsole zu verwenden. Premere il tasto 2 ed Invio per usare questo terminal come console. Escriba 2 y pulse Intro para utilizar esta terminal como consola del sistema. Escriviu 1 2 i premeu Intro per utilitzar aquest terminal com a consola del sistema. Digite um 2 e pressione Enter para utilizar este terminal como console do sistema.
- 在安装过程中输入 1 将选择英语。
- 当询问选择安装的参数选择时,输入 1 选择 Start Install Now with Default Settings。
- 在 System Installation Summary 中,确保 hdisk0 是惟一选择的磁盘,输入 1 继续安装。
- 将显示安装过程。
清单 4. 安装过程
Installing Base Operating System Please wait... Approximate Elapsed time % tasks complete (in minutes) 57 18 67% of mksysb data restored. - 安装完成后,系统将重新启动。使用用户名
padmin以及默认密码padmin登录。当出现修改密码提示时,修改密码。 - 要查看 VIOS 许可协议,输入:
license –view
- 要接受许可,输入:
license –accept
- 要创建 VIOS 虚拟以太网接口,输入:
mkgencfg -o init
- 要找到可用于服务器的外部网络连接的以太网接口,可输入:
lsdev | grep ent
使用 “2-Port 10/100/1000 Base-TX PCI-X Adapter” (ent0 和 ent1)标记的两个是板载以太网适配器。
清单 5. 板载以太网适配器
$ lsdev |grep ent ent0 Available 2-Port 10/100/1000 Base-TX PCI-X Adapter (1410890 ent1 Available 2-Port 10/100/1000 Base-TX PCI-X Adapter (1410890 ent2 Available Gigabit Ethernet-SX PCI-X Adapter (14106802) ent3 Available Gigabit Ethernet-SX PCI-X Adapter (14106802) ent4 Available Virtual I/O Ethernet Adapter (l-lan) ent5 Available Virtual I/O Ethernet Adapter (l-lan) ent6 Available Virtual I/O Ethernet Adapter (l-lan) ent7 Available Virtual I/O Ethernet Adapter (l-lan) ibmvmc0 Available Virtual Management Channel $
- 输入
mktcpip命令为以太网适配器配置网络接口,VIOS 将会使用到它。在这个示例中,网络电缆被插入 ent0 适配器,并被连接到 10.10.10.0 网络。en0 接口是物理以太网设备 ent0 的对应的 VIOS 网络接口,IP 地址将被配置为 10.10.10.110。
$ mktcpip -hostname IBMOP_VIO -inetaddr 10.10.10.110 -interface en0 \ -netmask 255.255.255.0 -gateway 10.10.10.1 –start
- 在这里,可以随意选择 VIOS 其他的定制化选项。此外,现在就随时可以利用 IVM Web 界面来将其作为 IVM 托管系统使用了。
现在已经安装并设置了 VIOS,可以使用 IVM 来管理系统及其资源。当创建一个分区时,首先要为分区分配存储器。这个存储器将作为 Linux 分区的虚拟磁盘使用。然后使用向导创建一个分区。最后,Linux 分区被安装到这个分区中。可以使用网络或者基于 CD 的安装执行 Linux 安装。这一节将演示基于 CD 的安装。
- 打开一个可以通过网络访问以太网适配器的 Web 浏览器,该适配器针对 VIOS 进行了设置,VIOS 的 IP 地址为 —— http://10.10.10.110。使用用户 ID
padmin和相应的密码登录到 IVM。
图 6. 登录到 IVM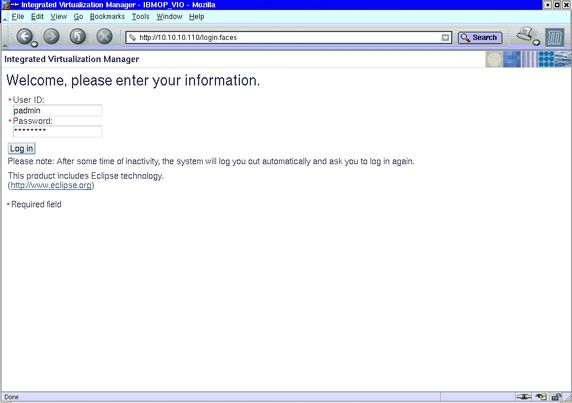
- 将显示 IVM View/Modify Partitions 页面。查看 System Overview 信息和 Partition Details。注意当前显示的惟一分区是 VIOS 分区,它的默认分区名是根据系统串行号命名的。
图 7. 系统概要和分区详细信息
- 创建一个分区时,必须为分区分配存储空间。该存储空间来自一个由 VIOS 管理的共享存储池。使用的默认存储池被设置为 rootvg。安装了 VIOS 后,rootvg 被设置到 hdisk0,这也是包含 VIOS 的磁盘。创建一个新的存储池并将它定义为默认的存储池,在具有几个磁盘的系统中这被认为是一个很好的应用。参见 参考资料 以了解更多关于使用存储池和高级存储配置的信息。
在系统中创建带有其他驱动的存储池,在导航区的 Storage Management 菜单中单击 Create Devices,再单击 Advanced Create Devices 选项卡,然后单击 Create Storage Pool。
图 8. 创建存储池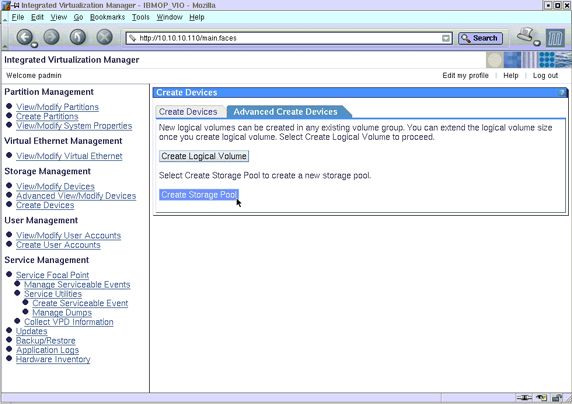
- 在 Create Storage Pool 窗口输入存储池名称
LinuxPoolvg。选择 hdisk1 和 hdisk2。 单击 OK 创建存储池。
图 9. 创建存储池
- 在 Storage Management 菜单中,单击 Advanced View/Modify Devices。然后在 Storage Pools 选项卡中选择 LinuxPoolvg。单击页面底部的 Assign as default storage pool 任务。
图 10. 分配为默认的存储池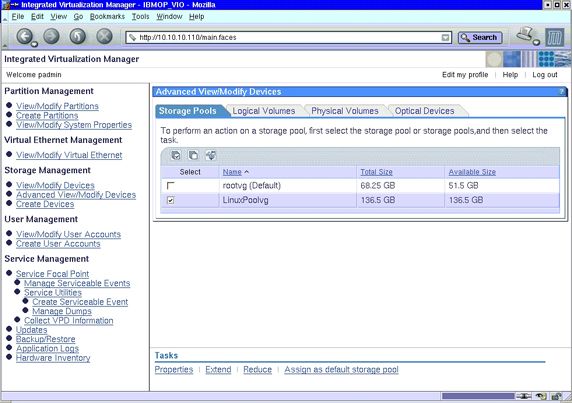
- 在 Assign as default storage pool 页面,单击 OK。
- 在 Storage Management 菜单中,单击 Advanced View/Modify Devices。然后单击 Advanced Create Devices 选项卡。单击 Create Logical Volume。
图 11. 创建逻辑卷
- 在 Create Logical Volume 窗口,输入一个逻辑卷名称
Linux01LV,选择存储池名称 LinuxPoolvg,输入逻辑卷大小20,并选择 GB。然后单击 OK。
图 12. 输入逻辑卷名称和大小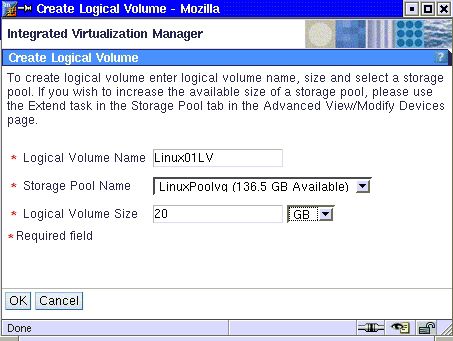
- 现在在 Storage Management 菜单 Advanced View/Modify Devices 页面,可以看到新创建的 Linux01LV 卷。
- 使用创建分区向导创建 Linux 分区。在 Partition Management 菜单中单击 Create Partitions,然后单击 Start Wizard。
图 13. 创建 Linux 分区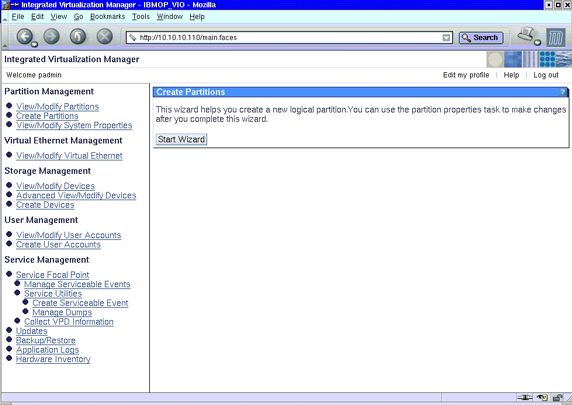
- 将打开 Create Partition Wizard 窗口:
- 在 Create Partition: Name 窗口中,输入 Partition ID
2和分区名称Linux01。单击 Next。 - 在 Create Partition: Memory 窗口中,输入
768作为已分配内存,并选择 MB。单击 Next。 - 在 Create Partition: Processors 窗口中,选择 2 作为已分配处理器,并选择 Shared。单击 Next。
- 在 Create Partition: Virtual Ethernet 窗口中,为 Adapter 1 选择 Virtual Ethernet 1。单击 Next。
- 在 Create Partition: Storage Type 窗口中,可以从默认存储池创建一个虚拟磁盘或指定一个已有的虚拟磁盘或物理卷。为了利用已经创建的 20GB Linux01LV 逻辑卷,选择 Assign existing virtual disks and physical volumes。单击 Next。
- 在 Create Partition: Storage 窗口中,选择可用的虚拟磁盘 Linux01LV。单击 Next。
- 在 Create Partition: Optical 窗口中,为这个分区指派 DVD 驱动,选择 cd0。单击 Next。
- 检查 Create Partition: Summary 窗口。然后单击 Finish。
图 14. 检查分区创建情况汇总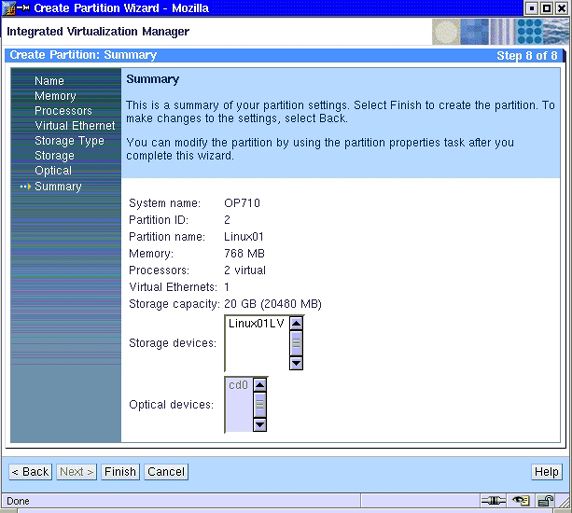
- 在 Create Partition: Name 窗口中,输入 Partition ID
- IVM View/Modify Partitions 页面将包含 Linux01 分区。
图 15. IVM view/modify Partitions 页面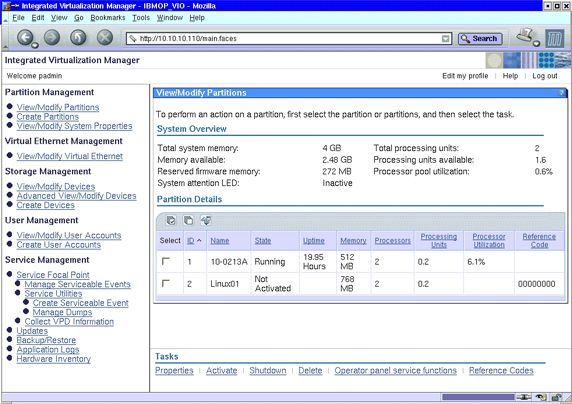
- 需要一个虚拟以太网网桥来提供从该分区的虚拟以太网到外部网络的访问。从 Virtual Ethernet Management 菜单中单击 View/Modify Virtual Ethernet。单击 Virtual Ethernet Bridge 选项卡。为 Virtual Ethernet ID 1 选择 Physical Adapter ent0。单击 Apply。
图 16. 虚拟以太网网桥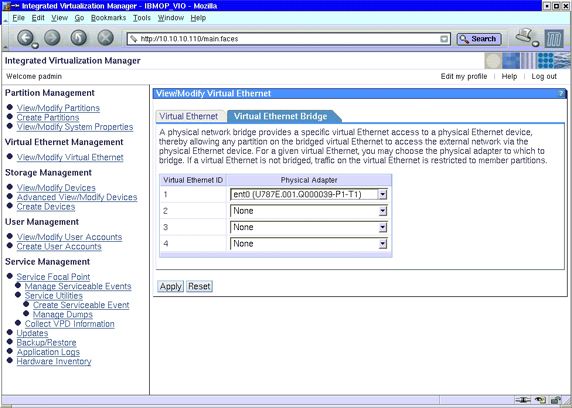
- 要安装 Linux,在 CD/DVD 驱动中插入 Linux 发行版安装 CD。
- 在 VIO 服务器上启动一个虚拟控制台。远程登录到 10.10.10.110,以 padmin 登录,并输入命令
mkvt –id 2(因为 2 是 Linux01 分区的分区 ID)。控制台将等待分区被激活。
清单 6. 虚拟控制台
# telnet 10.10.10.110 Trying 10.10.10.110... Connected to 10.10.10.110. Escape character is '^]'. telnet (IBMOP_VIO) IBM Virtual I/O Server login: padmin padmin's Password: Last login: Wed Sep 28 15:34:44 CDT 2005 on /dev/pts/0 from 10.10.10.20 $ mkvt -id 2
- 通过激活分区并在虚拟控制台使用 System Management Services(SMS)来安装 Linux。从 IVM 的 Partition Management 菜单 View/Modify Partitions 中,选择 Linux01 分区,然后在页面的底部选择 Activate 任务。
图 17. 激活 Linux 分区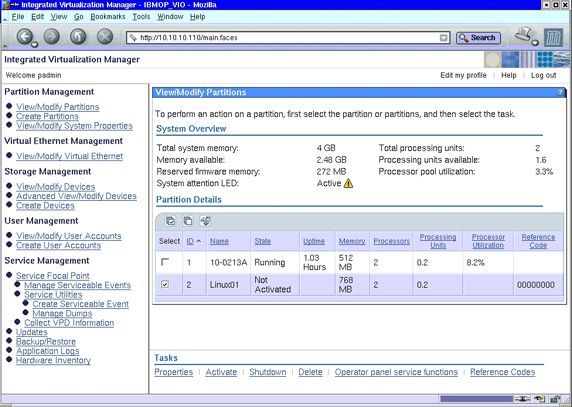
- 在 Activate Partitions 页面上,单击 OK。
- 使用虚拟控制台切换到 Telnet 会话。在分区启动时,按 0 选择这个会话作为控制台。
- 等待启动屏幕出现在虚拟控制台。当显示字符键盘时,立即按 1 进入 SMS 菜单。
- SMS Main Menu 显示之后,选择如下的 SMS 选项:Select Boot Options > Select Install/Boot Device > List all Devices > SCSI CD-ROM 。
注意:即使物理驱动器是一个 IDE DVD 驱动器,虚拟光驱仍将它作为 SCSI CD/DVD 驱动器向 SMS 和 Linux 发回报告。
- 选择 Normal Mode Boot,然后选择 Yes 退出系统管理服务。
- 系统开始启动 Linux 安装 CD。接下来是标准的 Linux 安装过程。
- 当安装完成时,通过输入
~.关闭虚拟控制台(tilde 期间)。注意: 可以从 VIO Server 中使用命令
rmvt –id <partition id>强制关闭虚拟控制台(例如,rmvt –id 2)。 - 现在 Linux 运行在分区中,IVM View/Modify Partitions 页面将显示 “Running” 状态和 “Linux ppc64” 指示符作为 Linux01 分区的引用代码。
注意: Linux ppc64 指示符依赖于安装的 Linux 发行版。
图 18. 状态:运行
IVM 可以用来修改分区可用的系统资源。可以动态修改 VIOS(分区 ID 1)的内存和处理资源。这可以通过选择 Partition Management 菜单 View/Modify Partitions 页面,然后选择 Properties 任务实现。图 19 显示了修改 VIOS 分区 Properties 任务的分配的处理单元的设置。
从 Partition Management 菜单 View/Modify Partitions > Properties task 中也可修改 Linux 分区的资源。然而,对内存、进程和虚拟以太网资源的修改必须在 Linux 分区未激活的状态下进行。此外,当在 Properties 任务中对资源进行了修改后,必须重新启动 Linux。 图 20 显示了修改分配到 Linux 分区的分配处理单元的示例。
要为 Linux 分区添加额外的存储器,首先创建另外一个虚拟磁盘。在 Storage Management 菜单 Create Devices 页面,单击 Create Virtual Disk,然后输入新的虚拟磁盘的信息。然后单击 OK。图 21 显示了创建新虚拟磁盘的例子。
View/Modify Partitions > properties 任务可以为 Linux 分区分配存储器。当分区处于活动状态时,可以对存储和光驱设备属性进行修改。然而,存储设备不能被另一个分区使用。 图 22 显示了将刚刚创建的新的虚拟磁盘 Linux01disk 分配到 Linux01 分区。
使用 SLES9 SP2,通过 bash shell 脚本 /bin/rescan-scsi-bus.sh 可以对 SCSI 总线重新扫描从而使虚拟磁盘变为可用。然而,对于 RHEL3 和 RHEL4,必须重新启动分区以使操作系统识别新的 SCSI 设备。
在 SLES9 SP2 中,lsscsi 命令可以用来列出所有的 SCSI 设备并且查找新的 SCSI 设备。在 SLES 或 RHEL 中,fdisk –l 命令用来显示虚拟磁盘的信息。然后使用 fdisk 命令对新的虚拟磁盘进行分区。使用 mkfs 命令构建一个 Linux 文件系统,然后使用 mount 命令安装磁盘分区。
为 Linux 分区添加更多存储器的另一个方法是扩展当前虚拟磁盘。可通过在 Storage Management 菜单 View/Modify Devices 中,选择 Extend task 实现该方法。图 23 显示了使用 Extend Virtual Disk 任务将 Linux01LV 存储空间增加 10GB 的例子。当对磁盘进行了扩展后,必须关闭 Linux 分区。然后使用 IVM 分离虚拟磁盘,最后再将其重新连接。当 Linux 重新启动后,由于扩展了存储器,驱动器将变的更大。然后使用 fdisk 对磁盘分区进行分配。
一个成功的服务器整合策略中,逻辑分区是其中一个组成部分。使用集成虚拟化管理器再加上 POWER5 系统的性能,企业可以利用一个易于使用的、直观并经济的解决方案来实现分区的创建以及对虚拟资源的使用。IVM 提供了一个特别适合中小型企业的系统管理解决方案,同样也为大型企业提供了分布式环境。本文讨论了 IVM 的其中一些功能和局限性,还讨论了如何使用它与 Linux 分区一起工作。
关于将 IVM 用于系统管理的更多信息,请参考下面的 参考资料 。
| 物理内存占用 | 集成于服务器之中 | 桌面或机架式设备 |
| 安装 | 在 VIOS 安装过程中安装了 IVM(通过光盘或网络)。在一些系统中可以使用预安装选项。 | HMC 是预安装的,支持通过光盘或网络重新安装。 |
| 支持的管理操作系统 | AIX 和 Linux | i5/OS、Linux 和 AIX |
| 虚拟控制台支持 | 支持 AIX 和 Linux 虚拟控制台 | 支持 i5/OS、Linux 和 AIX 虚拟控制台 |
| 用户安全性 | 密码身份认证支持完全的或只读的权限 | 密码身份认证具有对基于任务权限和基于对象权限的粒度控制 |
| 网络安全性 |
|
|
| 支持的硬件 | p5-505、p5-510、p5-520、p5-550、p5-550Q、OpenPower 710 和 OpenPower 720 | 所有 POWER5 iSeries、pSeries 和 OpenPower servers |
| 多系统支持 | 一个 IVM 只可管理一个服务器 | 一个 HMC 可以管理多个服务器 |
| 冗余 | 一个 IVM 管理一个服务器 | 对于 HMC 冗余多个 HMC 可以管理相同的系统 |
| 所支持的最大分区数 | 固件最大值 | 固件最大值 |
| 是否支持无上限支持 | 支持 | 支持 |
| 是否支持 Dynamic Resource Movement(DLPAR) | 不支持 —— 只对管理分区可用动态支持 | 支持 —— 完全支持 |
| 对 AIX 和 Linux 的 I/O 支持 | 虚拟光驱、磁盘、以太网和控制台。 | 支持虚拟和现实的 I/O |
| 对 i5/OS 的 I/O 支持 | 不支持 | 支持虚拟和现实的 I/O |
| 支持虚拟 LAN 的最大数 | 4 | 4096 |
| 管理器的修复/更新方法 | VIOS 修复和更新 | HMC 自修复和发布更新 |
| 适配器微码更新 | Inventory Scout | Inventory Scout |
| 固件更新 | 使用 VIOS 固件更新工具 | 使用 Service Focal Point 实现并发固件更新 |
| I/O 并发维护 | 通过 diag 热插拨支持,VIOS 支持插槽和设备级的并发维护 | HMC 中 “Repair and Verify” 函数提供引导支持 |
| 脚本和自动化 | VIOS CLI 和 HMC 兼容 CLI | HMC 命令行界面 |
| 随需应变的容量 | 不支持 | 全部支持 |
| 支持的 Workload Management(WLM)Groups | 1 | 254 |
| 是否支持 LPAR 配置数据备份和恢复 | 支持 | 支持 |
| 是否支持每个分区具有多个配置文件 | 不支持 | 支持 |
| 可用的事件管理 | Service Focal Point Light —— 统一管理固件和管理分区检测错误 | Service Focal Point 支持 OS 和固件检测错误的统一管理 |
| 管理程序和服务处理器转储支持 | 转储收集支持手工转储下载 | 支持转储收集和远程告警(call home)支持 |
| 远程支持 | 不支持远程连接 | 完全支持 HMC 远程支持和固件远程支持连接 |
学习
- “Virtual I/O Server: Integrated Virtualization Manager” 红皮书提供了关于 IVM 的介绍,其中描述了它的架构,并展示了如何使用 IVM 的功能安装和配置一个分区的服务器。 的
- “IBM Integrated Virtualization Manager: Lowering the cost of entry into POWER5 virtualization” 通过一些部署示例对 IVM 进行了深入的探讨。
- IBM eServer Hardware Information Center: Partitioning with the Integrated Virtualization Manager 提供了关于如何在单个托管系统中创建逻辑分区、如何在托管系统中管理虚拟存储和虚拟以太网的信息,此外还介绍了如何查看与托管系统有关的服务信息等信息。
- IBM eServer Hardware Information Center 可以使您熟悉逻辑分区所必需的软硬件信息,并为在自己的服务器上计划和创建逻辑分区做好准备。
- 查看以下资源:
- Linux on Power Architecture Developer's Corner:了解更多关于 Linux on Power 的信息,这里提供了技术文档、培训、下载、产品信息等。
- Linux on POWER ISV Resource Center:PartnerWorld 为支持 Linux 的业务合作伙伴提供了很多优势。
- 了解 IBM Linux
- 搜索 IBM 红皮书
获得产品和技术
- 从 IBM 下载 Microcode 更新文件 CD-ROM 映像 。
- 如果安装新固件级需要安装诊断 CD,从 IBM 下载 独立诊断 CD-ROM 映像。
讨论