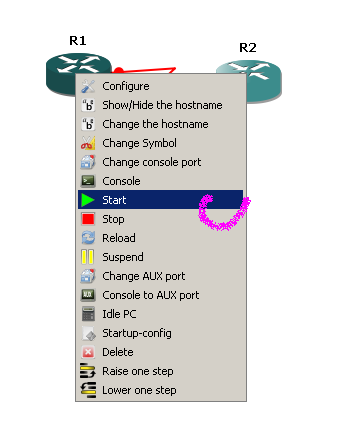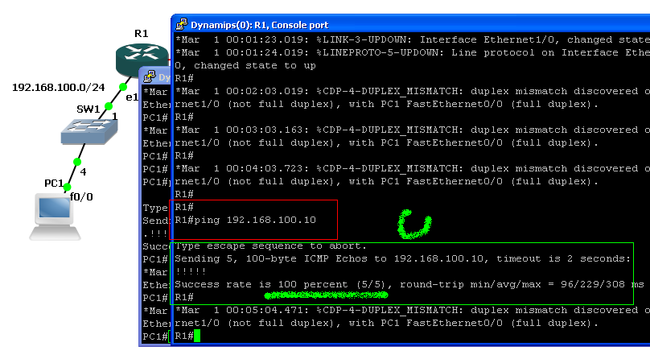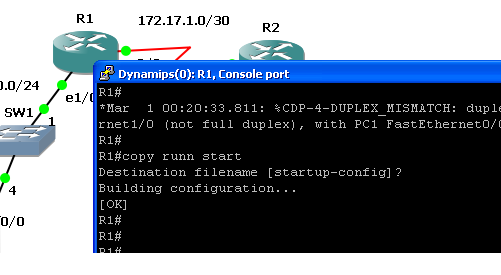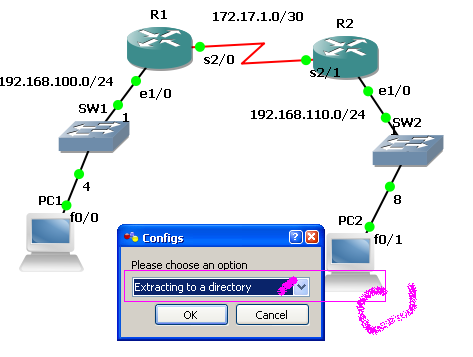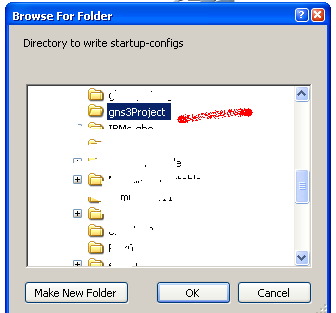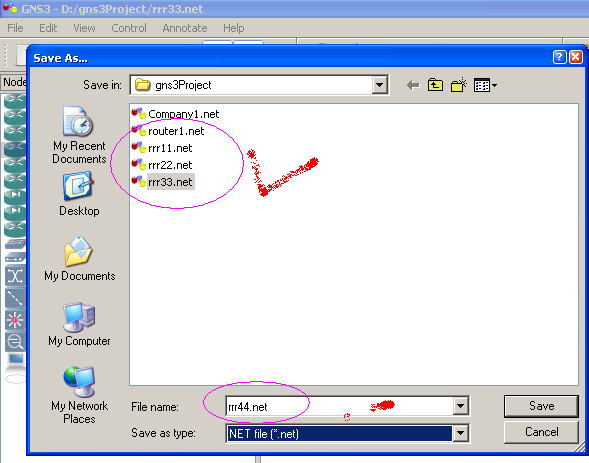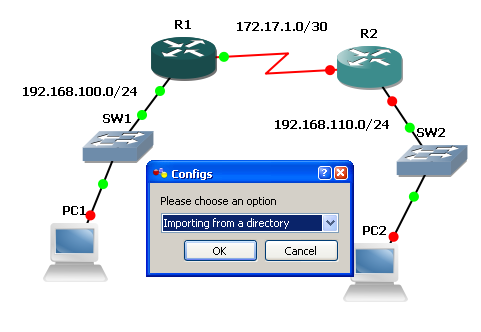用 GNS3 做CCNA网络实验(3)
用 GNS3 做CCNA网络实验(3)
6. 配置端口 interface
注意: 以下操作直接进入路由器 interface 配置。 而路由器的配置,首先应该做的是配置 hostname, EXEC password, console password, vty password 等等。 具体的操作请参见 Cisco CCNA 教材。
(1) 启动各个路由器
在各个路由器上,按鼠标右键,在弹出菜单 选 Start, 即可启动路由器。
需要注意的是,我们用 路由器做PC (PC1和PC2),所以 PC1和PC2也是按路由器的启动/重启/控制台和配置文件备份的操作来进行。
在路由器上,按鼠标右键,在弹出菜单 选 Console, 即可进入控制台。
(3) 设置 interface
R1:
Ethernet 口: (连接局域网网段)
Serial 口: (连接另一个路由器)
PC1:
R2:
Ethernet 口 (连接局域网网段) 和 Serial 口 (连接另一个路由器)
PC2:
(4) 连通测试
按以上的配置后,理论上 PC1 与 R1 的 e1/0 以太网口 是连通的,而 PC2 与 R2 的 e1/0 以太网口 是联通的。我们来测试一下:
从 R1 ping PC1:
呵呵, 100% 通过。
从 PC2 ping R2:
是 100% 通过。 (第一次 80%通过,但不是问题)
从 R2 ping R1
呵呵,也是 100% 通过。
这样就证明 3 个网段的连通都正常,可以进行其他的配置了。
这就是用电脑仿真实验的一个优势。只要 interface 配置正确,网段内的连通就不是问题。而用真实的硬件路由器做实验时,则经常会因为某条网线或串口线没接好,要花几个小时来找问题。有时候以为自己配置interface是输入错了,或网络地址计算错了,一再输入,几个小时之后,才发现其实是网线没接好。呵呵。
(5) 将当前设置 running-config 设定为 startup-config
这一步很重要。否则,所有配置在路由器重启之后就无效。
在 R1, R2 和 PC1, PC2 都需要进行这样的操作。不要漏了 PC1 和 PC2, 因为这2个也是路由器。
(6) 备份配置
这里所说的是把个路由器的配置备份到硬盘。这样即使关闭 GNS3, 路由器的配置仍然可以装入。
在菜单 File -> Import/Export
选 Extractingto a directory 卸出到一个目录
选定一个目录:
点 OK 即可。然后你可以在这个目录看到所卸出的配置文件:
其实,比较好的做法是,把这些配置文件放到一个子目录。每一个 topology 建一个子目录,把 topology 和 配置备份文件 cfg 都放一个子目录。
(7) 重启路由器
在完成以上 第(5)步 (最好也完成第(6)步) 后,可以重启路由器。在使用真实的硬件路由器时, 在控制台输入命令 reload 即可。但在 GNS3 这样做好像有点问题,所以我建议以下简单、快速的重启操作:
(a) 关闭各个路由器的控制台
(b) 在各个路由器上 按鼠标右键,在弹出菜单 选 Reload
(8) 保存 topology 和备份
保存当前的 topology
菜单 File -> Save 输入一个名字, 例如 router1, 保存
因为我们以后的配置是基于这个 topology 的, 所以我们尽管备份这个配置:
菜单 File -> Save AS
(9) 关闭 GNS3 后重新打开 topology
在关闭 GNS3 后,再次打开一个已保存的 topology , 就会发现我们以前的配置没有了:
怎么办? 现在就要用到上面所做的卸出的配置文件了:
菜单 File -> Import / Export
然后 选Import from a directory 从一个目录装入
然后找到上次卸出的目录,即可。
然后 关闭所有路由器的控制台,在各个路由器上按鼠标右键 选 Reload 即可。 以前的配置又有效了。
下一步,我们就可以开始 路由协议 的实验了。
:-