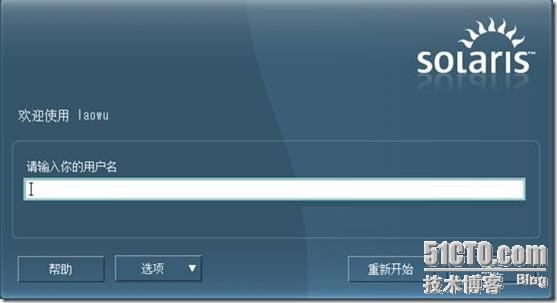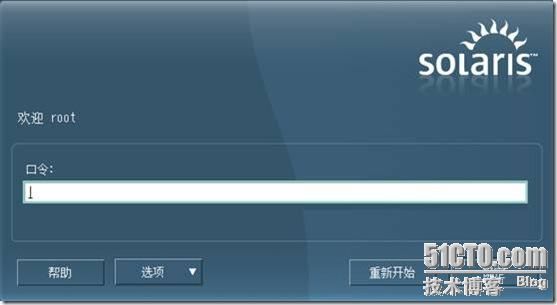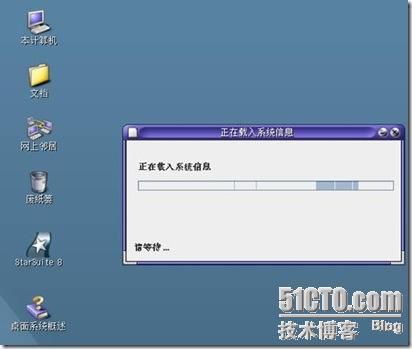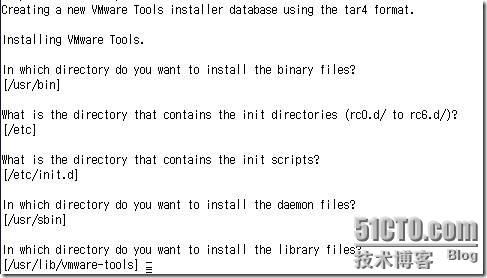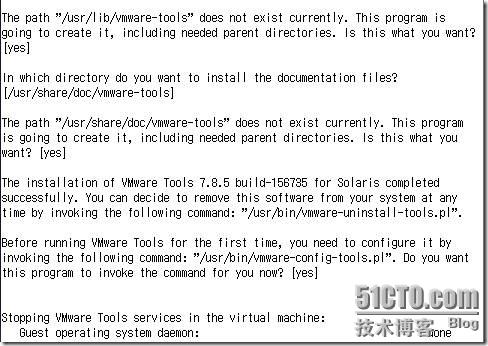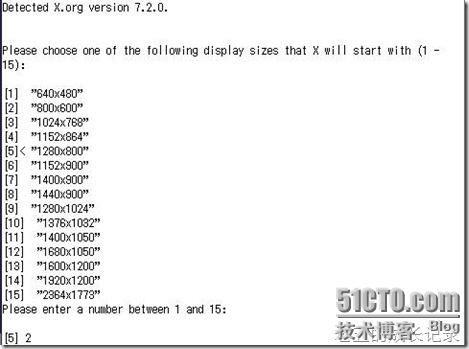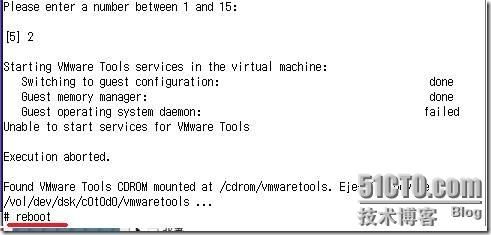- Websoft9 开源软件实操平台:快速积累企业级软件技能,深入理解真实业务场景
开源创业
引言:打破“纸上谈兵”的实训困境当前高校技术教育普遍面临一个矛盾:学生对开源工具的理论知识掌握充分,但在真实业务场景中常因环境配置复杂、工具链割裂而难以落地。例如,部署一套完整的电商系统需协调数据库、服务器、安全策略等多环节,传统虚拟机环境难以模拟企业级复杂度。Websoft9作为开源软件自动化部署工具,通过预集成200+企业级应用模板(如GitLab、Odoo、Jenkins)和全流程管理能力,
- HarmonyOS开发,A持有B,B引用A的场景会不会导致内存泄漏,代码示例告诉你答案
MardaWang
HarmonyOSNEXTOpenHarmonyharmonyos华为
问题:A持有B,B引用A的场景会不会导致内存泄漏?答案:方舟虚拟机的内存管理和GC采用的是根可达算法,根可达算法可以解决循环引用问题,不会导致A引用B,B引用A的内存泄漏。根可达算法原理根可达算法以一系列被称为“根对象”(如栈中的局部变量、静态变量等)作为起始点,从这些根对象开始向下搜索,能够被搜索到的对象被认为是可达对象,而那些无法被搜索到的对象则被判定为不可达对象,会在垃圾回收时被清理。所以,
- linux Redhat9.5采用DNS主从实现跨网段解析
梨涡~陌然
linux运维服务器
文章目录主从服务器DNS实现跨网段解析一、服务器规划二、主服务器配置1、安装`bind`2、修改主配置文件3、配置区域配置文件4、配置正向解析文件5、配置反向解析文件6、检查并启动服务三、从服务器配置1、安装`bind`2、配置主配置文件3、修改区域配置文件4、检查并启动服务四、路由器配置五、客户端验证主从服务器DNS实现跨网段解析一、服务器规划服务器IP地址网关DNS-Master192.168
- 能否在编辑器中一键导入Word文档?
2501_90646763
umeditor粘贴wordueditor粘贴wordueditor复制wordueditor上传word图片ueditor导入wordueditor导入pdfueditor导入ppt
要求:开源,免费,技术支持编辑器:百度ueditor前端:vue2,vue3,vue-cli,react,html5用户体验:Ctrl+V快捷键操作功能:导入Word,导入Excel,导入PPT(PowerPoint),导入PDF,复制粘贴word,导入微信公众号内容,web截屏平台:Windows,macOS,Linux,RedHat,CentOS,Ubuntu,中标麒麟,银河麒麟,统信UOS,
- Oracle 19c数据库REDO日志更换
deadknight9
Oracle运维oracle数据库
一、增加新日志组,并放在不同磁盘SQL>alterdatabaseaddlogfilethread1group10('+DATA','+OCR')size50M;Databasealtered.SQL>alterdatabaseaddlogfilethread1group11('+DATA','+OCR')size50M;Databasealtered.SQL>alterdatabaseaddlo
- 一文搞懂MYSQL、SQL、SQLServer、SQLyog的区别和联系
码上就位
mysqlsqlsqlserver
1.SQL(StructuredQueryLanguage)定义:SQL是结构化查询语言,主要用于管理和操作关系型数据库(RDBMS)。它是一种标准化语言,由ISO和ANSI定义,支持数据的查询、插入、更新、删除和数据库结构的定义。特点:通用性:SQL是关系型数据库的通用语言,支持多种数据库系统,如MySQL、SQLServer、Oracle、PostgreSQL等。功能性:DDL(数据定义语言)
- 提到一个项目的“验证LOV”属性?提到lov和list项目有什么区别?思维导图 代码示例(java 架构)
用心去追梦
listjava架构
验证LOV(ListofValues)属性在OracleForms中,LOV(ListofValues)是一种用于显示可供选择的值列表的组件。它通常与字段或项关联,允许用户从预定义的选项列表中选择一个值,而不是手动输入。验证LOV属性确保用户只能从LOV提供的选项中选择值,从而增强了数据输入的准确性和一致性。验证LOV属性定义:当设置为“是”时,表示该字段必须从LOV中选择值;如果用户尝试输入不在
- 哇!5.2秒进入应用界面!Linux快速启动方案分享,基于全志T113-i国产平台
Tronlong创龙
工业级核心板全志T113嵌入式开发国产ARM工业核心板
本文主要介绍基于创龙科技TLT113-EVM评估板(基于全志T113-i)的系统快速启动显示Qt界面、LVGL界面案例,适用开发环境如下。Windows开发环境:Windows764bit、Windows1064bit虚拟机:VMware15.5.5Linux开发环境:Ubuntu18.04.464bitU-Boot:U-Boot-2018.07Kernel:Linux-5.4.61、Linux-
- 深入解析Java跨平台原理
KBkongbaiKB
java开发语言
一、操作系统屏障的本质挑战源代码编译方式直接编译为机器码Windows的可执行文件.exeLinux的可执行文件.elfmacOS的可执行文件.machJava独特的中间格式字节码文件.classJVM虚拟机1.1传统语言的平台困局语言类型编译方式执行依赖跨平台能力C/C++直接生成机器码特定操作系统❌不可直接移植Python解释型执行Python解释器✅但性能较低Java字节码中间件JVM虚拟机
- 搭建内网DNS服务器
小卓笔记
服务器linux运维
1.1实验目的在内网服务器可以实现使用域名进行上网主机角色系统IPdns-client客户端redhat9.5192.168.33.7dns-server域名解析服务器rocky9.5192.168.33.1001.2环境准备#rocky#安装net-toolsbash-completionvim(rocky未自带这些服务)[root@dns-server~]#dnfinstallnet-tool
- VMware ESXi 8.0U3d 发布下载 - 领先的裸机 Hypervisor
esxi
VMwareESXi8.0U3d-领先的裸机Hypervisor同步发布Dell(戴尔)、HPE(慧与)、Lenovo(联想)、IEITSYSTEMS(浪潮信息)、Cisco(思科)、Fujitsu(富士通)、Hitachi(日立)、NEC(日电)、Huawei(华为)、xFusion(超聚变)OEM定制版请访问原文链接:https://sysin.org/blog/vmware-esxi-8-u
- VMware ESXi 8.0U3c macOS Unlocke OEM BIOS 标准版和厂商定制版,已适配主流品牌服务器
esxi
VMwareESXi8.0U3cmacOSUnlocker&OEMBIOS标准版和厂商定制版ESXi8.0U3c标准版,Dell(戴尔)、HPE(慧与)、Lenovo(联想)、Inspur(浪潮)、Cisco(思科)、Hitachi(日立)、Fujitsu(富士通)、NEC(日电)定制版、Huawei(华为)OEM定制版请访问原文链接:https://sysin.org/blog/vmware-e
- 面试中JVM常被问到的问题以及对应的答案
酷爱码
经验分享面试jvm职场和发展
在面试中,关于JVM常被问到的问题以及对应的答案可能包括:什么是JVM?它的作用是什么?答:JVM是Java虚拟机的缩写,是Java程序运行的环境。它负责将Java源代码编译成字节码并运行在不同平台上。请解释一下JVM的内存结构。答:JVM内存结构主要包括堆内存、方法区、虚拟机栈、本地方法栈和程序计数器等部分。什么是Java的垃圾回收机制?答:Java的垃圾回收机制是通过不再被引用的对象由垃圾收集
- mysql数据库转移到oracle
阳光女孩666
oraclemysqlmysqloracle
在研发过程中,可能会用到将表数据库中的表结构及数据迁移到另外一种数据库中,比如说从mysql中迁移到oracle中,常用的方法有好些,如下:1、使用powerdesigner,先连接mysql然后生成mysql的pdm,再把mysql的pdm生成cdm(注:如果设计阶段有cdm那更好,可以直接使用,因为cdm是和具体数据库类型无关的,所以需要转为这个中间模型),最后把cdm生成oracle类型的p
- lvs
wzyzzu
linux
目录LVS项目理论项目介绍体系结构IP负载均衡负载调度安装配置简介组件背景硬件/网络的要求路由的必要条件节点内部连接的必要条件安装软件配置例子简单实例LVSLVS是章文嵩博士发起和领导的优秀的集群解决方案,许多商业的集群产品,比如RedHat的Piranha,TurboLinux公司的TurboCluster等,都是基于LVS的核心代码的。在现实的应用中,LVS得到了大量的部署,请参考http:/
- oracle常用函数
小辉煌
oracle
1、replace()含义:替换字符串,用法:replace(原字段,“原字段旧内容“,“原字段新内容“)2、greatest(expr_1,expr_2,...expr_n)含义:从表达式(列、常量、计算值)expr_1,expr_2,...expr_n等中找出最大的数返回用法:SELECTGREATEST(2,5,12,3,16,8,9)AFROMDUAL;--结果为163、nvl()含义:如
- oracle中的user函数,Oracle 系统变量函数用法指南
Fayyy Li
oracle中的user函数
Oracle函数多种多样,系统变量函数就是其中之一,介绍三种最常见的系统变量函数。Oracle系统变量函数:1)SYSDATE该函数返回当前的日期和时间。返回的是Oracle服务器的当前日期和时间。selectsysdatefromdual;insertintopurchasevalues(‘SmallWidget','SH',sysdate,10);insertintopurchasevalue
- Oracle解析exp、imp及常见的问题
小董啥都不懂
Oracleoracle数据库
前言在工作中经常需要不同数据库的导入和导出。exp和imp可以实现数据的迁移。exo会转储产生对应的二进制文件,里面包括数据的定义信息、数据内容等,即为dump文件。下面是使用exp和imp的一些场景exp和imp主要有4中模式:1)数据库模式数据库模式也就是我们说的全备,可以导出除sys之外的数据库所有的对象。如果数据量比较小的时候可以选择使用该模式。[root@cdp1~]#mkdir-p/d
- VMware ESXi 8.0U3d macOS Unlocker & OEM BIOS 标准版和厂商定制版,已适配主流品牌服务器
sysinside
VMwareESXiOEM
VMwareESXi8.0U3dmacOSUnlocker&OEMBIOS标准版和厂商定制版ESXi8.0U3d标准版,Dell(戴尔)、HPE(慧与)、Lenovo(联想)、Inspur(浪潮)、Cisco(思科)、Hitachi(日立)、Fujitsu(富士通)、NEC(日电)定制版、Huawei(华为)OEM定制版请访问原文链接:https://sysin.org/blog/vmware-e
- oracle cdc logminer与oracle xstream
24k小善
java大数据flink
以下为OracleCDC技术中XStream与LogMiner的核心差异解析,结合技术背景、实现原理、性能表现等维度进行系统化对比。一、技术背景与定位差异LogMiner:官方日志分析工具的非正式应用最初设计用于数据库管理员(DBA)审计和分析历史日志,非专为CDC场景优化[1][9][16]。通过解析归档日志(ArchiveLog)或在线日志(OnlineRedoLog)提取变更记录,采用轮询机
- oracle数据库转mysql数据库
一直想成为大神的菜鸟
数据库oraclemysql
1.删除oracle相关配置1.1删除pom中的oracle依赖1.2删除有关@Configuration中oracle配置2.驱动引入引入mysql依赖mysqlmysql-connector-java8.0.13org.springframework.bootspring-boot-starter-jdbc3.配置文件更改spring:datasource:druid:url:jdbc:mys
- Oracle分析函数,窗口函数
殷乾Lakers
oracle数据库
Oracle窗口函数也叫分析函数,是系统自带的一种函数。可以对数据的结果集进行分组操作,然后对分组的数据进行分析统计,可以在每个分组的每一行中返回统计值。分析函数-定义:分析函数是Oracle专门用于解决复杂报表统计需求的功能强大的函数,它可以在数据中进行分组然后计算基于组的某种统计值,并且每一组的每一行都可以返回一个统计值。分析函数和聚合函数区别:1)普通的聚合函数用groupby分组,每个分组
- 【ChatGPT】如何选择不同版本的Java
南天归鴻
java
下面提供一份综合多方专业平台(如Oracle、InfoWorld、DZone、AdoptOpenJDK、RedHat等)信息整理的Java版本推荐报告,数据截止至2025年3月18日。下文将对“最新版本”、“稳定的最新版本”、“最稳定的版本”以及“市面上最常用的版本”进行详细对比,并从版本特性、优势、劣势、学习/实验需求、企业生产需求、兼容性与安全性等角度进行分析,供各类用户参考。一、背景说明Ja
- Oracle转化为MySQL数据库
袅沫
点兵之经数据库mysql
使用HttpClient调用Post方法的时候,EntityUtils.toString(response.getEntity());响应数据只能读取一次,读取多次会出现,Attemptedreadfromclosedstream错误。Oracle转化为MySQL数据库OracleMySQLORDERBYCREATED_TIMEDESCNULLSLASTORDERBYCREATED_TIMEDES
- SSH后判断当前服务器是云主机、物理机、虚拟机、docker环境
uui1885478445
ssh服务器docker
在远程通过SSH连接到一台服务器后,想要判断该服务器是云主机、物理机、虚拟机还是Docker容器环境,可以通过检查系统的特定属性和环境变量来进行辨别。以下是一些实用的方法,可以帮助您进行区分:1.检查系统硬件信息物理机与云主机/虚拟机:物理机通常直接暴露硬件信息,而云主机或虚拟机可能会显示虚拟化的硬件信息。可以使用命令如lscpu、dmidecode(需安装)或者sudolshw来查看硬件信息。在
- ORA-12541: TNS:no listener
夜光小兔纸
运维数据库Oracle运维oracle数据库
问题描述:使用PL/SQLDeveloper连接数据库时出现ORA-12541错误。1.查询监听状态[oracle@localhostadmin]$lsnrctlstatusLSNRCTLforLinux:Version19.0.0.0.0-Productionon15-MAR-202510:47:57Copyright(c)1991,2021,Oracle.Allrightsreserved.C
- 【ubuntu虚拟机】ens33未出现在ifconfig问题
qinfinger
虚拟机ubuntulinux
事情发生与2023年4月12日,windows上安装了docker-desktop,奈何wsl不好用,便卸载了,之后我的虚拟机ubuntu无法联网,于是开始解决之旅事故原因ifconfig查了一下,没有ens33网卡,于是用ipaddress查看,发现是存在的,说明ens33有误。解决方案记录从茫茫人海中,看了这篇文章遇上同样场景,便记录下突然无法连接虚拟机:ifconfig中没有ens33步骤一
- Linux_Ubuntu20.04中ens33没有ip
ginger_mr
Linux
今天换了一个工位(公司网络也是同一个),但是打开电脑虚拟机Ubtuntu连接不上网络,windows上的配置已经检查了一遍发现没什么问题,在Ubtun上发现ens33这个网卡根本没有分配ip。ginger@ubuntu:~$ifconfig-aens33:flags=4098mtu1500ether00:0c:29:ef:77:09txqueuelen1000(以太网)RXpackets0byte
- Ubuntu18.04虚拟机掉电重启后网卡丢失只剩下lo回环网卡ens33网卡不见了
新潮技术研究社
Qt开发问题大全算法爬虫大数据百万案例大全ubuntulinuxvmwareifconfig
某天,Ubuntu18.04虚拟机掉电重启后网卡丢失只剩下lo回环网卡执行操作:1.查看所有网卡,ifconfig-a2.执行sudodhclientens333.查看网卡驱动是否还在:lspci–v4.使能网卡:ifconfigens33up5.重启网络服务:/etc/init.d/networkingrestart6.测试:sudoaptupdate7.这里,关键的一步是,dhclienten
- install of jenkins-2.501-1.1.noarch conflicts with file
计算机辅助工程
centosjenkins
在处理RPM包冲突问题时,首先要明确的是,Jenkins2.501-1.1.noarch是一个特定的RPM包版本,通常用于RedHatEnterpriseLinux(RHEL)或CentOS系统。如果你在安装或更新Jenkins时遇到了冲突问题,这通常是因为系统中已存在一个或多个与新安装包冲突的包。解决步骤查找冲突的包:使用rpm命令来查找哪些包与Jenkins2.501-1.1.noarch冲突
- LeetCode[位运算] - #137 Single Number II
Cwind
javaAlgorithmLeetCode题解位运算
原题链接:#137 Single Number II
要求:
给定一个整型数组,其中除了一个元素之外,每个元素都出现三次。找出这个元素
注意:算法的时间复杂度应为O(n),最好不使用额外的内存空间
难度:中等
分析:
与#136类似,都是考察位运算。不过出现两次的可以使用异或运算的特性 n XOR n = 0, n XOR 0 = n,即某一
- 《JavaScript语言精粹》笔记
aijuans
JavaScript
0、JavaScript的简单数据类型包括数字、字符创、布尔值(true/false)、null和undefined值,其它值都是对象。
1、JavaScript只有一个数字类型,它在内部被表示为64位的浮点数。没有分离出整数,所以1和1.0的值相同。
2、NaN是一个数值,表示一个不能产生正常结果的运算结果。NaN不等于任何值,包括它本身。可以用函数isNaN(number)检测NaN,但是
- 你应该更新的Java知识之常用程序库
Kai_Ge
java
在很多人眼中,Java 已经是一门垂垂老矣的语言,但并不妨碍 Java 世界依然在前进。如果你曾离开 Java,云游于其它世界,或是每日只在遗留代码中挣扎,或许是时候抬起头,看看老 Java 中的新东西。
Guava
Guava[gwɑ:və],一句话,只要你做Java项目,就应该用Guava(Github)。
guava 是 Google 出品的一套 Java 核心库,在我看来,它甚至应该
- HttpClient
120153216
httpclient
/**
* 可以传对象的请求转发,对象已流形式放入HTTP中
*/
public static Object doPost(Map<String,Object> parmMap,String url)
{
Object object = null;
HttpClient hc = new HttpClient();
String fullURL
- Django model字段类型清单
2002wmj
django
Django 通过 models 实现数据库的创建、修改、删除等操作,本文为模型中一般常用的类型的清单,便于查询和使用: AutoField:一个自动递增的整型字段,添加记录时它会自动增长。你通常不需要直接使用这个字段;如果你不指定主键的话,系统会自动添加一个主键字段到你的model。(参阅自动主键字段) BooleanField:布尔字段,管理工具里会自动将其描述为checkbox。 Cha
- 在SQLSERVER中查找消耗CPU最多的SQL
357029540
SQL Server
返回消耗CPU数目最多的10条语句
SELECT TOP 10
total_worker_time/execution_count AS avg_cpu_cost, plan_handle,
execution_count,
(SELECT SUBSTRING(text, statement_start_of
- Myeclipse项目无法部署,Undefined exploded archive location
7454103
eclipseMyEclipse
做个备忘!
错误信息为:
Undefined exploded archive location
原因:
在工程转移过程中,导致工程的配置文件出错;
解决方法:
- GMT时间格式转换
adminjun
GMT时间转换
普通的时间转换问题我这里就不再罗嗦了,我想大家应该都会那种低级的转换问题吧,现在我向大家总结一下如何转换GMT时间格式,这种格式的转换方法网上还不是很多,所以有必要总结一下,也算给有需要的朋友一个小小的帮助啦。
1、可以使用
SimpleDateFormat SimpleDateFormat
EEE-三位星期
d-天
MMM-月
yyyy-四位年
- Oracle数据库新装连接串问题
aijuans
oracle数据库
割接新装了数据库,客户端登陆无问题,apache/cgi-bin程序有问题,sqlnet.log日志如下:
Fatal NI connect error 12170.
VERSION INFORMATION: TNS for Linux: Version 10.2.0.4.0 - Product
- 回顾java数组复制
ayaoxinchao
java数组
在写这篇文章之前,也看了一些别人写的,基本上都是大同小异。文章是对java数组复制基础知识的回顾,算是作为学习笔记,供以后自己翻阅。首先,简单想一下这个问题:为什么要复制数组?我的个人理解:在我们在利用一个数组时,在每一次使用,我们都希望它的值是初始值。这时我们就要对数组进行复制,以达到原始数组值的安全性。java数组复制大致分为3种方式:①for循环方式 ②clone方式 ③arrayCopy方
- java web会话监听并使用spring注入
bewithme
Java Web
在java web应用中,当你想在建立会话或移除会话时,让系统做某些事情,比如说,统计在线用户,每当有用户登录时,或退出时,那么可以用下面这个监听器来监听。
import java.util.ArrayList;
import java.ut
- NoSQL数据库之Redis数据库管理(Redis的常用命令及高级应用)
bijian1013
redis数据库NoSQL
一 .Redis常用命令
Redis提供了丰富的命令对数据库和各种数据库类型进行操作,这些命令可以在Linux终端使用。
a.键值相关命令
b.服务器相关命令
1.键值相关命令
&
- java枚举序列化问题
bingyingao
java枚举序列化
对象在网络中传输离不开序列化和反序列化。而如果序列化的对象中有枚举值就要特别注意一些发布兼容问题:
1.加一个枚举值
新机器代码读分布式缓存中老对象,没有问题,不会抛异常。
老机器代码读分布式缓存中新对像,反序列化会中断,所以在所有机器发布完成之前要避免出现新对象,或者提前让老机器拥有新增枚举的jar。
2.删一个枚举值
新机器代码读分布式缓存中老对象,反序列
- 【Spark七十八】Spark Kyro序列化
bit1129
spark
当使用SparkContext的saveAsObjectFile方法将对象序列化到文件,以及通过objectFile方法将对象从文件反序列出来的时候,Spark默认使用Java的序列化以及反序列化机制,通常情况下,这种序列化机制是很低效的,Spark支持使用Kyro作为对象的序列化和反序列化机制,序列化的速度比java更快,但是使用Kyro时要注意,Kyro目前还是有些bug。
Spark
- Hybridizing OO and Functional Design
bookjovi
erlanghaskell
推荐博文:
Tell Above, and Ask Below - Hybridizing OO and Functional Design
文章中把OO和FP讲的深入透彻,里面把smalltalk和haskell作为典型的两种编程范式代表语言,此点本人极为同意,smalltalk可以说是最能体现OO设计的面向对象语言,smalltalk的作者Alan kay也是OO的最早先驱,
- Java-Collections Framework学习与总结-HashMap
BrokenDreams
Collections
开发中常常会用到这样一种数据结构,根据一个关键字,找到所需的信息。这个过程有点像查字典,拿到一个key,去字典表中查找对应的value。Java1.0版本提供了这样的类java.util.Dictionary(抽象类),基本上支持字典表的操作。后来引入了Map接口,更好的描述的这种数据结构。
&nb
- 读《研磨设计模式》-代码笔记-职责链模式-Chain Of Responsibility
bylijinnan
java设计模式
声明: 本文只为方便我个人查阅和理解,详细的分析以及源代码请移步 原作者的博客http://chjavach.iteye.com/
/**
* 业务逻辑:项目经理只能处理500以下的费用申请,部门经理是1000,总经理不设限。简单起见,只同意“Tom”的申请
* bylijinnan
*/
abstract class Handler {
/*
- Android中启动外部程序
cherishLC
android
1、启动外部程序
引用自:
http://blog.csdn.net/linxcool/article/details/7692374
//方法一
Intent intent=new Intent();
//包名 包名+类名(全路径)
intent.setClassName("com.linxcool", "com.linxcool.PlaneActi
- summary_keep_rate
coollyj
SUM
BEGIN
/*DECLARE minDate varchar(20) ;
DECLARE maxDate varchar(20) ;*/
DECLARE stkDate varchar(20) ;
DECLARE done int default -1;
/* 游标中 注册服务器地址 */
DE
- hadoop hdfs 添加数据目录出错
daizj
hadoophdfs扩容
由于原来配置的hadoop data目录快要用满了,故准备修改配置文件增加数据目录,以便扩容,但由于疏忽,把core-site.xml, hdfs-site.xml配置文件dfs.datanode.data.dir 配置项增加了配置目录,但未创建实际目录,重启datanode服务时,报如下错误:
2014-11-18 08:51:39,128 WARN org.apache.hadoop.h
- grep 目录级联查找
dongwei_6688
grep
在Mac或者Linux下使用grep进行文件内容查找时,如果给定的目标搜索路径是当前目录,那么它默认只搜索当前目录下的文件,而不会搜索其下面子目录中的文件内容,如果想级联搜索下级目录,需要使用一个“-r”参数:
grep -n -r "GET" .
上面的命令将会找出当前目录“.”及当前目录中所有下级目录
- yii 修改模块使用的布局文件
dcj3sjt126com
yiilayouts
方法一:yii模块默认使用系统当前的主题布局文件,如果在主配置文件中配置了主题比如: 'theme'=>'mythm', 那么yii的模块就使用 protected/themes/mythm/views/layouts 下的布局文件; 如果未配置主题,那么 yii的模块就使用 protected/views/layouts 下的布局文件, 总之默认不是使用自身目录 pr
- 设计模式之单例模式
come_for_dream
设计模式单例模式懒汉式饿汉式双重检验锁失败无序写入
今天该来的面试还没来,这个店估计不会来电话了,安静下来写写博客也不错,没事翻了翻小易哥的博客甚至与大牛们之间的差距,基础知识不扎实建起来的楼再高也只能是危楼罢了,陈下心回归基础把以前学过的东西总结一下。
*********************************
- 8、数组
豆豆咖啡
二维数组数组一维数组
一、概念
数组是同一种类型数据的集合。其实数组就是一个容器。
二、好处
可以自动给数组中的元素从0开始编号,方便操作这些元素
三、格式
//一维数组
1,元素类型[] 变量名 = new 元素类型[元素的个数]
int[] arr =
- Decode Ways
hcx2013
decode
A message containing letters from A-Z is being encoded to numbers using the following mapping:
'A' -> 1
'B' -> 2
...
'Z' -> 26
Given an encoded message containing digits, det
- Spring4.1新特性——异步调度和事件机制的异常处理
jinnianshilongnian
spring 4.1
目录
Spring4.1新特性——综述
Spring4.1新特性——Spring核心部分及其他
Spring4.1新特性——Spring缓存框架增强
Spring4.1新特性——异步调用和事件机制的异常处理
Spring4.1新特性——数据库集成测试脚本初始化
Spring4.1新特性——Spring MVC增强
Spring4.1新特性——页面自动化测试框架Spring MVC T
- squid3(高命中率)缓存服务器配置
liyonghui160com
系统:centos 5.x
需要的软件:squid-3.0.STABLE25.tar.gz
1.下载squid
wget http://www.squid-cache.org/Versions/v3/3.0/squid-3.0.STABLE25.tar.gz
tar zxf squid-3.0.STABLE25.tar.gz &&
- 避免Java应用中NullPointerException的技巧和最佳实践
pda158
java
1) 从已知的String对象中调用equals()和equalsIgnoreCase()方法,而非未知对象。 总是从已知的非空String对象中调用equals()方法。因为equals()方法是对称的,调用a.equals(b)和调用b.equals(a)是完全相同的,这也是为什么程序员对于对象a和b这么不上心。如果调用者是空指针,这种调用可能导致一个空指针异常
Object unk
- 如何在Swift语言中创建http请求
shoothao
httpswift
概述:本文通过实例从同步和异步两种方式上回答了”如何在Swift语言中创建http请求“的问题。
如果你对Objective-C比较了解的话,对于如何创建http请求你一定驾轻就熟了,而新语言Swift与其相比只有语法上的区别。但是,对才接触到这个崭新平台的初学者来说,他们仍然想知道“如何在Swift语言中创建http请求?”。
在这里,我将作出一些建议来回答上述问题。常见的
- Spring事务的传播方式
uule
spring事务
传播方式:
新建事务
required
required_new - 挂起当前
非事务方式运行
supports
&nbs
![]()
![clip_image004[7] clip_image004[7]](http://img.e-com-net.com/image/product/8a40e1c639ef45809619ed2739643b10.jpg)
![clip_image006[6] clip_image006[6]](http://img.e-com-net.com/image/product/cc4a6aec01cf406293c159a218613ca0.jpg)
![clip_image008[6] clip_image008[6]](http://img.e-com-net.com/image/product/63ffc8c1092b4bcab3620ac1ed112bf2.jpg)
![clip_image010[6] clip_image010[6]](http://img.e-com-net.com/image/product/7b1b7839f9574a01ac2a90427f2e6116.jpg)
![clip_image012[6] clip_image012[6]](http://img.e-com-net.com/image/product/c6ab492b33964768ad15ca9e0048cc81.jpg)
![clip_image014[6] clip_image014[6]](http://img.e-com-net.com/image/product/4e693624fab244448eed03f1c5a35fae.jpg)
![clip_image016[6] clip_image016[6]](http://img.e-com-net.com/image/product/0e5db1f0640e4284bea2ceb604356189.jpg)
![clip_image018[6] clip_image018[6]](http://img.e-com-net.com/image/product/4c3a7e4198764cf5a2a7f28dca7ae1fa.jpg)
![clip_image020[6] clip_image020[6]](http://img.e-com-net.com/image/product/638287e3b85046e582788cc9b273aa96.jpg)
![clip_image022[6] clip_image022[6]](http://img.e-com-net.com/image/product/c363f819fbfc4c68aa3b1225155c1e7e.jpg)
![clip_image024[6] clip_image024[6]](http://img.e-com-net.com/image/product/605dec967637451cb2ee84113c17b69d.jpg)
![clip_image026[6] clip_image026[6]](http://img.e-com-net.com/image/product/69776830011b43deb43bf7dbdf6129de.jpg)
![clip_image028[6] clip_image028[6]](http://img.e-com-net.com/image/product/11b3ea327597498fa7c095701fe759c5.jpg)
![clip_image030[6] clip_image030[6]](http://img.e-com-net.com/image/product/3afd3449178841b39ae1814e5e48d042.jpg)
![clip_image032[6] clip_image032[6]](http://img.e-com-net.com/image/product/d2c5aab40cbb43a394537e533d10d641.jpg)
![clip_image034[6] clip_image034[6]](http://img.e-com-net.com/image/product/941606afe4d042b99ee840c3acbaf336.jpg)
![clip_image036[6] clip_image036[6]](http://img.e-com-net.com/image/product/259830faa06843d7a27e33bf2b9c33ed.jpg)
![clip_image038[6] clip_image038[6]](http://img.e-com-net.com/image/product/6179fe22ce72453bbe682ade3f18518b.jpg)
![clip_image040[6] clip_image040[6]](http://img.e-com-net.com/image/product/2197ba73d87747f6b134c6e93f6d9d71.jpg)
![clip_image042[6] clip_image042[6]](http://img.e-com-net.com/image/product/f7d2d7f0f48f4d788e7486711fed252e.jpg)
![clip_image044[6] clip_image044[6]](http://img.e-com-net.com/image/product/809e6b8cdd764f45b367b48bf0304bd4.jpg)
![clip_image046[6] clip_image046[6]](http://img.e-com-net.com/image/product/45d270ec91c34d2db3fb8b124df29251.jpg)
![clip_image048[6] clip_image048[6]](http://img.e-com-net.com/image/product/534b28230c374839bfc9e5620a0cf43a.jpg)
![clip_image050[6] clip_image050[6]](http://img.e-com-net.com/image/product/d930ac9db20d4aee823d206a239f0552.jpg)
![clip_image052[6] clip_image052[6]](http://img.e-com-net.com/image/product/895598408371438d96b78166230bdf59.jpg)
![clip_image054[6] clip_image054[6]](http://img.e-com-net.com/image/product/7ce370f69c0549379cf08ccda61d397e.jpg)
![clip_image056[6] clip_image056[6]](http://img.e-com-net.com/image/product/4487a8c89a0e40a3a52ea3e6f7064bbe.jpg)
![clip_image058[6] clip_image058[6]](http://img.e-com-net.com/image/product/c5c5c8acc0164291ac90ffadb7bf22a4.jpg)
![clip_image060[6] clip_image060[6]](http://img.e-com-net.com/image/product/889b3315d18a4ac38adb03cd77943c21.jpg)
![clip_image062[6] clip_image062[6]](http://img.e-com-net.com/image/product/61f688a578044d2d95d03702916651bb.jpg)
![clip_image064[6] clip_image064[6]](http://img.e-com-net.com/image/product/f3d8dda92ae04c6ab2bc9d381b2ad775.jpg)
![clip_image066[6] clip_image066[6]](http://img.e-com-net.com/image/product/a911ef56083247a8b58457b631fd1912.jpg)
![clip_image068[6] clip_image068[6]](http://img.e-com-net.com/image/product/a4eecb9abe894dafa83096edf582a633.jpg)
![clip_image070[6] clip_image070[6]](http://img.e-com-net.com/image/product/cc308601aa3f4d5c9e7e18217eaaf840.jpg)
![clip_image072[6] clip_image072[6]](http://img.e-com-net.com/image/product/def517f1e4354381bf1bbc9e60e4f3a8.jpg)
![clip_image074[6] clip_image074[6]](http://img.e-com-net.com/image/product/349ea1754afe40deb577e9fb4d1b7224.jpg)
![clip_image076[6] clip_image076[6]](http://img.e-com-net.com/image/product/503c92dad79c4e568c852b94e466e6c5.jpg)
![clip_image078[6] clip_image078[6]](http://img.e-com-net.com/image/product/6ac1a0b3ef514513849b8ddaf5b88e55.jpg)
![clip_image080[6] clip_image080[6]](http://img.e-com-net.com/image/product/9fcafd485a514ae98b4ab23b455ad07e.jpg)
![clip_image082[6] clip_image082[6]](http://img.e-com-net.com/image/product/9f3ad844d2434032aa373649281f50d2.jpg)
![clip_image084[6] clip_image084[6]](http://img.e-com-net.com/image/product/1ad36c934e2d4045a8fef7d44da8ed4b.jpg)
![clip_image086[6] clip_image086[6]](http://img.e-com-net.com/image/product/8279f85e324148bdabbf5c1ff206161e.jpg)
![clip_image088[6] clip_image088[6]](http://img.e-com-net.com/image/product/c88b55f313124921ac583d6f0658d9ee.jpg)
![clip_image090[6] clip_image090[6]](http://img.e-com-net.com/image/product/bf9fd872a05849e6af9c324d6c1b0ad1.jpg)
![clip_image092[6] clip_image092[6]](http://img.e-com-net.com/image/product/f79e6a7e91bb4e42ae0e5466590d6f27.jpg)
![clip_image094[6] clip_image094[6]](http://img.e-com-net.com/image/product/b94dd2726dbf45d2842bf304314078cd.jpg)
![clip_image096[6] clip_image096[6]](http://img.e-com-net.com/image/product/bb2b19feac2d42d099139291df7a7c33.jpg)
![clip_image098[6] clip_image098[6]](http://img.e-com-net.com/image/product/16994a0116e2496e9c796fa197bdf77a.jpg)
![clip_image100[6] clip_image100[6]](http://img.e-com-net.com/image/product/e59dc49b116442b4946996ef6aa40348.jpg)
![clip_image102[6] clip_image102[6]](http://img.e-com-net.com/image/product/82bcc89a2a1448d292fd65329bbdc090.jpg)
![clip_image104[6] clip_image104[6]](http://img.e-com-net.com/image/product/76f01fcc55714b978c39a10ce8456e88.jpg)
![clip_image106[6] clip_image106[6]](http://img.e-com-net.com/image/product/f9959bae3da34e8ab21a4a3694727a56.jpg)
![clip_image108[6] clip_image108[6]](http://img.e-com-net.com/image/product/8097bcf86a3c4db2924e0d9e9fabea7e.jpg)
![clip_image110[6] clip_image110[6]](http://img.e-com-net.com/image/product/e1afdc39296f45f2887f9383f2e3e481.jpg)
![clip_image112[6] clip_image112[6]](http://img.e-com-net.com/image/product/8294a6097e774a3099a299352fdf4ea3.jpg)
![clip_image114[6] clip_image114[6]](http://img.e-com-net.com/image/product/cb2682da1d9c40f59891f8ac07e50cc5.jpg)
![clip_image116[6] clip_image116[6]](http://img.e-com-net.com/image/product/08d2cd7a23bf40708543dfab10a71242.jpg)
![clip_image118[6] clip_image118[6]](http://img.e-com-net.com/image/product/2e2ad3bb77724c8ab503252816082db4.jpg)
![clip_image120[6] clip_image120[6]](http://img.e-com-net.com/image/product/13c3ddc0dd8b45b0b621f35e40ee9a74.jpg)
![clip_image122[6] clip_image122[6]](http://img.e-com-net.com/image/product/3a9a5163f7cf48608359fa5f434f2845.jpg)
![clip_image124[6] clip_image124[6]](http://img.e-com-net.com/image/product/303e8a1ef3a346128056a5898524a86d.jpg)
![clip_image126[6] clip_image126[6]](http://img.e-com-net.com/image/product/7f1a7071c8d046b6acdb46f403b72c39.jpg)
![clip_image128[6] clip_image128[6]](http://img.e-com-net.com/image/product/8a9479de182f49fd82e0494769e205a3.jpg)
![clip_image130[6] clip_image130[6]](http://img.e-com-net.com/image/product/4e913189f71c44b3aa2f56980cf7a995.jpg)
![clip_image132[6] clip_image132[6]](http://img.e-com-net.com/image/product/51b7954b5f5045c491ccfb7e219ed6c7.jpg)
![clip_image134[6] clip_image134[6]](http://img.e-com-net.com/image/product/e7207c25e8be4deda0cf6d829ea69930.jpg)
![clip_image136[6] clip_image136[6]](http://img.e-com-net.com/image/product/c0198fd02544466187afc5f67bc98ec6.jpg)
![clip_image138[6] clip_image138[6]](http://img.e-com-net.com/image/product/31ba4f19361544f28218405dfef88d43.jpg)
![clip_image140[6] clip_image140[6]](http://img.e-com-net.com/image/product/7c68e74dd51f422b842a614615481da3.jpg)
![clip_image142[6] clip_image142[6]](http://img.e-com-net.com/image/product/a8a36b43da484aae9871ed92a22e6b3d.jpg)
![clip_image144[6] clip_image144[6]](http://img.e-com-net.com/image/product/7e3a526ff0d947e183114cee68d31490.jpg)