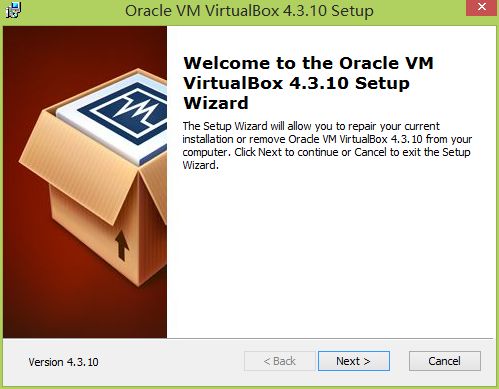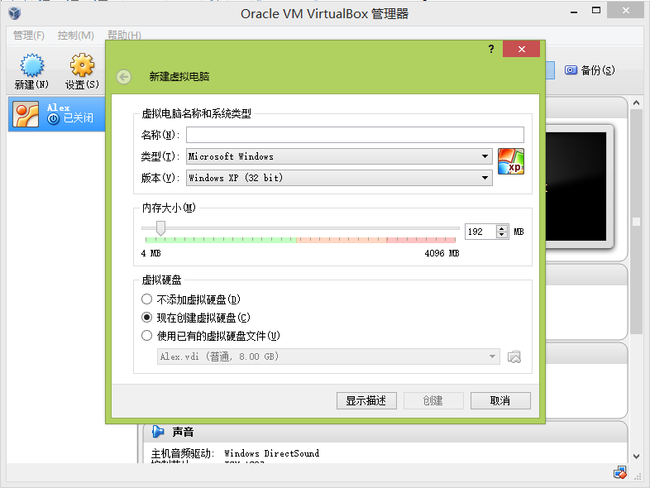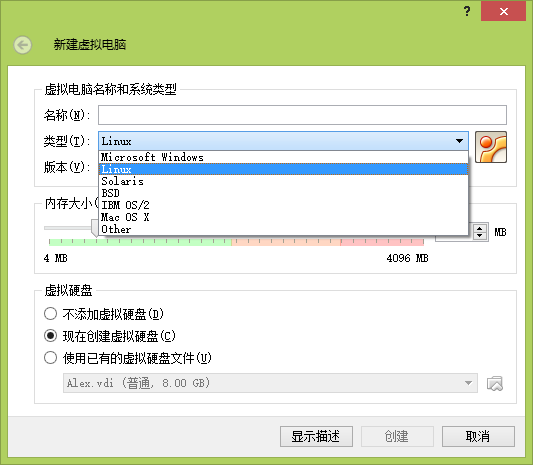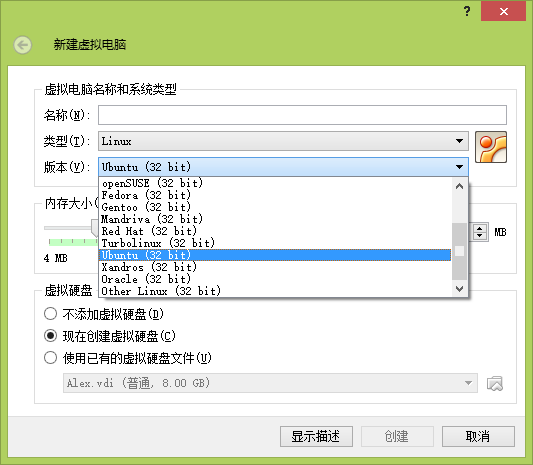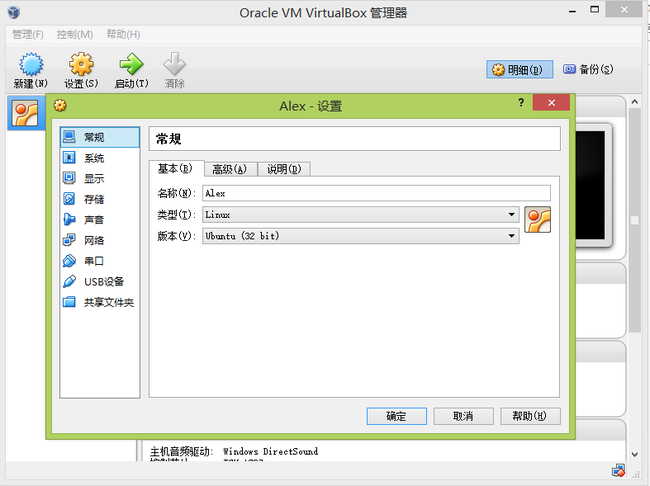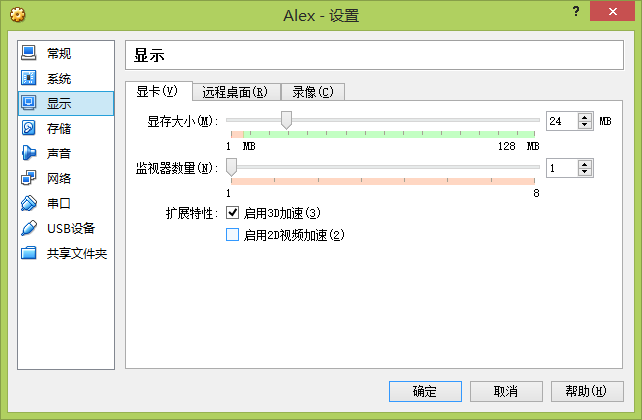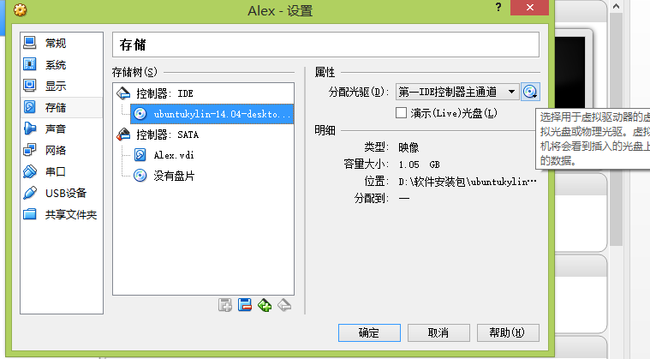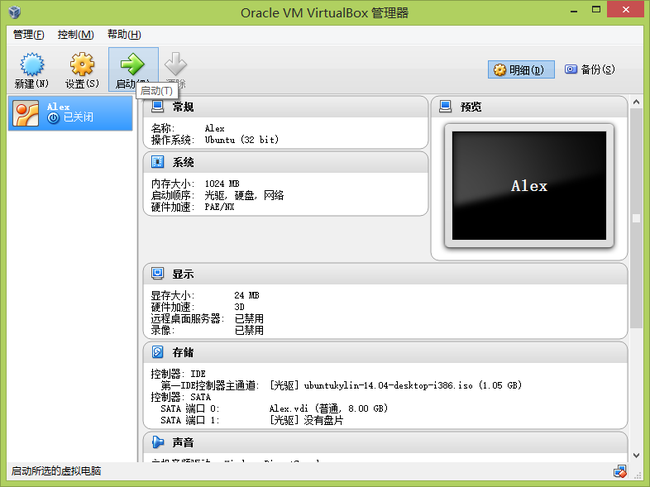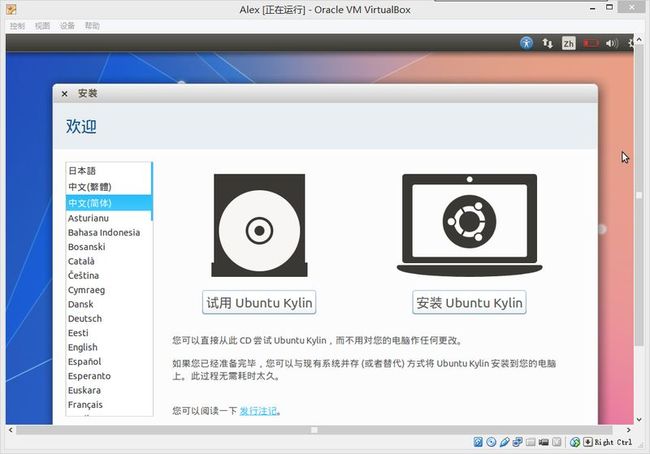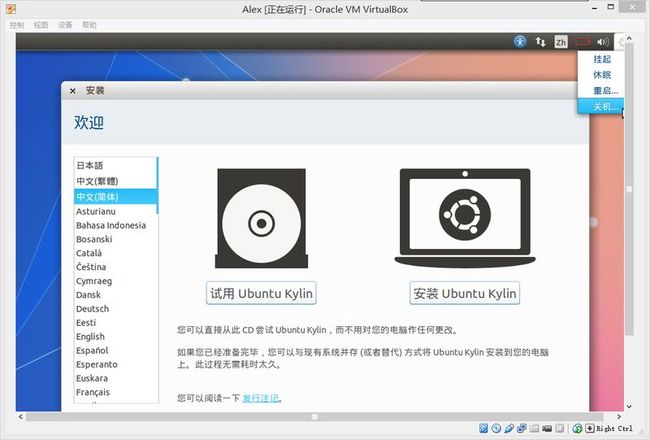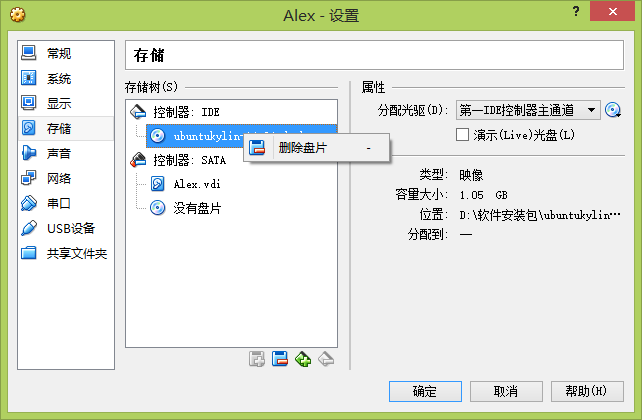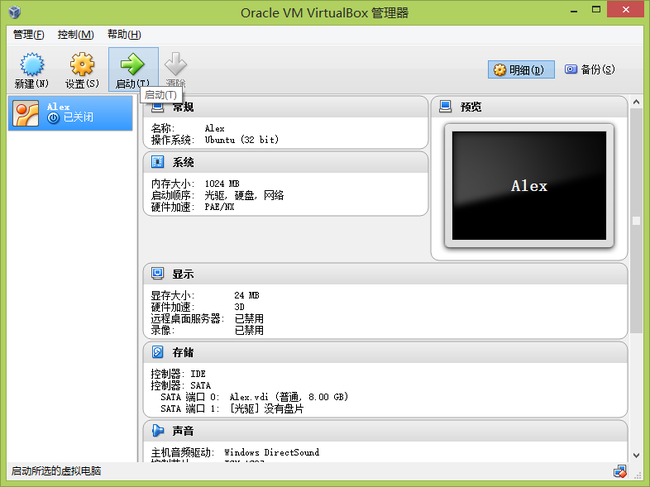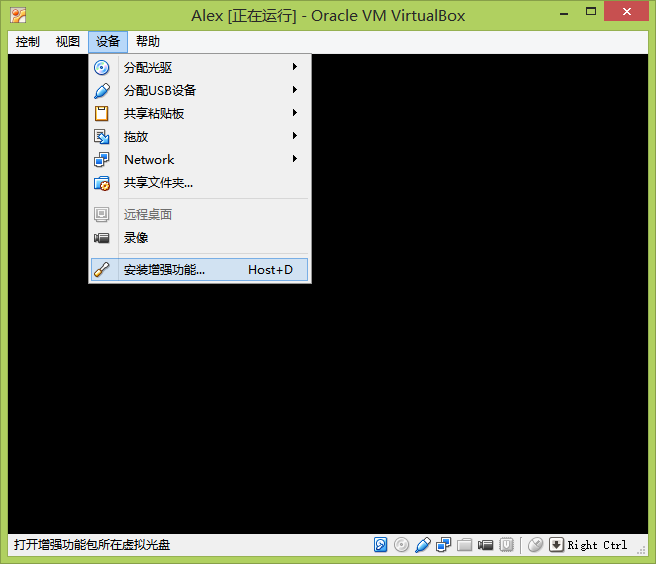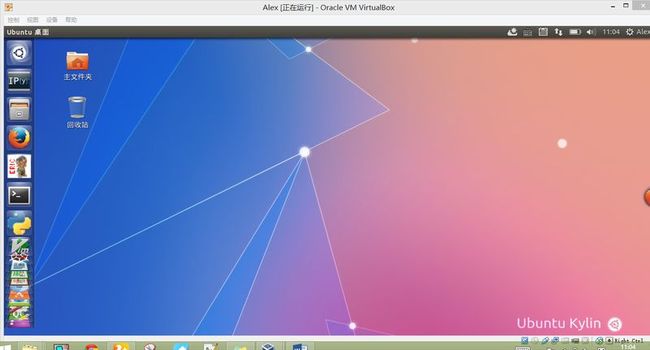最近一直在学python语言,从pypi社区下载工具包经常要用到命令行操作,用的多了也渐渐对linux系统产生了兴趣,因此干脆装个虚拟机体验一下。周五基本捣鼓了一整天,算是在Ubuntu下搭建了一套自己的python开发环境,还是挺有成就感的。最大的感受就是——用linux系统真的要有很强的动手能力,windows下的傻瓜操作弱爆了!
一、VirtualBox&Ubuntu虚拟机安装指南
说到虚拟机软件,最常用的无非是两款——virtual box和VMware。我是没怎么纠结就选了virtual box ,因为以前用GenyMotion安卓虚拟机时用过,轻量级,实用高效,至少安装体积比VMware小的不是一点点。
系统方面,虚拟机嘛,本来想只装个命令行的内核试一下的,速度快。但是查了一下发现自己完全想多了,毕竟还没到能够自己裁剪调试源代码的程度,还是老老实实选择发行版了,以后明白点了再试了。发行版用的最多的Ubuntu,考虑到语言支持,特别是中文输入问题,还是老老实实选了国防科大汉化的ubuntu-kylin,而且重新下载了最新的14.04版本。
两个软件下载地址如下:
VirtualBox:http://www.pc6.com/softview/SoftView_16838.html
Ubuntu-kylin:http://www.ubuntu.org.cn/download/ubuntu-kylin-zh-CN
1安装VirtualBox
这个应该没啥难度,windows下用软件包装软件都是傻瓜操作,就是在点下一步前注意一下左下角是不是有安装XXX选项框就好。。。。当然,咱们这是官方版,没有那些坑爹的植入。
装完之后,启动VirtualBox,就可以开始配置虚拟机了!
2 ubuntu虚拟机配置与安装
这一步可以参考http://www.qmtbb.com/contentshow.asp?id=80
(1)首先,点击新建按钮,进入新建虚拟电脑对话框:
(2)类型选择linux,版本选择ubuntu
这里要注意下32位和64位的问题,可能因为我的低电压处理器阉割了一些功能,所以无法选择64位版本,需要CPU支持虚拟化技术,去设置bios,我即使后来选成功了也无法正常安装,原因不明-.-。所以,不想折腾的同志还是老老实实下32位版本吧,毕竟是虚拟机。。。
(3)给你的虚拟机起个名称,内存可以调大点,比如1024M,虽然还是会卡。。。
(4)选择你创建的虚拟硬盘的位置,创建后会发现你选择的路径行多了一个.vdi文件,这就是你的虚拟机简要入住的地方,记得选择动态分配大小,这样不会造成资源浪费
(5)创建完成后,你会回到最开始的界面,这时界面左侧多了一个虚拟机,不过,别急着启动,否则就杯具了。。。选中他,点击上方的设置,进入设置选项
(6)常规项不需要改,启动顺序去掉软驱,选上光驱。
(7)在处理器选项卡中可以修改分配的处理器数,如果你是四核的可以多分几个。。。
(8)显示栏选择启动3D加速,这样一会系统会稍微快一些,不那么卡
(9)储存选项中,在IDE中点击右侧的小光盘,选择你下载的iso镜像文件。
(10)完成了这些,就可以点击确定,然后在主界面启动你的虚拟机了!
(11)不过,首次启动时要安装你的系统,按照正常步骤来,我就不重装一遍了。。。。
要注意的是,安装完成后,系统会提示你要重新启动完成安装,这时,一定一定要注意,不要立即重启。因为你的安装盘现在还在虚拟机的光驱里,所以当你立即重启时,虚拟机会再次读取安装盘,所以你发现自己又要执行一遍安装操作,安装完后又要求你重启。。。由此进入无限循环TOT。
(12)因此,你必须在重启前从光驱里弹出你的启动盘。
先从右上角正常关机
弹出虚拟盘
再次启动
这时你的虚拟机已经可以使用了,不过当你进入虚拟机时,你会发现它的窗口很小,无法放大。原因是新装的虚拟机默认的屏幕支持的分辨率很低,而且无法通过简单的分辨率设置调高。不过别担心,virtual box提供了增强工具,可以解决这个问题的。
(13)安装增强工具。
不过要安装增强工具,首先需要增加一个虚拟光驱。
直接选择留空,增加一个没有碟片的虚拟光驱就行。
这样你点击安装增强工具时,安装包会以虚拟光盘的形式从windows加载到你的虚拟机。
它可能会自动启动,你也可以右键—>用运行软件打开
安装完之后,重新启动你的虚拟机,你就会惊奇的发现它可以在你的屏幕全屏显示了!
至此,我们的ubuntu虚拟机算是大功告成了!