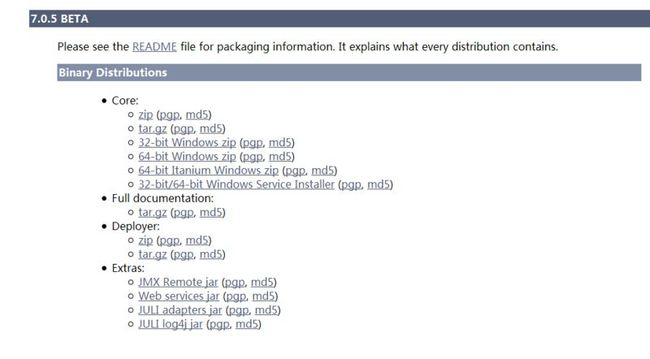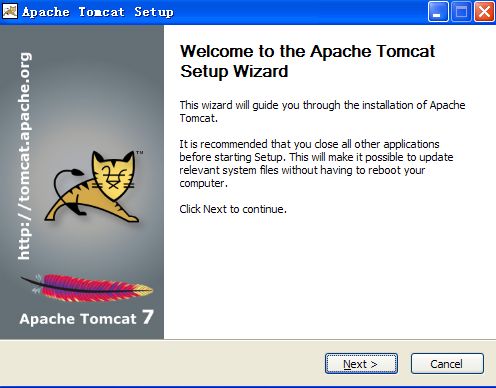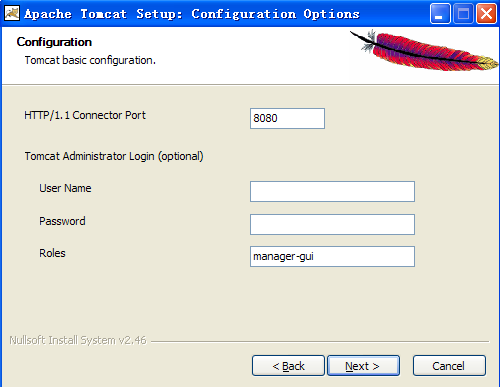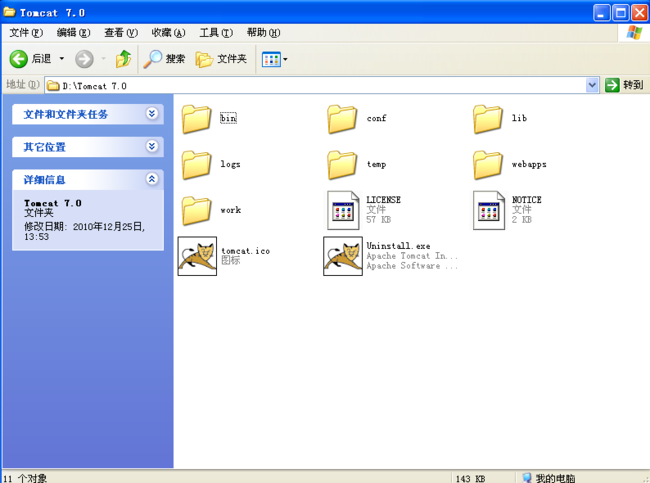Tomcat 7.0的安装和虚拟目录的说明
Tomcat 7.0的安装和配置详细说明
Tomcat是一个web容器,所有的J2EE web程序可以在此处运行。
说明:Tomcat服务器上一个符合J2EE标准的Web服务器,在tomcat中无法运行EJB程序,如果要运行可以选择能够运行EJB程序的容器WebLogic,WebSphere,Jboss等
Tomcat的下载:
http://tomcat.apache.org/
1.进入上面的网站然后如下操作使用Window Service Installer(为Window 添加服务)
2.然后我们进行安装
以前的版本是没有关于Role的设定,到了7.0的时候就有有关的设定,这也说明Tomcat对权限的关注
一个tomcat运行的端口号:8080
默认端口号:80,就是说不用输入端口号,默认输入就是80
剩下的基本就是默认的,也没什么特殊的,在这里我在说明一下Tomcat安装完成后的目录有
bin-----------------------------存放启动和关闭的tomcat脚本
conf----------------------------包含不同的配置文件
work---------------------------存放jsp编译后产生的class文件
webapp-----------------------存放应用程序的目录
log----------------------------存放日志文件
lib-----------------------------存放tomcat所需要的jar文件
doc----------------------------存放各种Tomcat文档
通过bin/startup.bat命令运行Tomcat服务器(也可以通过小圆图标来启动哦)
打开htt://localhost:8080
查看服务是否启动正常
如果出现下图,说明服务器安装成功
1.首先进入Tomcat 7.0\conf的目录
2.然后点击Tomcat 7.0\conf\Catalina\localhost的目录下
3.最后创建一个虚拟目录的名字的xml文件如下:名字.xml
<Context path="/名字" docBase="D:\Tomcat 7.0\文件夹名"
debug="5" reloadable="true" crossContext="true" />
好了虚拟目录就建好了。。。。以后就可以在这个虚拟目录下操作了
(以上和前面版本的虚拟目录配置有所不同,请区别对待 )
如果使用软件的话,他们默认的是把工程发布到tomcat的webapp文件夹下,很不方便,而且还互相影响(比如myEclipse)
下面我就写一个jsp程序(简单的helloworld),感受一下jsp
<html>
<head>
<title>简单的程序</title>
</head>
<body>
<%="chenhailong,hello world" %>
</body>
</html>
去体验一下吧 嘻嘻
到这里如果有什么问题请给我留言
下面提供eclipse tomcat 的plugin