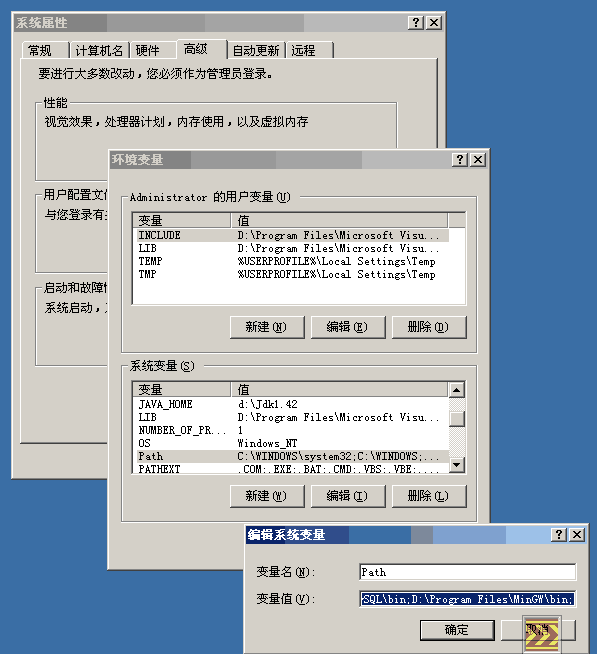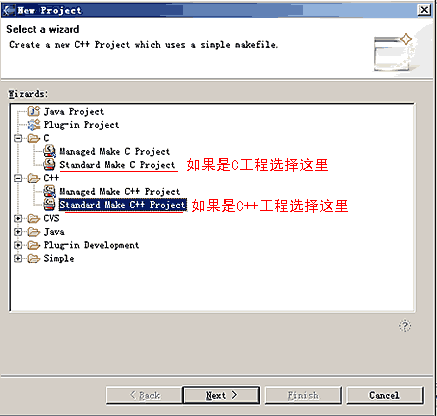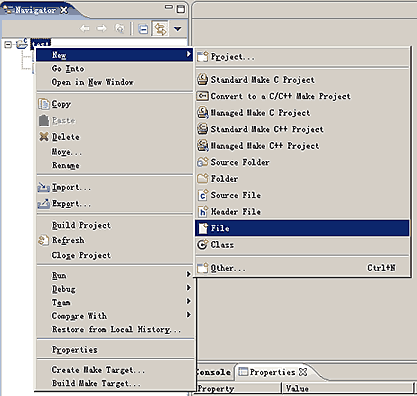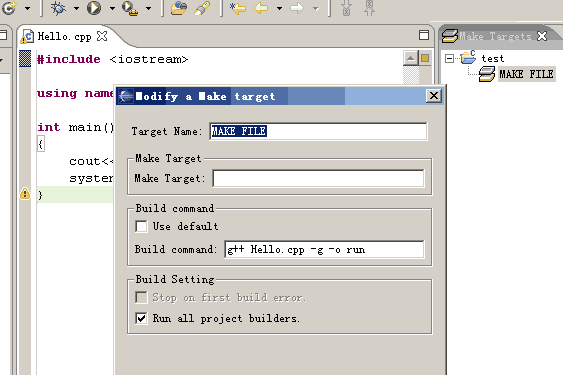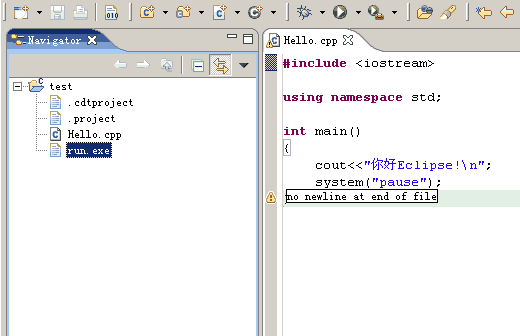使用Eclipse + MinGW配置标准C/C++开发环境详解
转载于:http://salang030211.spaces.live.com/blog/cns!11C9EA4506DA095A!206.entry
前言
学习c语言和c++的人首先需要的是一个可提供练习的开发平台,对于c++来说,可供使用的工具平台有很多,包括Borland 的 c++ builder 和 Microsoft 的 Visual Studio 系列,的确他们都是非常不错的。
难道我们除了这些我们说熟悉的开发工具就没有的选择了?
对于我们此文的主角,Eclipse来说,很多人都知道它是为JAVA开发而生的,但今天我们要说的是如何利用它与MinGW配合,设置出高效的c++开发平台。
软件准备
1.Eclipse
Eclipse工具下载地址:http://www.eclipse.org/downloads/index.php
2.C/C++ Development Toolkit
下载地址:http://update.eclipse.org/tools/cdt/releases/new/
注意,在这里我们选择的是cdt-2.1.0-win32.x86
3.MinGW
系统环境
WIN2000/WINXP/WIN2003
环境配置
我们把需要的工具都下载完毕后,首先安装MinGW,安装完毕后我们先配置一下系统的环境变量。
点击我的电脑的属性--->高级--->环境变量--->系统变量--->path
在path后增加:MinGW安装路径\MinGW\bin;,如下图所示。
接下来找到你安装MinGW的目录,将MinGW\bin\mingw32-make.exe这个文件,改名为make.exe。
接下来,我们安装Eclipse。
在安装完成后先不急运行Eclipse,将下载的C/C++ Development Toolkit解压后的features、plugins目录放到Eclipse的安装目录下。
至此平台配置基本完成,下面我们运行Eclipse,第一次运行的时候系统会提示用户设置工作目录既workspace,这也就是工程文件的安放位置,这里我们选择默认识,运行后的Eclipse环境界面如下图。
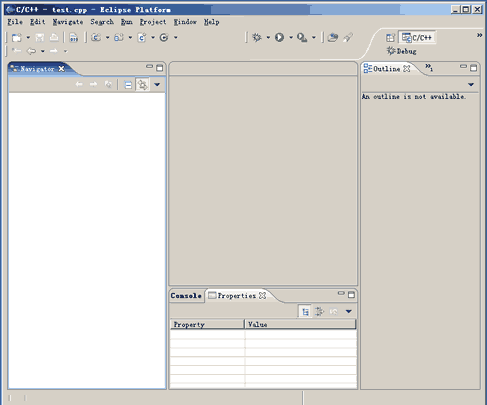
下面我们来建一个工程
选择FILE--->NEW--->Project...
在弹出的对话框中选择Standard Make C++ Progject,如下图所示。
之后选择NEXT输入工程文件名,这里我们输入test,完成工程设置。
接下来我们展开左边的Navigator对话框的test工程目录,在空白处点击Mouse右键,选择NEW-->FILE,如下图所示。
接下来,在弹出的对话框中输入要新添加的c++文件名,这里我们输入Hello.cpp。
接下来我们在编辑对话框中输入c++源程序,代码如下:
C++ 代码
|
为了能够使Eclipse环境能够速编译源文件,我们还要设置编译控制(Make Targets)。
我们选择Eclipse上部分导航条上的Window->Show View->Make Targets
在右边出现的Make Targets对话框中选择test工程名,Mouse右键盘选择Add Make Targets,在接下来弹出的对话框中输入
Target Name: MAKE FILE
Builder Command: g++ Hello.cpp -g -o run,这里如果是c环境就改成gcc Hello.c -g -o run
完成后点击Create。
如下图所示:
完成后,点击Make Targets对话框中的MAKE FILE分支就可以进行源文件的编译工作了,编译完成后在Navigator对话框中会出现RUN.EXE,这就是编译后的可执行文件,双击就可以运行它,如下图所示意。
到此Eclipse+MinGW的标准c/c++环境就已经全部配置并测试完毕,
======================================================================================
Windows下Eclipse CDT 3.10 配置使用
1、配置编译器
考虑到我们需要编译器、调试器等一系列完整的环境,Cygwin和MinGW是不错的选择。Cygwin 是是用于 Windows 的类 UNIX 环境,它包括 GCC 移植以及所有必需的开发工具,包括 automake 和 GNU 调试器(GNU Debugger,GDB)。Cygwin 的备用解决方案是 Minimalist GNU for Windows(MinGW), 该工具是一组可免费获取、自由分发的特定于 Windows 的头文件和导入库,这些头文件和导入库与 GNU 工具集(它们允许您生成不依赖于任何第三方 DLL 的本机 Windows 程序)结合在一起。
这里选择的是MinGW,在 sourceforge下载Windows平台的安装文件(本篇文章写作之时为Version 5.03)。
下载完成后,安装过程选择download and install,当询问Which MinGW Package do you which to install?的时候选择current,然后选择所需安装的组件即可(至少MinGW base tools,g++ compiler,MinGW Make),稍等片刻整个编译调试环境的安装就已完成,可谓非常方便。
我们要做的就是设置一下环境变量,如下(假设MinGW安装在D:\MinGW):
MINGW_HOME = D:\MinGW
CLASSPATH= .;%MINGW_HOME%\lib
path= .;%MINGW_HOME%\bin
此时,在cmd中运行gcc,应当提示"gcc: no input files",这说明环境变量设置正确,否则请检查其设置。
2、CDT的安装
CDT的安装只需注意找对版本号即可,目前对应Eclipse3.20的CDT版本为3.10。下载完成后,将其解压到 eclipse目录,覆盖原有的plungins和features目录即可。 CDT3.10的下载地址,选择Windows版本即可。
3、配置Artistic Style
尽管在CDT的配置界面可以看到一个Formatter选项,不过什么都不能选,估计是尚未完成的功能。所以我们只能使用第三方的Formatter来对代码进行格式化。AStyle可 在此下载,将其中的astyle.exe文件解压至任意目录即可(假设为D:\AStyle)。
打开 Eclipse,选择run-->external tools-->external tools-->new lunch configuration
在该界面中,填写相应的配置如下
name = Formatter(随便填)
localtion = D:\AStyle\astyle.exe(根据解压AStyle的目录填写)
working directory = ${workspace_loc:/${project_name}}(工作目录,workspace下的当前工程的目录)
arguments = --style=kr --mode=c --indent=tab ${resource_name} (指定代码的格式化模式,缩进量,以及文件名,具体参见 这里,Options部分)
至此,配置工作已经就绪,让我们新建一个工程试一下
首先新建一个managed c++ project,然后新建一个名为HelloWorld.cpp的源文件
尝试如下Hello World代码
#include < iostream >
using namespace std;
int main() {
char str[ 100 ] = " Hello World!! " ;
cout << str << endl;
}
此时,读者可能已经发现了代码无法运行,不错,想要正常完成编译,最简单的办法就是将MinGW\bin下的mingw32-make.exe在同一目录下复制一份并改名为make.exe。不出意外的话此时执行Run as C/C++ Local Application成功完成编译和链接,并执行输出。