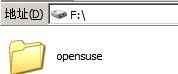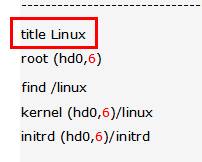OpenSuse11.2安装手记
在网上找了许多教程,发现总是有些地方对于我这个超级菜鸟还是太难了,虽然官方说可以使用Opensuse_local.exe进行安装,但点击重启之后启动项是多了但不知道是不是跟WIN7有关总是提示
文件:\grldr
状态:0xc000007b
无法加载所选项,因为应用程序丢失或损坏..
于是搜索了一天,问了一天,也安装了一天终于在经历了N个小时奋战之后让我搞定了.(由于实体机安装无法截图,朋友们见谅)
1.机器配置
| 机型 |
CPU |
内存 |
硬盘 |
屏幕 |
显卡 |
接口|配置|销售地区 |
| T400-E24 (Win7) |
P8800 |
2GB |
320G |
14.1WSXGA |
ATI HD |
1394/蓝牙/WIFI/指纹/摄像头/读卡器/DVD刻录/2G迅盘/6芯电池 |
安装前准备
1. Opensuse-11.2-DVD.iso镜像(CD也可但需要手工挂载)
2. mouseDos工具箱
3. 盗版XP盘
4. Ext2IFS(非必须,如果你打算把镜像在windows下放到linux分区中请安装此软件)
5. 双显卡用户注意:需要进入bios设置选择显卡.如何切换请看附录1
开始安装
0. 首先,把盗版XP光盘插入光驱 用盘上的PM/Diskgen等工具对硬盘做好分区(当然如果不需要做linux分区在windows下用自带的磁盘管理也行)
1. 将下载的ISO镜像放到任意一个非FAT32(需要用虚拟光驱或RAR提取到该分区)/EXT格式的分区中(注意:不要放在准备安装opensuse 的分区),最好在根目录建立一个容易 记忆的文件夹
2. 在解压出来的那堆文件中找到linux和initrd两个文件 在这里我的路径是 F:\opensuse\boot\i386\loader\ .找到后将这两个文件拷贝到F盘根目录下(与解压出来的opensuse文件夹同级目录)
3. 安装MOUSEdos工具箱,安装完毕后在C盘用windows自带的查找功能查找MouseDos.cfg这个文件 并且在最后添加虚线里的内容
---------------------------------------------------
title Linux
root (hd0,6)
find /linux
kernel (hd0,6)/linux
initrd (hd0,6)/initrd
----------------------------------------------------
这里要注意了,上面虚线里红色部分是指你哪个分区hd0 代表 第一块硬盘, 4 表示第一个逻辑分区的D盘 依次类推F盘就是6
4. 重启
5. 重启后发现启动菜单多了mousedos工具箱,用方向键选择进入
7. 选择进入过会之后会进入一个蓝色界面,然后按照如下操作进行
make sure that cd number 1 is in your drive
=== back
select the languare
=== simpllified chinese
choose a keyboard map
=== english(US)
main menu
=== start installation or system
start installation or system
=== start installation or update
choose the source of Partition
=== hard disk (选D盘hda5,E为hda6.....,如果写的是sdaN 则D盘为sda5,E为sda6….)
choose the hard disk partition
=== /opensuse
(注: / 刚才解开ISO文件所在的文件夹)
之后在一个淡蓝色的进度框执行完毕就进入图形安装界面了
然后选择语言,自动系统分析,选择安装模式,选择时区,桌面等不做过多说明
8. 选择磁盘
注意他的建议分区中有无红色提示,如果有就要注意了,这时需要创建自己的分区设置,点击下面的创建
a选择“创建自定义分区设置”。
b.删除d:(sda5) 注:选择你自己需要安装到的分区。
c.创建2G交换分区,格式swap。
d.剩余空间创建系统安装分区,格式ext3或ext2,挂载点“/”.用户目录可以挂在“/home”.
9. 做完这最艰难的一步成功就在眼前了,接下来会让你创建用户和确认安装配置
在引导配置里有两个选项
boot from mbr
boot from / partition
这两个默认都是disable的 这里选择enable
10. 然后一路下一步完成安装
附录1.
双显卡bios设置
.BIOS
BIOS界面,点击CONFIG,我们进入下一界面
选择DISPLAY选项
在这个界面要注意到是第三和第四个选项,请仔细看
在第三项中,我们看到了有三个选项,第一项是集成显卡,第二项是独立显卡,第三项是可换显卡(这里面是很关键的)
这里是开机检测是否可切换显卡,INTERATED GRAPHICS(集成显卡) DISCRETE GRAPHICS(独立显卡),选择Discrete Graphic 然后F10保存重启 OK