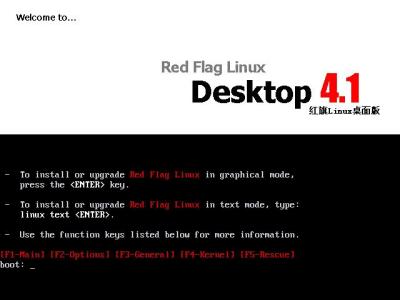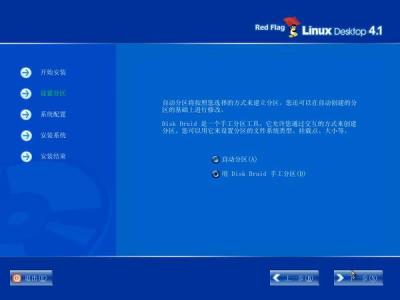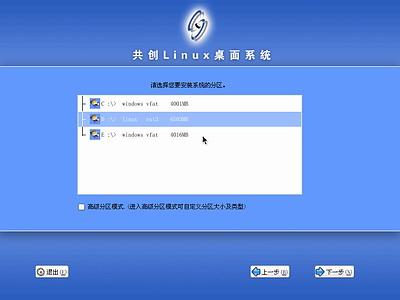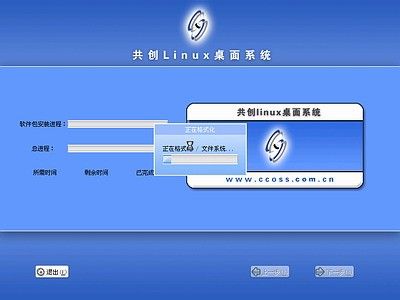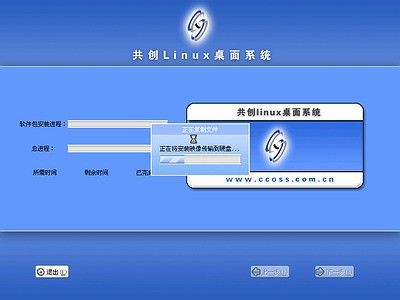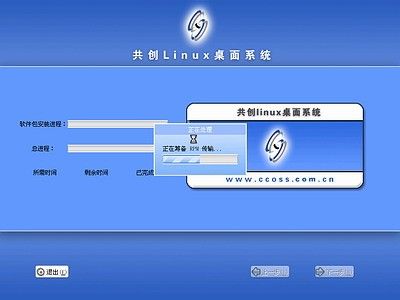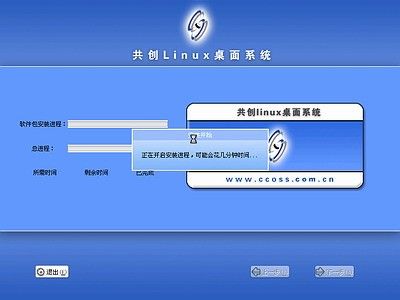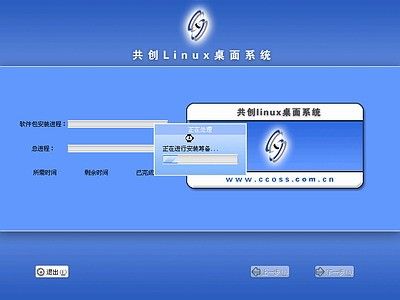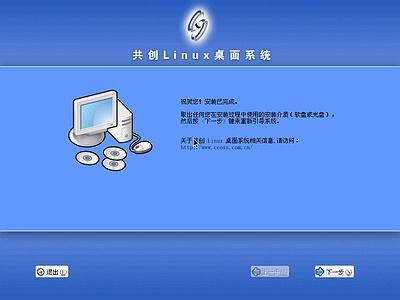红旗Red Flag Linux 4.0篇:
一、准备工作:
1.购买或下载红旗Linux桌面版
4.0的安装光盘或镜像文件
2
.在硬盘中至少留2个分区给安装系统用,挂载点所用分区推荐4G以上,交换区不用太大在200M-600M左右比较适合,文件系统格式不论,反正安装过程会重新格式化。
3.记录下你电脑中下列设备型号∶鼠标、键盘、显卡、网卡、显示器。及网络设置用到的IP地址、子网掩码、默认网关和DNS名称服务器地址
等信息。
二、安装红旗Linux桌面版 4.0
将光驱设为第一启动盘,放入第一张安装光盘后重新启动电脑,如果你的光驱支持自启动,
如无意外将出现如下图。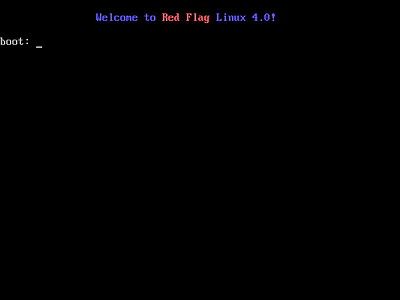
如果不进行操作,在10秒后自动进入下一画面。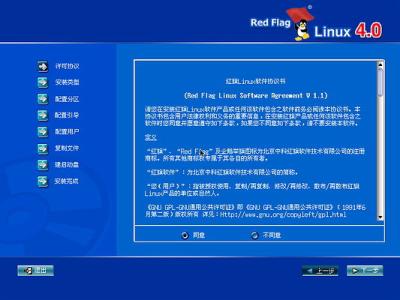
一启动就
能使用鼠标了,比效
方便;软件协议,只能选同意,除非你不想安装,点击“下一步”。
选择安装类型,一般选“典型安装”即可,这里还有一个选择:“恢复系统引导”,它的作用是在以后系统使用中,系统引导出问题时用它进行恢复的.这里先不管它,点下一步。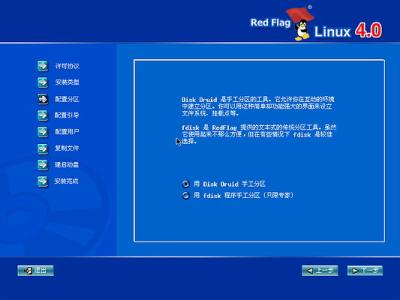
配置分区是关键的一步,搞不
好会丢失硬盘有用数据,请小心,有些长期使用Windows的人装不了Linux的主要原因也是因为这一步不懂。如果选
“用fdisk程序手工分区(只限专家)”后,点击“下一步”会显示下图。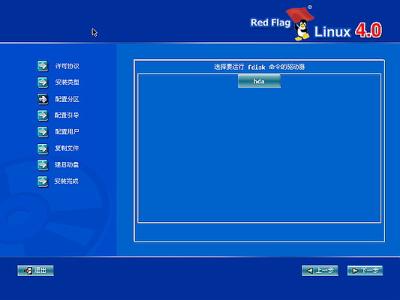
用这种方法分区,不直接不适合一般人使用,也不适合我用!于是点击“上一步”按钮,返回到上图后,再选择用“用Disk Druid手工分区”,然后点击“下一步”。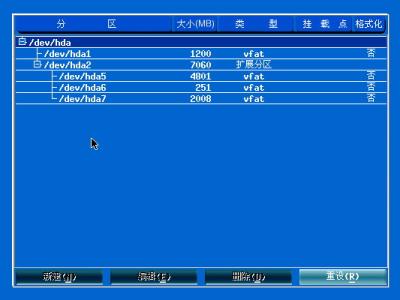
选择用“用Disk Druid手工分区”即列出各分区的详细信息,一目了然较直观,适合我。我的硬盘有4个分区,而第一个分区已安装了Windows
98,我想保留它装双系统。表中列出了硬盘的所有分区,我准备用原系统的D盘和E盘。即用/dev/hda5(4.8G)作挂载点安装系统,用/dev/hda6(252M)做交换分区。
在这里我先创建挂载点,挂载点放在/dev/hda5分区即原(D盘),挂载点创建步骤如下∶点击“/dev/hda5”将其选中。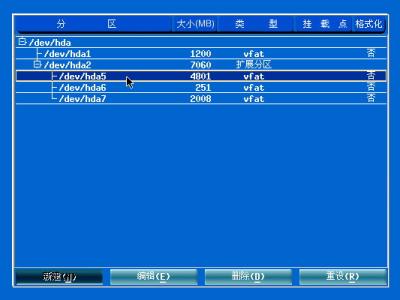
然后点击“编缉”按钮,弹出如下图所示的对话框。
“挂载点”一栏选择“/”,即使用选定分区的根目录,最初文件系统类型为vfat(即现时的文件系统是FAT32)这种格式是Windows系统专用的,Linux的挂载点只能使用ext2或ext3,所以必需改变文件系统格式,选中“将分区格式化成∶”并在其右侧的选择条中选“ext3”。
如果你对
自已的硬盘质量信心不
足,应同时选择“要检查磁盘坏块吗?”在其前面打勾,然后点击“确定”即可。
在分区表中可见到已创建了挂载点。 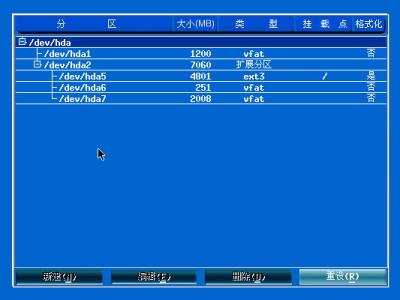
图中可见挂载点已定位到/dev/hda5分区,该分区文件系统格式也被标注为ext3,可见挂载点已成功创建。
还要创建交换分区才能进行下一步安装,交换分区我选择在/dev/hda6分区(即原E盘)。创建交换分区步骤如下∶在图所示分区表中点击“/dev/hda6”把它选中。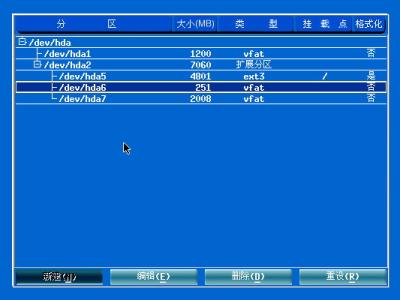
然后点击“编缉”按钮,弹出如下图示的对话框。
因/dev/hda6是用来做交换分区,所以挂载点一栏不用选,只选“将分区格式化成swap”。
选中“将分区格式化成swap”后,挂载点一栏随即标示为不适用。然后点击“确定”即可。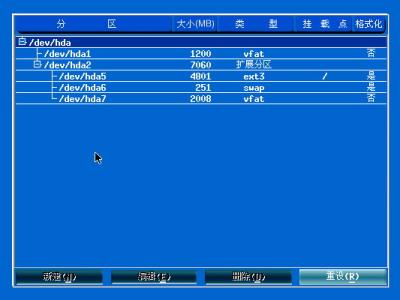
图中可见/dev/hda5分区被标注为swap文件系统格式,可见交换分区已成功创建。可进行下一步安装了,在屏幕右下角点击“下一步”按钮。
提示格式化两个分区,点“是”按钮后,显示如下图,当时并不会对这两个分区进行格式化,在安装向导结束后,准备开始复制文件前才真正开始格式化这两个分区。
这一步配置引导程序,选择引导记录安装位置,一般选用默
认放在硬盘(/dev/hda)主引导记录(MBR)即可。图中列表位置列出的两项为启动菜单显示的启动选项,引导卷标为启
动时显示的内容;上图显示分别为Windows和Red Flag Linux两项 。
将“Windows”改为“Windows 98”;同样将“Red Hat Linux”改为“Red Hat Linux 9”;
步骤如下∶点击“/dev/hda1 DOS/Windows Windows”一行把它选中,使其显示为深蓝色,并在“引导卷标”右侧框内将“Windows”改为“Windows 98”。
然后点击“/dev/hda5 ext3 Red Hat Linux”一行把它选中,使其显示为深蓝色,用同样的方法,将Red Hat Linux改为Red Hat Linux 4.0。
最后选择启动菜单的默认启动的系统,在启动时要默认进入的系统前面的白色方框内点击一下使其内变成“v”即可,我选择“Red Hat Linux
4.0”,然后点击“下一步”。
设置系统管理员口令即root用户密码,在确认框中再次输入口令以确认,以确定密码的正确性。root帐号在系统中具有最高权根,平时登陆系统一般不用该帐号。设置完根口令后,应同时创建一个平时登陆系统用的普通帐号,点击“添加”按钮,弹出如下图所示的对话框。
在添加新用户对话框中,输入普通帐号的用户名(如abc),后输入该帐号所用的口令,在确认框中再次输入口令以确认。
点击“确认”按钮。
这时在图中可见到多了一个名为abc的普通帐号,点击“下一步”。
安装向导到此结束,如果你对上面各个步骤还有异议可直点“上一步”返回后重新设置,
否则点“下一步”后再无“上一步”选择。要开始安装请点击“下一步”。
复制文件前第一步是格式化选定的两个分区,接着出现如下图所示画面。
开始复制文
件到硬盘,所用
时间不长。
正在进行安装准备,真广泛,很快出现如下图所示画面。
一个慢长的安装过程已经开始,你可休息约30分钟了。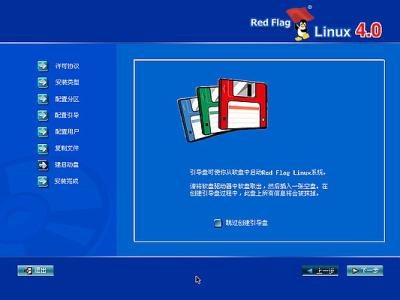
这一步是创建引导盘,建议创建!将去除写保护的空白软盘放入软驱中,点击“下一步”。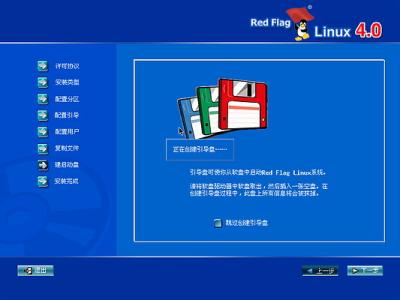
正在创建引导盘,完成后,显示如下图所示。 提示全部安装已经完成,取出软盘后,点击“下一步”按钮。
提示全部安装已经完成,取出软盘后,点击“下一步”按钮。
系统重新启动后,首次出现启动选择菜单。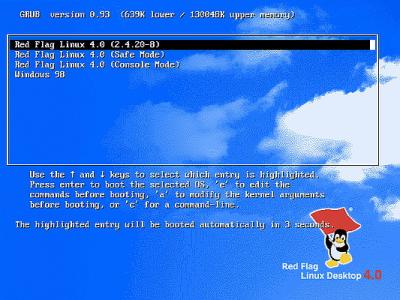
启动选项第一是正常启动图形界面,第二项是进安全模式,第三项是进命令提示模式,第四项是进Windows 98。如果选第二项进入安全模式,首先
出现的是X设置(显卡和显示
器设置),然后是系统设置,适合那些不能正常启动系统的用户。如果选第三项进入命令提示模式,适合那些不想浪费系统资源的高手。这里先选择正常启动,10秒后自动进入。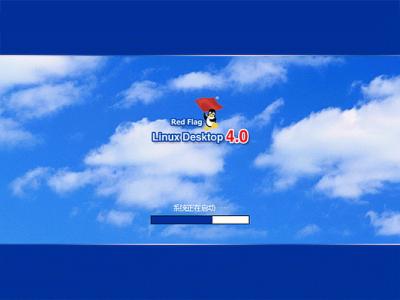

出现登陆窗口,可更改用户名以用户abc登陆。首次登陆我用管理员root的身份登陆系统,输入密码后回车。
首次登陆所用时间会长一点,请耐心等候。



安装全部完成,现在以root用户的身份进入了系统。以后进入系统都是图形界面了。首次进入有小提示,可帮助你更好地了解红旗桌面版4.0的一些基本功能,对初装者很有用。
想要开机后不再显示该提示窗口,只要取消“在启动时显示提示”前面的勾后关闭提示窗口即可。 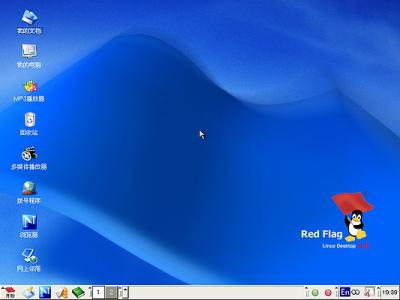
这是红旗桌面版4.0的登陆桌面,桌面很似Windows的风格,很好!科技以人为本,最方便用的东西会是最多人用的,
因为普通用户绝对会多于研究人员,这是绝对的。下面打开“我的电脑”和输入法看一看。
在众多Linux版本中,我认为当前的红旗桌面版4.0最接近Windows使用者的习惯了,开机能自动挂载(显示)基它分区的内容,还自带五种中文输入法。全部工作完成。慢慢分享一下啦!
三、卸载红旗Linux桌面版 4.0系统的方法:
进入DOS下在提示符“A:>_”下输入“
fdisk/mbr”回车,重写硬盘主引
导扇区即可,重启后就没有了红旗Linux桌面版
4.0的启动菜单了,再格式化红旗Linux桌面版 4.0所在的分区就完事! `````````````````````````````````````````````````````````` 红旗Red Flag Linux 4.1
红旗Red Flag Linux 4.1篇:
Red Flag 大家可以在
http://www.redflag-linux.com/xiazai/index.php
这个地方下载到所有的版本(我这里用的是红旗Linux桌面4.1版RC1-第一张盘(系统安装盘))下载过来的不ISO文件。做成光盘,用光盘来引导系统,如果在安装之前对于自己的硬件不放心的可以到
http://www.redflag-linux.com/ppd/product_user/hardware_table.php
这里看下,所有的软件硬件兼容列表都有。其实在安装过程中你会感觉这和Windows没什么区别的,安装可以直接用光盘引导。
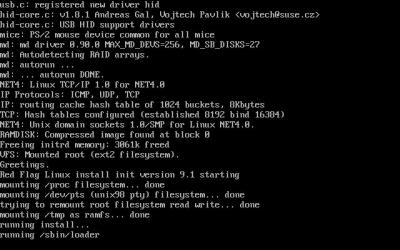
如图所示,这是在检测系统硬件的配置稍等一会儿就会出现“Red Flag Linux Desktop 4.1”

欢迎界面然后自动跳转到下一关语言选择(这里只提供了简体中文一种语言,看你选那个?)

下一步嘛许可协议了(呵呵我们当然得接受了,要不他不让你装哦!)

这时候跳出来一个关键的地方“磁盘分区”,如果你是新的系统,建议你采用自动分区。

红旗
会自动根据磁盘和内存的大小,
分配磁盘空间和Swap空间这时出现系统帮你分的区以及各分区的大小。

这时候你还可以对他的分区进行手工调整)直接点击下一步。要求确认是否要删除分区。
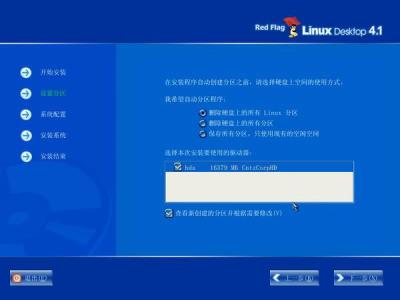
这时候你的磁盘将会被格式化了。当然选择第一个删除所有Linux分区哦。他倒好心会弹出一个警告来要求再次确认。
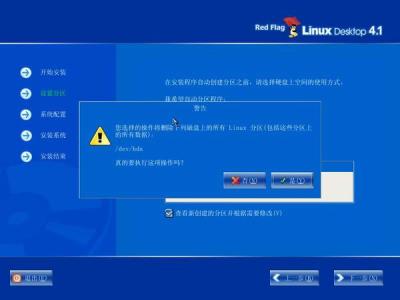
因为Linux和Windows的文件系统不同不能共用。一般Linux用的是Ext3分区(当然这是红旗默认的格式)如果你的磁盘上还有其他系统哉者不想装在第一分区,应用DiskDruid进行手工分区。

从这组图我们已经很清楚的看到DsikDruid允许对现有的磁盘分区进行编辑,也可以进行对空闲的分区创建(我这里只有一个分区哦),注意这里要选择相应的:
1、挂载点(他指定了该分区对应于Linux文件系统的那个目录,Linux允许将不同的物理分区映射到不同的
目录);
2、文件系统类型(这里有Ext2.Ext3.Swap等这就有点像Windows下的FatFat32Ntfs一样)创建完系统分区后还要创建一个Swap(这个玩意怎么说呢?就好像Windows下的虚拟内存吧);
3、大小(这里以MB为单位哦,根据经验Swap分区一般是物理内存的2倍,如果物理内存超过1G,那物理内存可以设置为2G)经过这一系列的折磨,终于OK了。

是不和前面的图一样哦?下来嘛,怎么办就看你的哦呵呵~~~
下一步我们要选择引导记录(这个东东就是你的电脑上跑几个系统的时候出现的引导菜单哦,当然我比较笨,只采用默认的)。

再下来我们要创建超级用户(Root)密码了,咦?!这个不就是Windows下的Administrator用户的密码么?呵呵!设定好了这些之后~开始安装了。
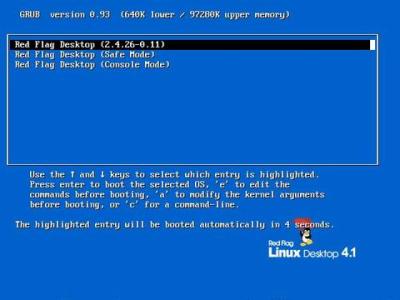
重启电脑,他会出现相应的自己的引导菜单(如果你在前面选择了多系统引导,那要先经过多系统引导以后才能出现)。
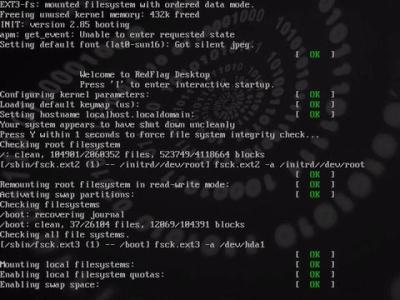
这三个,不说你们都知道是什么意思哦,安全模式,Desktop和字符控制方式
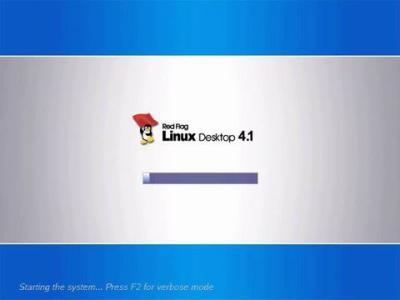
启动成功,要求输入用户名,这时要输入的用户名是root,密码就是你在安装时候设的那个密码哦。我们可以看到这人和windows很像,我们也很容易上手。
有几点建议:
1、红旗4.1为光盘安装版,如果没有刻录机还想玩这个系统的朋友,建议用4.0里面的硬盘引
导安装文件。
2、没有一定linux系统程序使用经验的朋友,建议在使用前,先学习一下这个系统的基本操作和基本语句。
3、在分区的时候,要慎重,这里我推荐你在WINDOWS里先用魔术分区把分区做出来,然后直接安装。
4、就是上网和一些驱动的问题,要处理好。 ````````````````````````````````````````````````````````` 共创Linux co-create 1.0.3
共创Linux co-create 1.0.3篇:
前提∶你的光盘能直接启动,推荐使用光盘启动安装。
一、准备工作:
1.安装前记下每个分区的大小,便于选择分区时核对,以免操作错误,丢失有用数据。
2.准备共创Linux桌面系统co-create 1.0.3安装光盘一张。BABY-i386-disc.iso官方免费下载地址为∶
ftp://ftp.opendesktop.net/1.0.3/BABY-i386-disc.iso
MD5:632e3543e5eb73206138c7545527c342
3.留一个分区给co-create 1.0.3系统安装用。我留D盘ext3文件系统,安装时安装程序将格式化该分区,,如果有重要数椐请备份。
二、共创Linux桌面系统co-create 1.0.3光盘安装
将光盘设为第一启动盘,放入安装光盘,重新启动电脑,如果你的光盘能自动启动,将出现如下图所示:
安装程序正在启动,要用文本方式安装,请输入linux text后回车;这里我选用图形方式安装,直接回车(如不操作10秒后自动进入图形方式安装)。
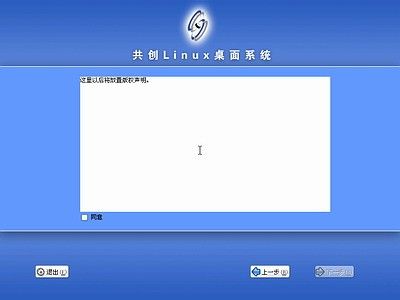
版权声明
,用鼠标在“同意”
前面点击,使其选中后,“下一步”按钮会由灰色的不可操作状态变为白色可操作状态,然后点击“下一步”按钮。
这里要特别注意了,图中将
列出你硬盘的所有分区
列表(我这里有4个分区,其中第三个分区为swap文件系统大小为252M的分区没有显示),只细考虑清楚你将用那个分区安装co-create 1.0.3,因为该分区将被安装程序格式化(会有提示),也可勾选“高级分区模式”进行下一步的高级分区设置。用向上或向下箭头键选择安装所用的分区后点击“下一步”按钮。
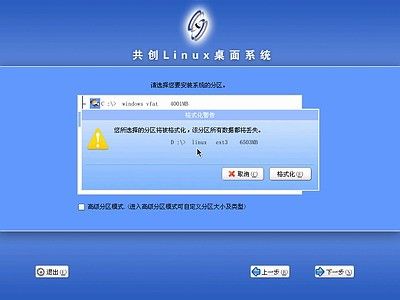
提示即将格式化选定的分区。如果选定的分区原来是FAT32文件系统格式的,安装程序将删除该分区再创建Linux格式的分区;如果选定的分区原来是Linux格式的,安装程序将会提示格式该分区;点击“格式化”按钮。
(光驱差一点的经常在这里死机)正在将安装映像
传输到硬盘。
正在进行安装筹备。
正在安装,这个过程所用时间最长,等待文件复制完成。
提示取出软盘或光盘,然后按“下一步”来重新引导系统,点“下一步”后计算机将重新启动
Linux Deepin 10.06 beta1下载地址:
http://linux.deepin.org/10.06/beta1