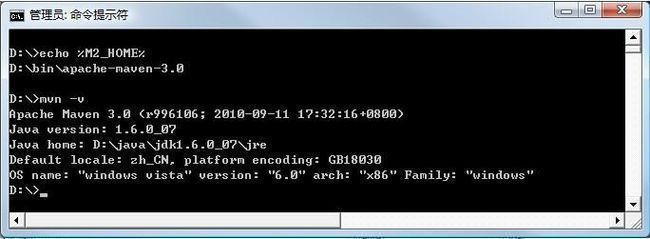1,检查JDK安装:
在安装Maven之前,首先要确认你已经正确安装了JDK。Maven可以运行在JDK 1.4及以上的版本上。本书的所有样例都基于JDK 5及以上版本。打开Windows的命令行,运行如下的命令来检查你的Java安装:
C:\Users\Juven Xu>echo %JAVA_HOME%
C:\Users\Juven Xu>java -version
结果如所示:
上述命令首先检查环境变量JAVA_HOME是否指向了正确的JDK目录,接着尝试运行java命令。如果Windows无法执行java命令,或者无法找到JAVA_HOME环境变量。你就需要检查Java是否安装了,或者环境变量是否设置正确。关于环境变量的设置,
2,下载Maven
请访问Maven的下载页面:http://maven.apache.org/download.html,其中包含针对不同平台的各种版本的Maven下载文件。对于首次接触Maven的读者来说,推荐使用Maven 3.0,,因此下载apache-maven-3.0-bin.zip。当然,如果你对Maven的源代码感兴趣并想自己构建Maven,还可以下载apache-maven-3.0 -src.zip。该下载页面还提供了md5校验和(checksum)文件和asc数字签名文件,可以用来检验Maven分发包的正确性和安全性。
在本书编写的时候,Maven 2的最新版本是2.2.1,Maven 3基本完全兼容Maven 2,而且较之于Maven 2它性能更好,还有不少功能的改进,如果你之前一直使用Maven 2,现在正犹豫是否要升级,那就大可不必担心了,快点尝试下Maven 3
3,本地安装
将安装文件解压到你指定的目录中,如:
D:\bin>jar xvf "C:\Users\Juven Xu\Downloads\apache-maven-3.0--bin.zip"
这里的Maven安装目录是D:\bin\apache-maven-3.0,接着需要设置环境变量,将Maven安装配置到操作系统环境中。
打开系统属性面板(桌面上右键单击“我的电脑”→“属性”),点击高级系统设置,再点击环境变量,在系统变量中新建一个变量,变量名为M2_HOME,变量值为Maven的安装目录D:\bin\apache-maven-3.0。点击确定,接着在系统变量中找到一个名为Path的变量,在变量值的末尾加上%M2_HOME%\bin;,注意多个值之间需要有分号隔开,然后点击确定。至此,环境变量设置完成,详细情况如图
这里需要提一下的是Path环境变量,当我们在cmd中输入命令时,Windows首先会在当前目录中寻找可执行文件或脚本,如果没有找到,Windows会接着遍历环境变量Path中定义的路径。由于我们将%M2_HOME%\bin添加到了Path中,而这里%M2_HOME%实际上是引用了我们前面定义的另一个变量,其值是Maven的安装目录。因此,Windows会在执行命令时搜索目录D:\bin\apache-maven-3.0\bin,而mvn执行脚本的位置就是这里。
明白了环境变量的作用,现在打开一个新的cmd窗口(这里强调新的窗口是因为新的环境变量配置需要新的cmd窗口才能生效),运行如下命令检查Maven的安装情况:
C:\Users\Juven Xu>echo %M2_HOME%
C:\Users\Juven Xu>mvn -v
运行结果如图所示:
第一条命令echo %M2_HOME%用来检查环境变量M2_HOME是否指向了正确的Maven安装目录;而mvn –version执行了第一条Maven命令,以检查Windows是否能够找到正确的mvn执行脚本.
4,升级Maven
Maven还比较年轻,更新比较频繁,因此用户往往会需要更新Maven安装以获得更多更酷的新特性,以及避免一些旧的bug。
在Windows上更新Maven非常简便,只需要下载新的Maven安装文件,解压至本地目录,然后更新M2_HOME环境变量便可。例如,假设Maven推出了新版本3.1,我们将其下载然后解压至目录D:\bin\apache-maven-3.1,接着遵照前一节描述的步骤编辑环境变量M2_HOME,更改其值为D:\bin\apache-maven-3.1。至此,更新就完成了。同理,如果你需要使用某一个旧版本的Maven,也只需要编辑M2_HOME环境变量指向旧版本的安装目录。