如何用photoshopt把几张图片合成一张(每一步都有截图)
想发一条微博有多长图片,可是貌似微博一条只能发一个图片,所以只好把几个图片加工成一张图片了,用的是photoshop,记录一下使用的过程.
1 首先当然是打开ps了
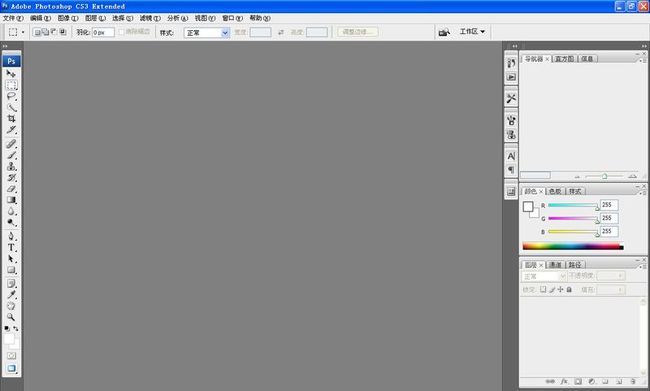
2 新建一个画布,大小现在可以默认
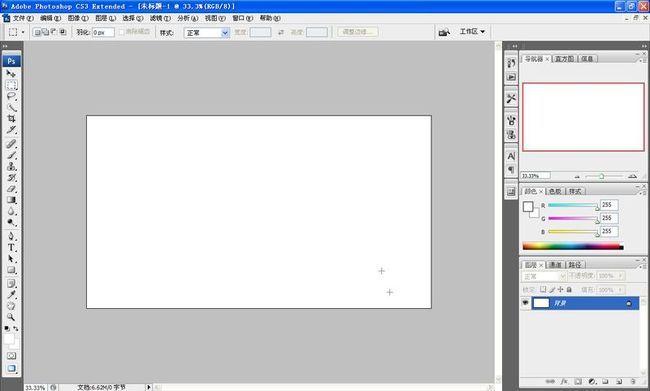
3 导入需要合成的几个图片
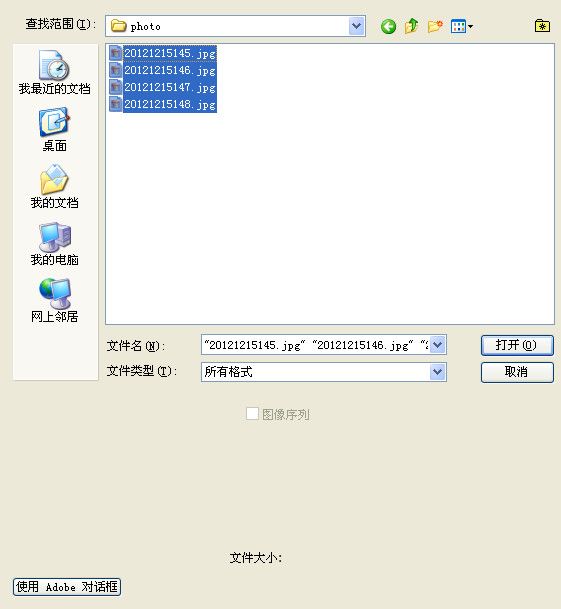
4 导入后因为都是最大化的,所以可能只看到一个图片

这时ps右上角的还原按钮,就可以看到所有的图片了,

5 点每一个图片,分别复制图层
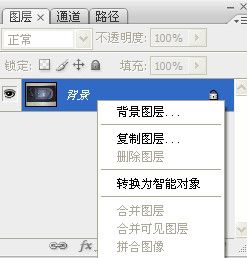
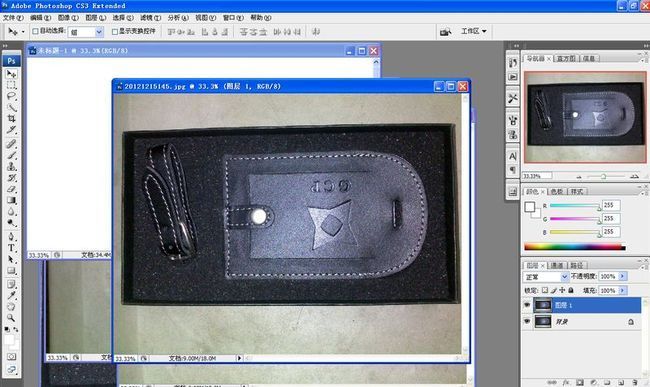
6 查看某一个图片的大小,根据图片大小,调整我们新建的画布的大小
这里这个图片的宽和我们的画布是一样的,都是17.34,高不一样是13,那么因为我们要放4个这样的图于我们新建的画布上,所以新建的画布大小应该是13*4=52左右,所以这里我们设定我们的画布为宽17.34,高52,这些大小可以根据需要自己定
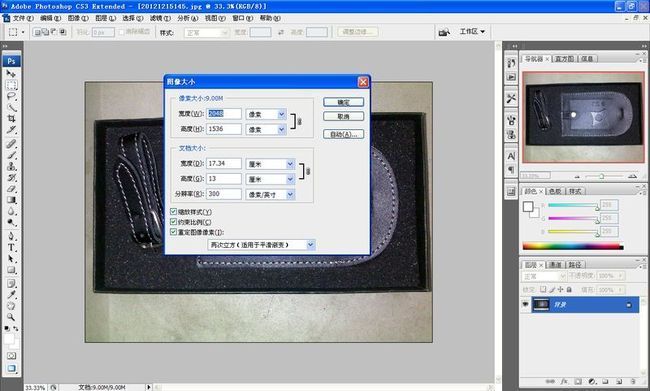
我这里因为对图片进行了一折叠什么的,所以重新设定了画布的高为47

把我们复制的每一个图层,总共4个都拖到新建的画布上,拖的时候,要点ps工具栏的移动工具

7 把4个图层都拖到新建的画布之后,把新建的画布最大化,然后再点这个新建画布的每一个图层进行一个一个的拖动,拖到画布的合适位置就可以了,然后存储新生成的图片,这里要注意的是,要拖哪一个图层就要先点那个图层,不然拖不动


8 这样就成功了,下面是我做出来的最终结果
