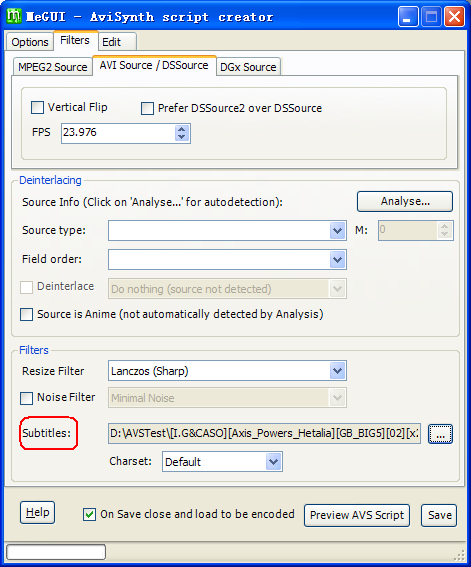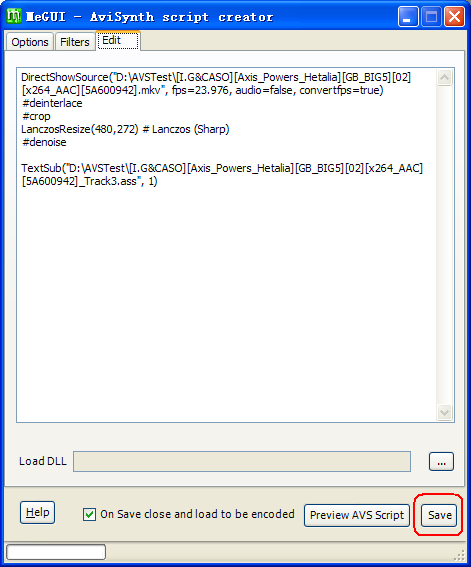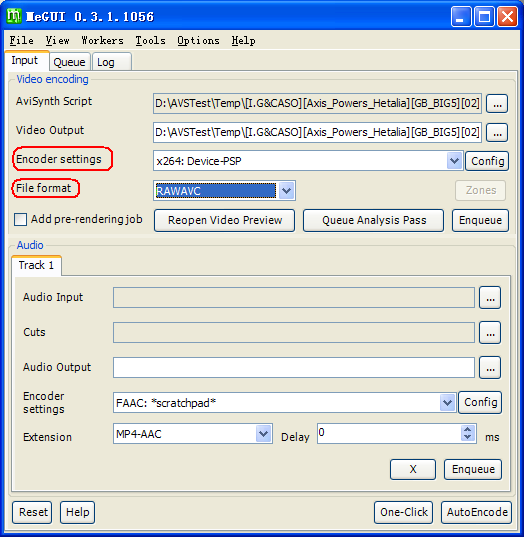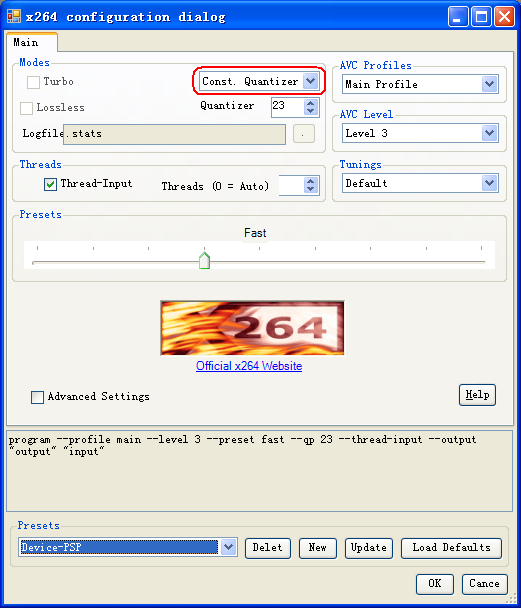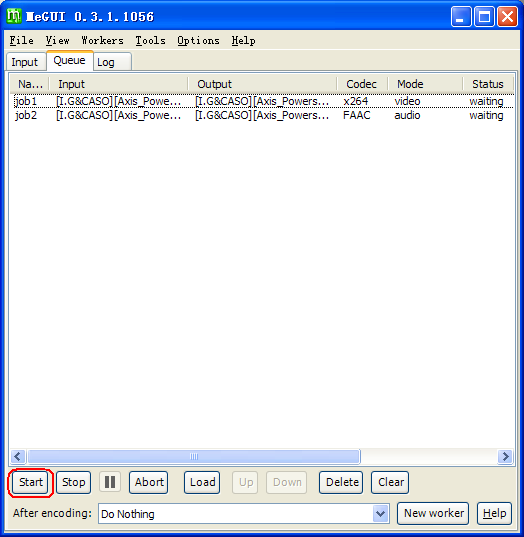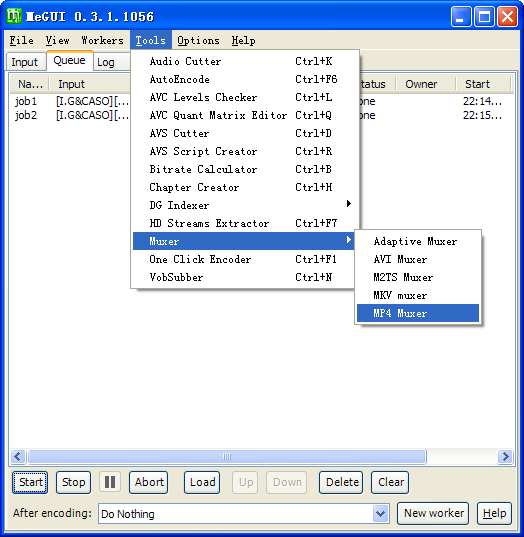其实就是为了能有字幕特效,用MeGUI + AVS压制PSP MP4AVC视频03 - 实战简单转换篇
还记得基础知识里讲的压制的基本过程吗,我们按步骤一步一步来
1、首先压制视频,视频比较复杂,我们先攻克他吧。
转换视频需要写AVS脚本,我们可以用图形化界面相对简化一些。选择MeGUI菜单 Tools - AVS Script Creator。
进入如下界面,对于我们这种Windows蜜罐里泡大的孩子来说,相对亲切不少。呃,不觉得?-_-
想想自己编脚本、用命令行执行的痛苦吧。
对于本次的简单转换来说,需要注意的地方不多:
a、Video Input,源视频。
自然是刚才我们放在D:\AVSTest\的mkv文件了,选择之后会自动识别视频的宽高比。
选择以后还会弹出预览窗口,主要是方便进行一些简单编辑,比如切割,加黑边(高宽比不一致的时候),我们这里是简单转换,用不着这个,直接把预览关了吧。
b、Resize,调整大小。
我们调整为PSP的一般分辨率480 x 272,因为是简单转换我们找了个基本吻合PSP比例的视频。所以没有拉伸变形的烦恼。
c、Output,输出
注意!输出的是AVS脚本 ,不是视频文件,我们把脚本放在Temp文件夹下。
这里我们还没有添加字幕呢,选择Filters选项卡。找到下面的Subtitles,点击旁边的...按钮选择在准备篇中我们放在Temp文件夹下的字幕文件。
一般你能用播放器实现的字幕和字幕的特效,这里都是支持的。
添加成功后会有提示,OK。
最后进入Edit选项卡,这里就是脚本文件了,我们做的工作不多,脚本也很简单。
确认一下没问题就点击Save,自动会把该脚本添加到主界面中的。
回到了我们熟悉(自我吐槽:真的吗?)的主界面。预览窗又会出来一次,看看没啥问题就关掉吧。
主界面中可以看到 AviSynth Script(AVS)和 Video Out 已经选上了。由于视频输出的是纯视频文件,不是最终我们需要的,所以就让它继续躺在Temp文件夹下吧。
然后设置以下几项:
a、File format,输出文件格式。
默认是MP4,当然你不会想看没有声音的MP4吧,这只是中间文件,我们选择RAWAVC,这样输出的就是.264文件了。
b、Encoder settings,编码器选项。
选择一开始我们下载的x264: Device-PSP,当然默认设置是比较向画质看齐的2Pass模式,压缩速度慢很多不说,码率很高文件也很大。我们只是用PSP看看片子,没这需要,所以自己设定下。点击Config
进入x264编码器设置窗口了,同样设置几点:
a、Modes,编码模式
默认是自动2遍模式,我想一般大家自己看视频不会为了画质花接近2倍的时间的吧。所以我们可以选择固定码率,或者下图中的固定量化值。一般23足够看看了。
Const Quantizer简单来说就是:每一类帧采用相同的量化值来量化,使得全片的质量大体相近。这样做比单纯的VBR(可变比特率,设定一个码率范围,根据画面调整码率)更平衡,算是主流方法了。
b、AVC Profiles,AVC配置
PSP只支持到AVC Main L3.0,这里的设置不用修改。
c、Thread-Input,线程
0是自动识别,双核的话可以设置2,当然自动也就可以了。
高级设置我们不去动他,对x264压制有研究的也不用我来教了,有兴趣的可以参考各字幕组的教学文档。
直接点击OK。
由于配置被修改了,询问是否保存,保存吧,下次就不用再来改了。
OK视频的压制就到此结束了,并不复杂不是么,毕竟是最简单的转换。
2、压制音频,相对简单些
由于音频没什么特殊要求,就不用AVS脚本来处理了。
a、Audio Input,源音频
直接在Audio里选择mkv文件,就会提取他的音频部分了(如果用工具把音频先提取出来,再在这里选择;或是写一句话的avs脚本就为了定位源文件,我也没有意见...)。
b、Audio Output,音频输出
由于是输出的纯音频文件,让他躺在Temp文件夹下吧。默认和源文件同目录,要改。
c、Extension,扩展名。
就是视频部分的File Format,好好的用词干嘛不一样...我们选择Raw-AAC,输出的就是.aac文件了。
至此前两部基本完成,我们本别点击Video和Audio的Enqueue按钮将任务加入队列。
OK,切换到Queue(队列)选项卡,点击Start运行任务,看你的CPU劲不劲了。
3、合并MP4
转换完成之后,工作基本已经完成了。
我们接下来需要把Temp文件夹下的两个文件:纯视频的.264、纯音频的.acc文件合成一个完整的MP4文件。
首先选择MeGUI主界面下的 Tools - Muxer - MP4 Muxer,进入MP4合并界面。
我想不用我说了吧,Video选择Temp文件夹下的.264文件、Audio选择Temp下的.aac文件。
最终输出目录记得改掉,不要放在Temp里面哦。然后Device Type播放设备类型选择PSP。
按Queue加入任务队列,回到Queue运行即可。
最后我们打开D:\AVSTest\,找到完成的mp4文件就可以拷贝到PSP中播放了,是不是有字幕特效的感觉非常让人感动啊。
比起那些一键转换的傻瓜软件,字幕效果我想好上不少了吧。OK,别忘了吧Temp下的文件删除了,不要浪费空间啦。
关于一些“高级”操作,比如画面高宽比例和PSP不符,需要加黑边调整等等内容,以后再说吧。