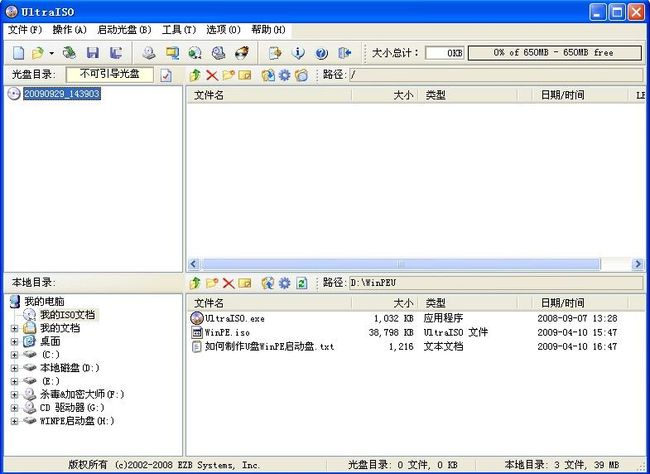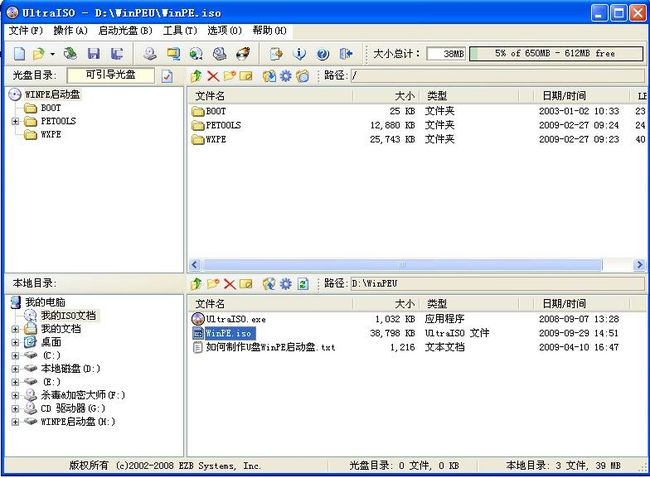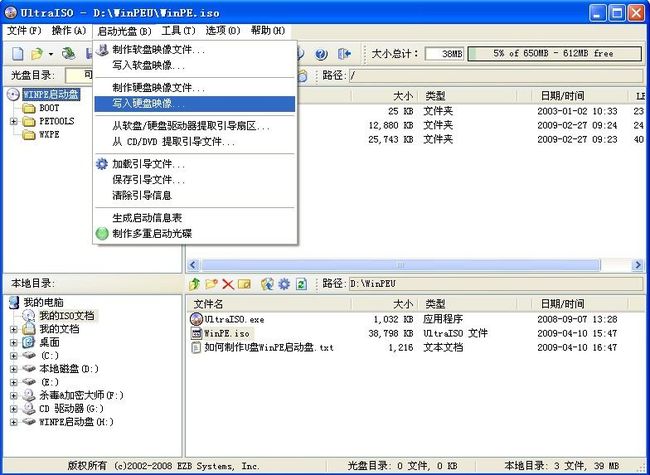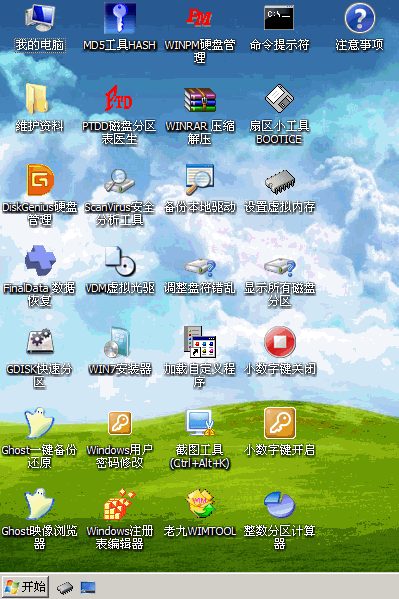问题描述:
①台式电脑上现有系统为xp和ubuntu11.10,打算安装win7,以前分区不理想,需重新分区。
②把ubuntu11.10所在的分区完全格式化后, 重新启动,电脑黒屏。在屏幕上显示
error: no such partition
grub rescue>
问题解决过程:
1、百度此错误后,有人建议如下办法:
开机后输入下面3行命令就可以引导Windows系统
xp系统的话输入下面命令
find --set-root /ntldr (回车)
chainloader /ntldr (回车)
boot (回车)
重启机器,问题如故。
2、实际的解决办法:
主要思路:选择USB用U盘启动winPE,一般有磁盘管理工具,重建MBR,重启。
-
下载有效的WINPE:WinPE启动U盘工具箱WinPEU.rar
功能说明:通用PE工具箱是一款极适合于网管、装机人员使用的多功能WinPE系统维护工具箱,支持win7,支持SATA硬盘。
WinPE是完全运行在内存中的Windows系统内核,具有Windows界面,容易操作,易于上手。
使用它启动电脑以后,您可以使用其附带的工具进行全盘分区、格式化系统盘、磁盘克隆、破解开机密码、恢复硬盘数据、安装操作系统等一系列日常应急维护工作。
一、WinPE启动U盘的制作
1、首先将U盘插入电脑的USB接口(重要提示:制作过程U盘会被格式化,注意备份资料);
2、解压下载的WinPEU.rar文件;
3、在WinPEU.rar解压目录打开UltraISO.exe程序;
4、在打开的UltraISO程序界面,双击打开WinPE.iso光盘映像文件;
5、然后在顶部菜单中选择“启动光盘”/“写入硬盘映像”;
6、在“硬盘驱动器”项目中,选择你要制作成启动盘的U盘(软件默认U盘);
7、在“写入方式”项目中选择“USB-HDD+”或“USB-ZIP(尝试选择,有效为准);
8、最后,点击“写入”,等待数秒,提示“刻录成功”后,点“返回”退出。
图2 — 第二步:点击打开UltraISO.exe程序
图3—第三步:接着双击打开WinPE.iso光盘映像文件(光盘目录那里是“可引导光盘”标志)
图4—第四步:选择上部菜单中的“启动光盘”/“写入硬盘映像”
图5—第五步:在“写入方式”项目中选择“USB-HDD+”或者“USB-ZIP+”
最后,点击“写入”,等待数秒,提示“刻录成功”后,就表明已制作完成
提示:“写入方式”可以尝试选择,只要制作完毕以后能够成功启动电脑即可
“硬盘驱动器”选项中,系统会默认你的U盘,不会对电脑的硬盘进行操作,故大可放心
(本界面为8G的台电U盘制作情况,制作完成后曾在多台电台尝试启动并成功)
图6—第六步:提示“刻录成功”以后,点“返回”按钮退出制作
(这是另一次使用1G的金士顿U盘制作的情况,该U盘制作也能成功启动电脑)
提示:
1)该下载包是荞麦使用下载的“通用PE工具箱”生成WinPE.iso映像文件,然后与UltraISO程序一并压缩成WinPEU.rar。使用UltraISO.exe程序,几秒钟即可制作好U盘WinPE启动盘,制作非常简单与方便。
2)可以使用UltraISO.exe查看WinPE.iso的内容,修改、替换有关文件,增删工具软件,打造自己的个性化WinPE启动U盘。当然,我们也可以在安装以后的PETOOLS目录中进行个性化设置。PETOOLS目录就是外置工具软件目录,Setting.ini是配置文件。对于1.9以前的版本,外置程序是可见的,可直接对照配置格式自己增删工具软件,配置对应的显示菜单;对于1.91以后的版本,外置程序是打包在PEtools.wim文件中的,程序不可见,我们可以先在PETOOLS目录下面的Extra目录,增加自定义程序文件夹,然后在启动的WinPE中通过“加载自定义程序”,来自定义增加的工具软件的快捷方式。
3)使用U盘启动电脑的时候,事先要在BIOS中选择第一引导设备为USB,并对应选择“USB-HDD”或者“USB-ZIP”。因为主板不同,选择USB的方法有所不同,请具体尝试选择。荞麦使用“USB-ZIP+”格式制作,选择“USB-ZIP”引导启动,在多台电脑上成功引导与运行。
二、设置U盘为第一个启动设备
要从U盘启动电脑,就要在BIOS中设置U盘为第一个启动设备。
1、先将U盘插入USB插口(最好插在主机后面的USB接口,并将其他的USB设备暂时拔掉)
2、重启电脑,在系统刚刚进入自检界面的时候按“Del”键进入BIOS设置,找到有关设置电脑启动的地方,比如“Advanced BIOS Features”或“Boot Device Priority”等,对应自己制作的启动U盘格式,将“First boot device”项选择为“USB”或“USB-HDD”或“USB-ZIP”,然后按F10键保存,再按Y键确认,回车退出BIOS设置,电脑再次重新启动。
因为主板不同,选择USB启动的方法有所不同。有些新出的主板,“USB-HDD”的选择是在“Advanced BIOS Features”/“Boot Seq & Floppy Setup”里设置,把“First boot device”项设为“Hard Disk”,然后在“Hard Disk Bot Priority”中选择你的U盘(U盘要在开机前先插上)。
本人在P4S8X-MX华硕主板电脑上使用U盘启动的时候,即使第一启动设备选择的是移动设备(该主板没有USB之类的选项,而是Removable Dev.,也就是移动设备),电脑根本就不会从U盘自动启动。但可以在刚刚开机时不停地按F8键,出现引导设备选择界面,选择从自己的U盘来成功启动。另外,尝试发现:在“Hard Disk Drives”/“1st Drive”里面选择自己的U盘,就可以在“First boot device”中看到并选择自己的U盘,从而实现从U盘成功启动。
据说有的主板可以在开机的时候按Esc键调出引导设备选择菜单。如果遇到不能直接从U盘启动的电脑,可以尝试按一些功能键,比如Esc、F8键等,看看能否调出引导设备选择菜单,然后选择自己的U盘来启动。
-
不同主板BIOS选择从U盘启动电脑的途径和方法
1、不用进入BIOS修改设置,开机的时候按F8之类的功能键,直接选择从U盘启动电脑。有的电脑主板支持这种选择方法,但大多数主板不支持,需要进入BIOS修改设置。电脑是否支持,可尝试按不同的功能键试试看。
2、进入BIOS修改设置,选择从U盘启动电脑。这分两种情况:
一种是没有硬盘启动优先级“Hard Disk Boot Priority”选项的情况,直接在第一启动设备“First boot device”里面选择从U盘启动;
另一种是存在硬盘启动优先级“Hard Disk Boot Priority”选项的情况,必须在这里选择U盘为优先启动的设备,电脑是把U盘当作硬盘来使用的;然后,再在第一启动设备“First Boot Device”里面选择从硬盘“Hard Disk”或者从U盘启动。
有的主板BIOS中,在“First Boot Device”里面没有U盘的“USB-HDD”、“USB-ZIP”之类的选项,我们选择“Hard Disk”就能启动电脑;而有的BIOS这里有U盘的“USB-HDD”、“USB-ZIP”之类的选项,我们既可以选择“Hard Disk”,也可以选择“USB-HDD”或“USB-ZIP”之类的选项,来启动电脑。
三、重建MBR
如图,进入桌面后,找到硬盘管理,工具栏上找到“重建MBR”,拔出U盘,重新启动后,会重新进入之前已安装的系统。
3、问题解决:
在此感谢发表问题解决方法的大侠,此文也是我整理后具体根据此问题的详细说明,作为日后参照。