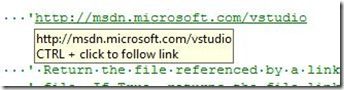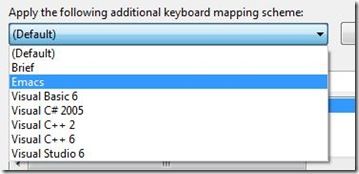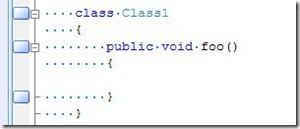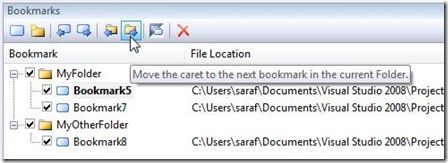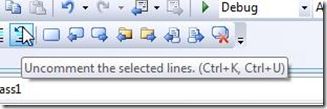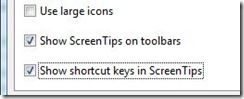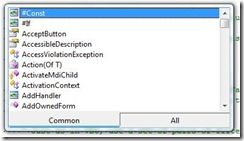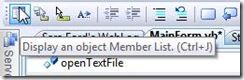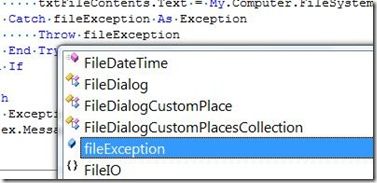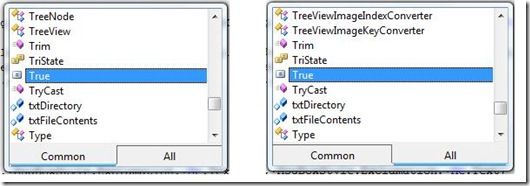Visual Studio 2008 每日提示(六)
本篇包括tip51-tip60
http://www.watch-life.net/visual-studio/visual-studio-2008-tip-day-6.html
#051、循环使用剪贴薄里粘贴的不同内容
操作步骤:
用快捷键Ctrl+Shift+V,可以循环使用剪贴薄中最近的20条剪切或复制的内容.
评论:这个功能值得推荐
#052、启动URL定位
操作步骤:
在编辑器里,如果存在链接,如何单击URL后在ide内置的浏览器中定位(转到)到相应链接,设置方法如下:
菜单:工具+选项+文本编辑器+所有语言+常规,选中"启用单击URL定位"项。
按Ctrl同时单击链接,就可以在新的文档窗口打开链接。
评论:无论是注释中还是代码中带有链接,都可以,但链接必须包括"http://"。不过我觉得这个功能我用的不多,我很少在vs里面打开网页。
#053、设置键盘映射方位为:Emacs 和Brief
操作步骤:
菜单:工具+选项+环境,在“应用其他键盘映射方案”的下拉框中选择“Emacs”或“Brief”
评论:使用“Emacs”或“Brief”程序员有福了,不必改自己的编码习惯了。
#054、设置书签并在书签之间跳转
操作步骤:
1、设置或取消书签:Ctrl+K, Ctrl+K;
2、转到下一书签:Ctrl+K, Ctrl+N;;
3、转到上一书签:Ctrl+K, Ctrl+P;
4、清楚所有书签: Ctrl+K, Ctrl+L
这些快捷命令都可以在菜单:编辑+书签,中找到
也可以在文本编辑器的工具栏上找到有关书签操作
评论:熟练的使用书签,可以提高你编写和阅读代码速度。
#055、在书签窗口中,定位书签
操作步骤:
1、使用快捷键“Ctrl+W, B”可以打开“书签窗口”,在书签窗口,你可以组织、调整书签,并创建文件夹用来放置书签。
这些快捷命令都可以在菜单:编辑+书签,中找到
2、Ctrl+Shift+K, Ctrl+Shift+P:(书签)文件夹中定位到上一个书签。
2、Ctrl+Shift+K, Ctrl+Shift+N:(书签)文件夹中定位到下一个书签。
评论:关于书签,真值得好好研究一下
#056、在工具栏提示中显示快捷键
操作步骤:
“右键”单击工具栏任意位置,在“上下文菜单”中选择“自定义”,在“工具栏”标签中选中左下角的“在屏幕提示中显示快捷键”。
评论:估计喜欢操作键盘的人会喜欢,不必到处找快捷键在哪了
#057、用Ctrl+J语句完成(强迫智能感知)
操作步骤:
使用Ctrl+J可以显示成员列表帮助完成语句,也就是通常说的强迫智能感知
当然,你可以通过工具栏的“显示成员列表”的按钮来实现这个功能。
评论:这个功能键估计是使用率最高的之一。注意:上图中第一幅是在使用vb.net ca才可以看见
#058、增大语句完成提示信息字体
操作步骤:
菜单:“工具+选项+环境+字体和颜色”,在“显示其设置”的下拉框选择“语句结束”,然后设置字体。
下面是调整到12号字体后显示
评论:如果你嫌“完成语句”字体或颜色不喜欢,可以来设置
#059、调整语句完成窗口的尺寸大小
操作步骤:
你可以通过鼠标的拖动从各个方向来改变“语句完成”窗口的尺寸
注意:
1.最大高度限制为屏幕的1/3
2.虽然宽度也可以调整,但只有高度能保留下来(即下次弹出语句完成窗口时,高度还是你调整过的,而宽度则仍是默认的)。
评论:呵呵,这个我觉得调整的必要不大
#060、在语句完成窗口使用键盘切换“通用”和“所有”标签页
操作步骤:
按Alt+. 可切换至“所有”标签页,而按下Alt+, 则切换至“通用”标签页。
评论:这个只针对vb.net程序员才有用。
更多文章见:守望轩[http://www.watch-life.net/]