Solaris系统安装指南
Download the CD or DVD
The URL to download the Solaris is
http://www.opensolaris.org/os/downloads/
See the Solaris Express Community Edition and click the download link. It is recommended that to choose the DVD. After downloading and unzipping, reconstruct the DVD image file by using the cat or copy command. Burn the image file to a DVD disk.
Boot from the CD/DVD-ROM
Here you need a USB CD/DVD-ROM, because there is no CD/DVD-ROM in the CMPC. Connect the CD/DVD-ROM to the CMPC and input the DVD disk you burned. Start the CMPC and press Del button to enter the BIOS SETUP UTILITY screen. See the Boot label, and select the Boot Device Priority. Let the USB: Generic STORAGE DEVICE be the first boot device. Then press F10 to save the change, exit the BIOS setup utility and restart CMPC. After a few seconds, the screen below will be on the monitor.
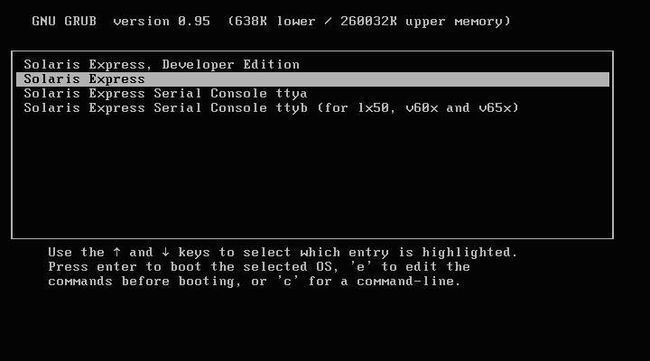
Please select the Solaris Express. If you select the first, there will be an error and the installation will be stopped. The picture below shows the error message. Because the CMPC only has 256MB memory, this installer is negative to run.
![]()
![]() <!---->
<!---->

Basic Configurations
After pressing Enter at the entry of Solaris Express, you will see the screen below.
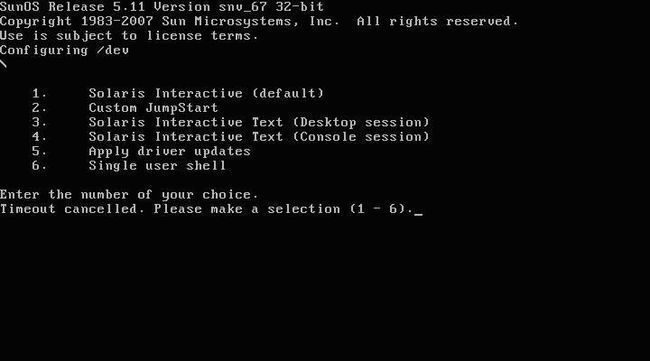 <!---->
<!---->
Just select the default entry. This selection here is equal to the fourth entry. Because the memory of 256MB is not sufficient to support the GUI, the installer will start the console session. After waiting for a moment, you will be asked to configure the keyboard layout.
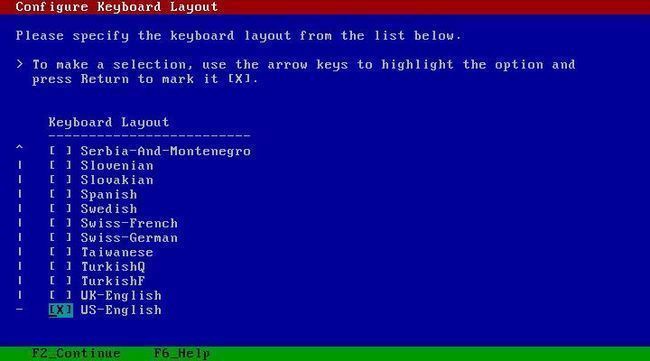 <!---->
<!---->
Select US-English. Press F2 to continue.
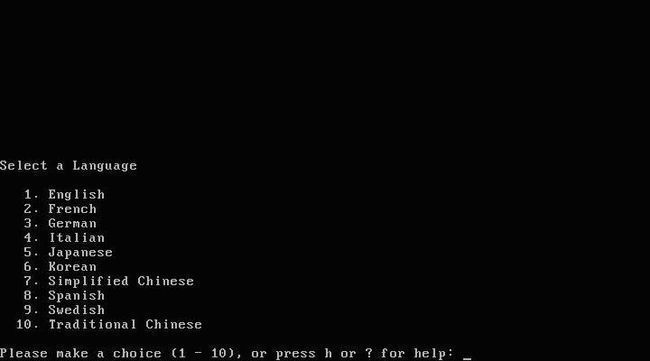
Select a language. Select English or some other as you wish. Type the number then press Enter.
Network Configuration
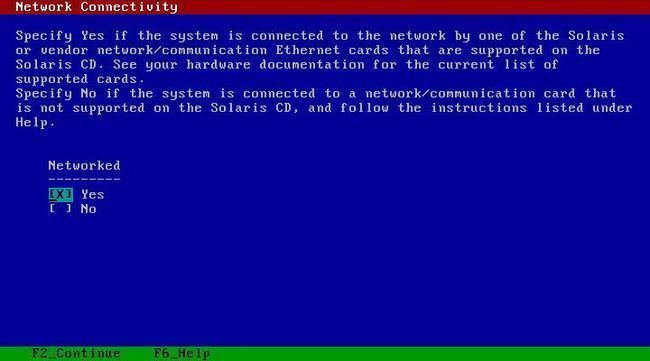 <!---->
<!---->
Select Yes and press F2 to continue.

Select Yes and press Esc then press 2 to continue. If your IP is fixed, select No. And then you will be asked to give the IP, subnet mask and the default router.

Here we say no to IPv6. Continue.
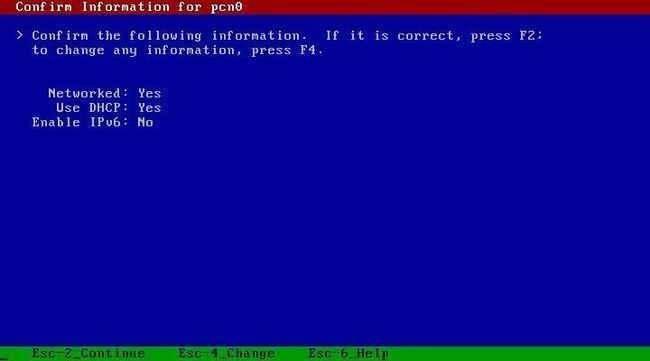
Confirm your configuration for network. Continue.
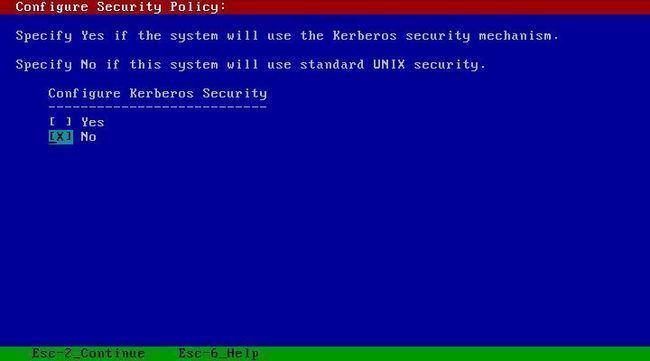 <!---->
<!---->
Select No to use the standard UNIX security. Continue.
Select None for name service. You can configure the name service in Solaris after the installation.
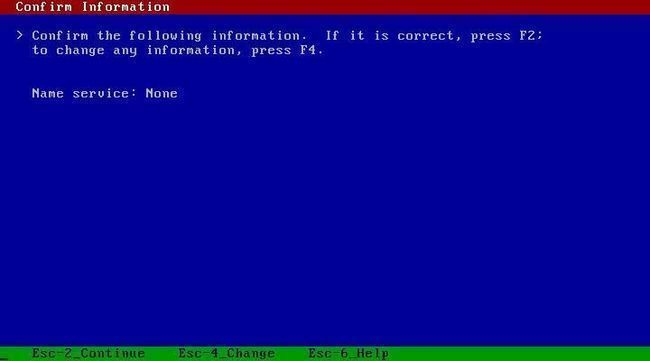
Confirm and continue.
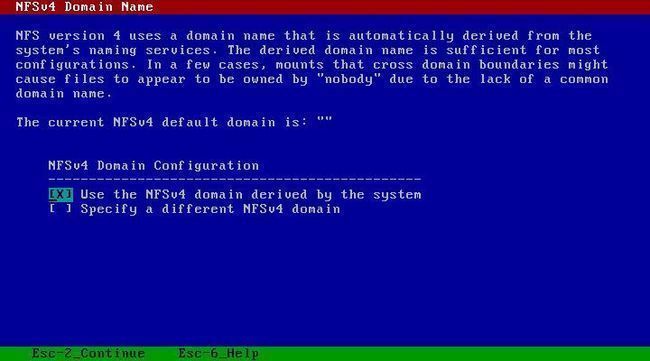 <!---->
<!---->
Use the NFSv4 domain derived by the system. Continue.
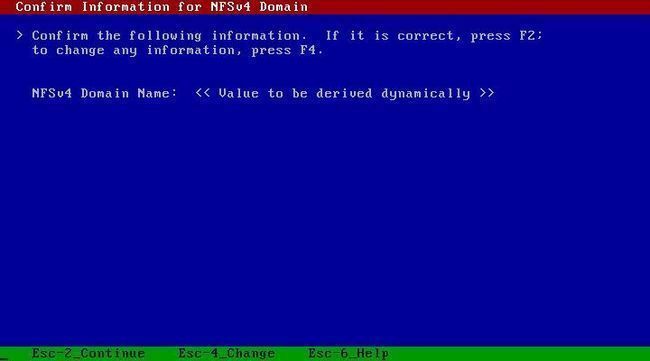 <!---->
<!---->
Confirm and continue.
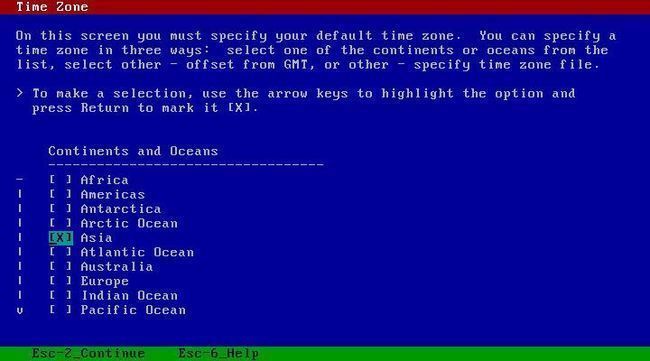 <!---->
<!---->
Select the time zone. First to select the continent, then select the country where you are.
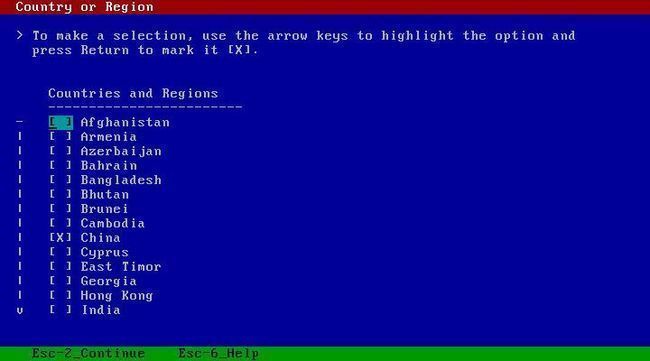 <!---->
<!---->
Select one and continue.
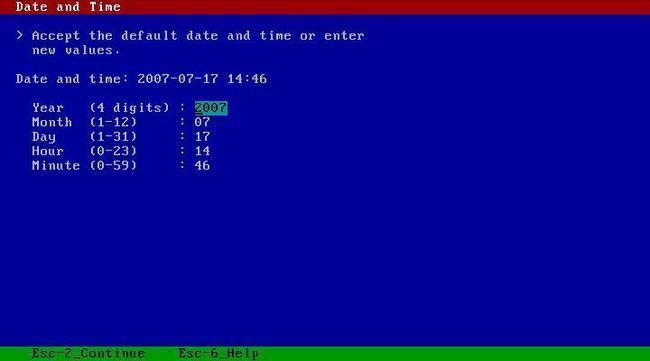 <!---->
<!---->
Set the date and time. Generally speaking, the installer has got the information from the BIOS for you, so you may do no changes here indeed.
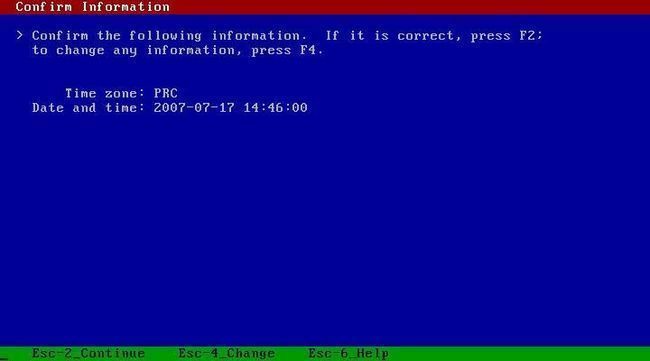 <!---->
<!---->
Confirm and continue.
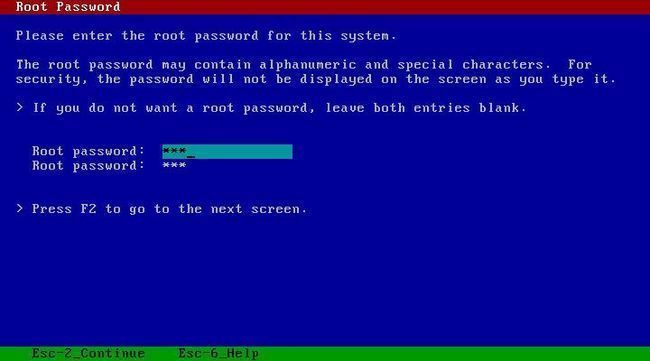 <!---->
<!---->
Type a password for root. Continue.
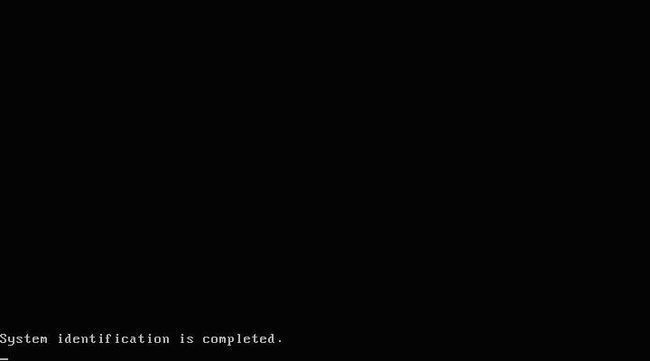 <!---->
<!---->
This screen tells you that stage is clear. Wait for a moment and enter the next stage.
Solaris Interactive Installation
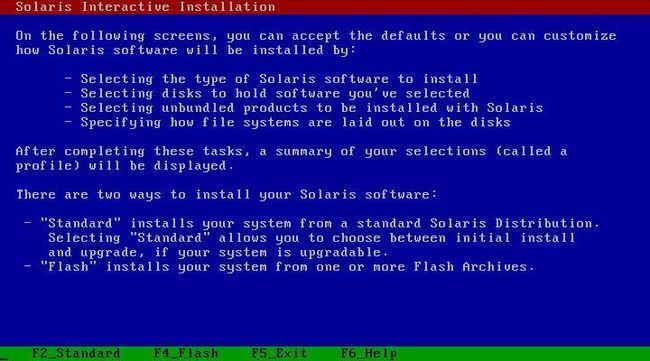 <!---->
<!---->
Select Standard. Continue.
 <!---->
<!---->
Either of the two ways to eject CD/DVD is OK. Select one entry as you wish.
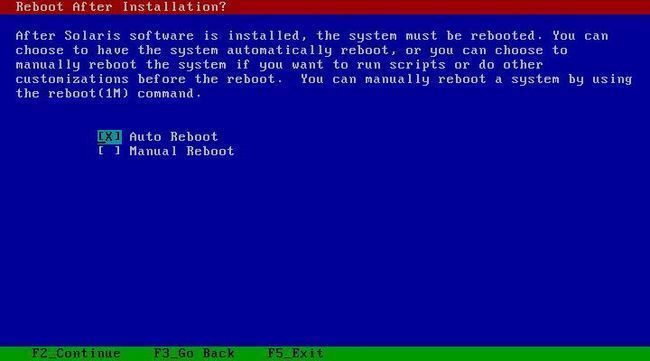 <!---->
<!---->
Select whether the system will reboot automatically. We recommend you to select Automatically Eject CD/DVD and Manual Reboot. The installation may take long time and you may do something else meanwhile. If it reboots automatically and you do nothing, the installer will start again. And you cannot sure when you can eject the disk, so let it eject by itself.
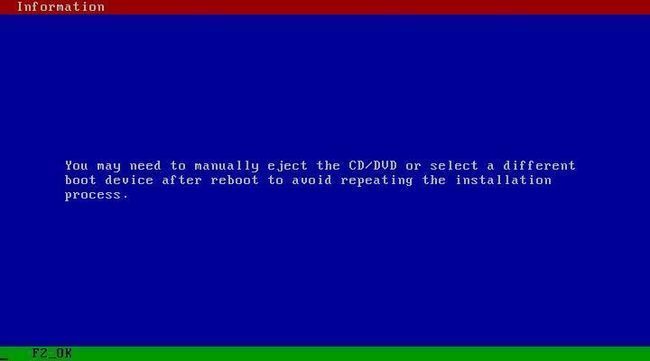 <!---->
<!---->
This message tells you how to avoid running the installer again after reboot. I think that to select a different boot device is the better choice.
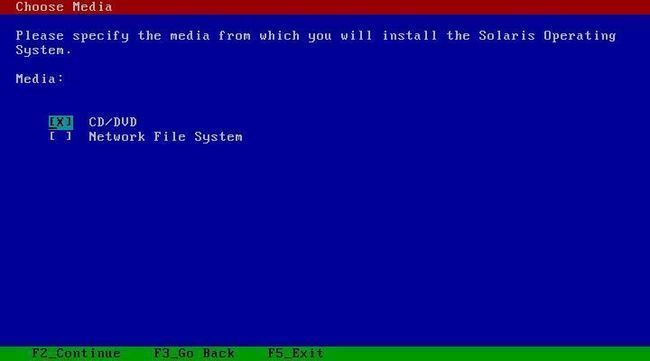 <!---->
<!---->
Select the CD/DVD entry.
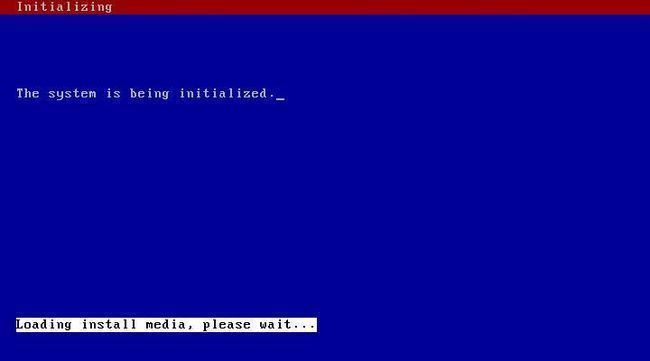 <!---->
<!---->
Just wait.
 <!---->
<!---->
Press F2 to accept Sun’s License. We always accept some license.
 <!---->
<!---->
Choose the geographic regions. In fact, you choose the types of character encoding you need.
 <!---->
<!---->
It is recommended that to choose the POSIX C as the initial locale.
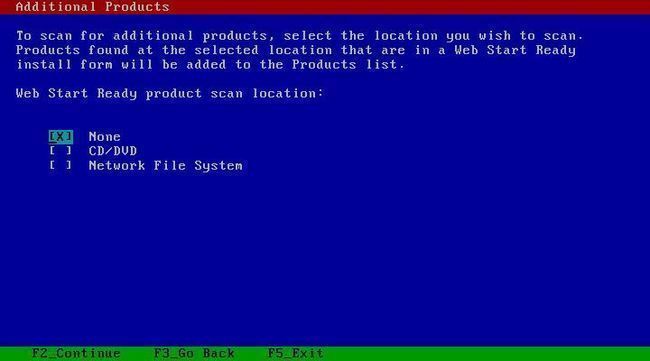 <!---->
<!---->
There are no additional products to install, so select None.
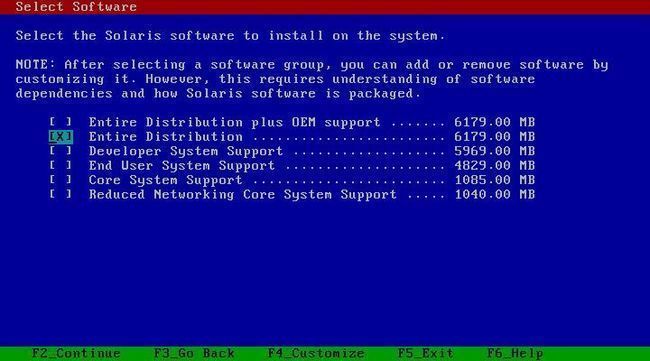 <!---->
<!---->
Select the software to install. You can customize the installation, but it is better to choose one group here. It is convenient. We choose Entire Distribution here.
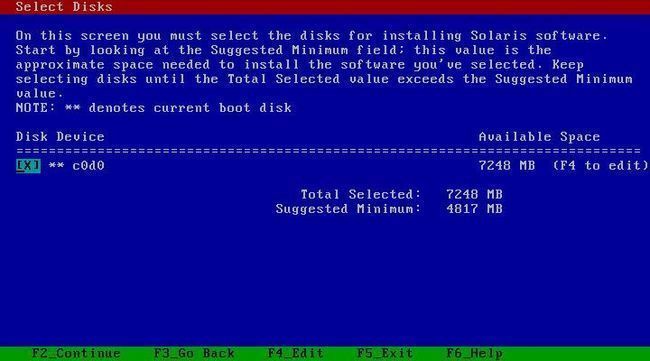 <!---->
<!---->
Select the disks for installing. You should partition the hard disk and make a partition of Solaris first. Here the disk has not been partitioned. So if you press F2, you will see the message below.
 <!---->
<!---->
Press F2 to create a Solaris partition.
 <!---->
<!---->
You’d better allocate the whole hard disk as a Solaris partition and NOT install Solaris on a hard disk which has any other OS. So we should select the first entry.
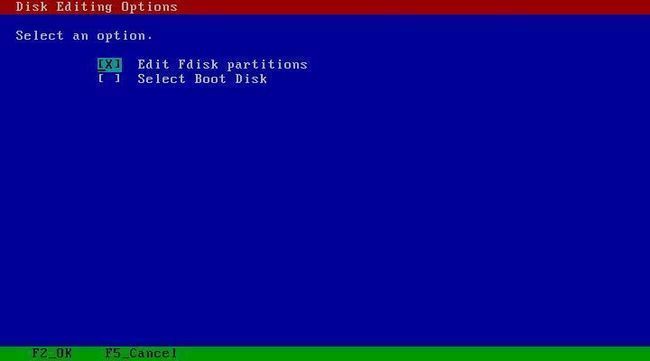 <!---->
<!---->
Select Edit Fdisk partitions and press F2 to continue.
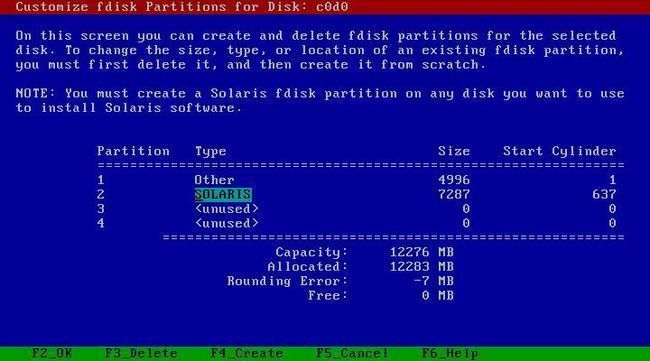 <!---->
<!---->
Here you should delete other partitions and create one SOLARIS partition. Be sure that you has the backup of your data before you do this. Please use the entire disk for installing Solaris.
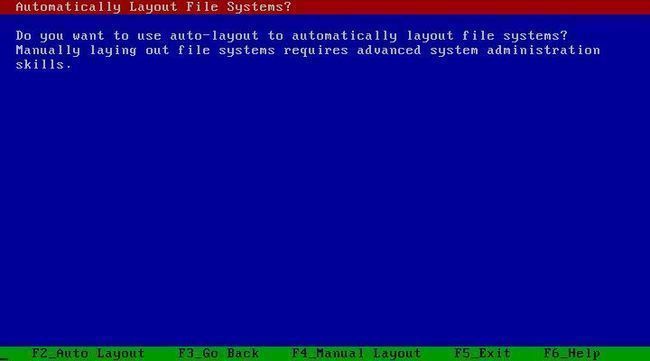 <!---->
<!---->
We let the installer layout the file systems automatically. So press F2.
 <!---->
<!---->
Select all and continue.
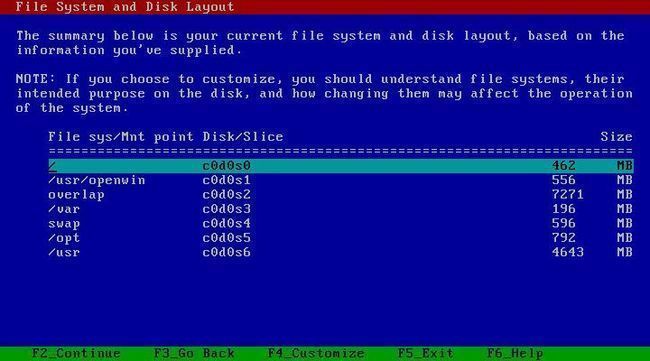 <!---->
<!---->
This screen shows the current file systems and their size. You can press F4 to customize these. Here we accept the default.
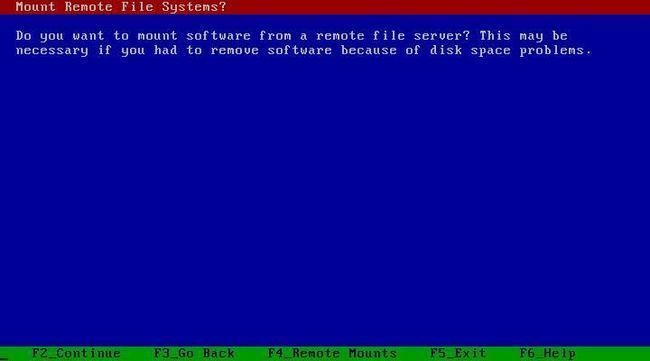 <!---->
<!---->
We have no remote file systems to mount, so press F2 to continue.
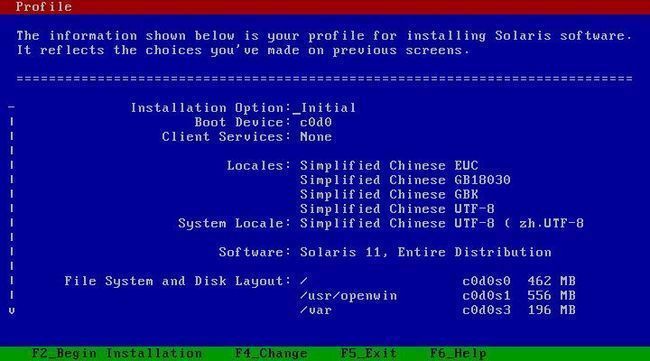 <!---->
<!---->
This screen shows the profile for installing Solaris. Check the information. Press F2 to begin installation if no changes needed. You will see the screen like the picture below.
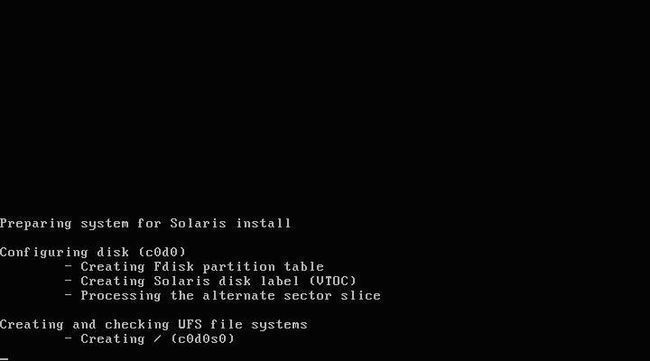 <!---->
<!---->
A moment later, the process bar of the installation will be displayed as below.
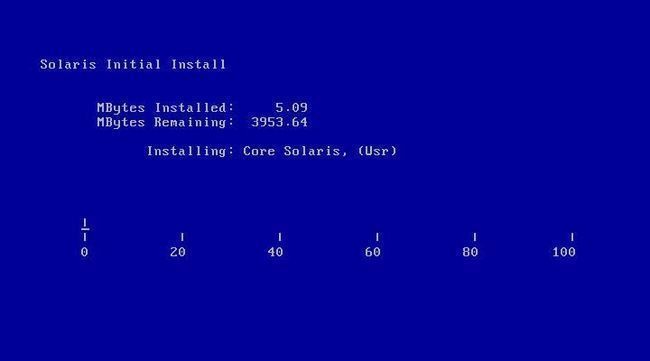 <!---->
<!---->
This process may take about one hour or longer. Please wait and you can do some other thing. But you should pay some attention to the monitor.
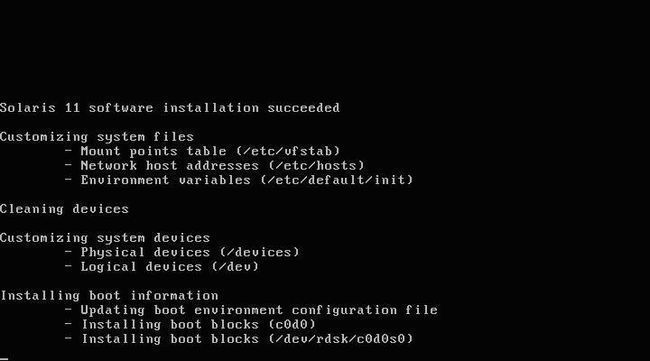 <!---->
<!---->
This screen tells you the Solaris installation is successful. Then wait for reboot. If you select Manual Reboot, you will see the ‘#’ prompt. Then you type the ‘reboot’ command to reboot the system..
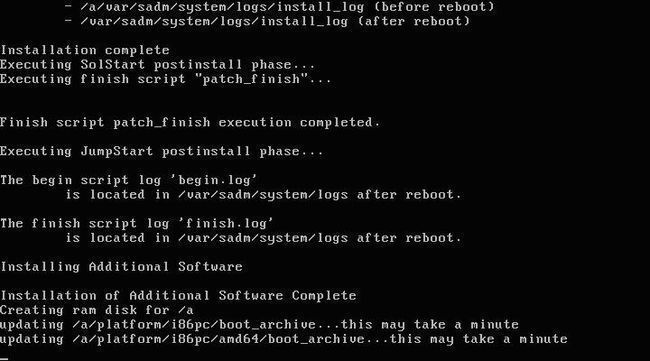 <!---->
<!---->
The system is rebooting now.
When the BIOS is starting, set the BIOS to boot from hard disk first, or eject the CD/DVD disk manually. I say the former is the better because the CD/DVD is still of use for the system to finish the installation completely after reboot.
Appendix
Reference
Trackback: http://tb.blog.csdn.net/TrackBack.aspx?PostId=1751564
The URL to download the Solaris is
http://www.opensolaris.org/os/downloads/
See the Solaris Express Community Edition and click the download link. It is recommended that to choose the DVD. After downloading and unzipping, reconstruct the DVD image file by using the cat or copy command. Burn the image file to a DVD disk.
Boot from the CD/DVD-ROM
Here you need a USB CD/DVD-ROM, because there is no CD/DVD-ROM in the CMPC. Connect the CD/DVD-ROM to the CMPC and input the DVD disk you burned. Start the CMPC and press Del button to enter the BIOS SETUP UTILITY screen. See the Boot label, and select the Boot Device Priority. Let the USB: Generic STORAGE DEVICE be the first boot device. Then press F10 to save the change, exit the BIOS setup utility and restart CMPC. After a few seconds, the screen below will be on the monitor.
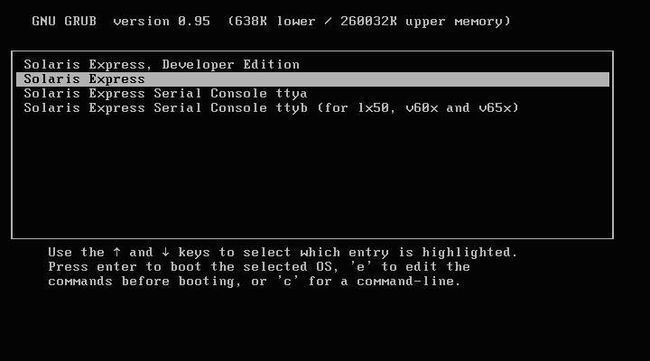
Please select the Solaris Express. If you select the first, there will be an error and the installation will be stopped. The picture below shows the error message. Because the CMPC only has 256MB memory, this installer is negative to run.

Basic Configurations
After pressing Enter at the entry of Solaris Express, you will see the screen below.
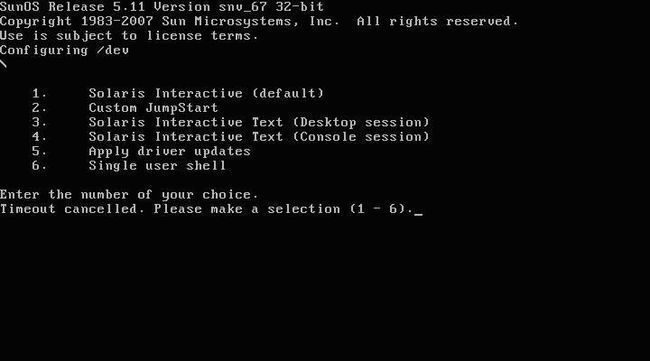 <!---->
<!---->
Just select the default entry. This selection here is equal to the fourth entry. Because the memory of 256MB is not sufficient to support the GUI, the installer will start the console session. After waiting for a moment, you will be asked to configure the keyboard layout.
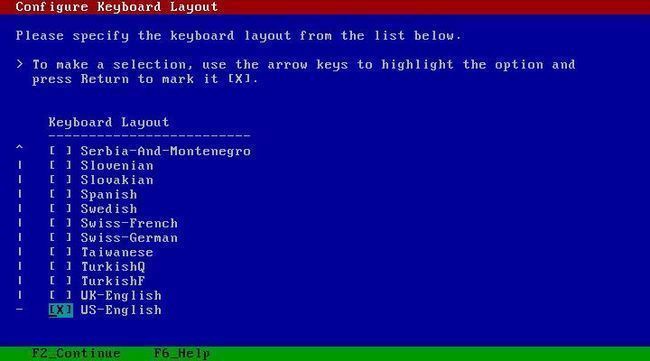 <!---->
<!---->
Select US-English. Press F2 to continue.
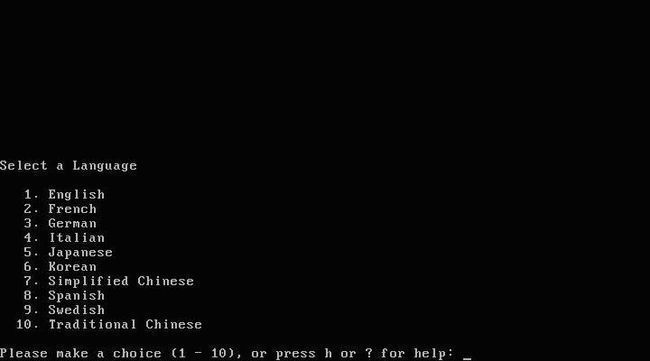
Select a language. Select English or some other as you wish. Type the number then press Enter.
Network Configuration
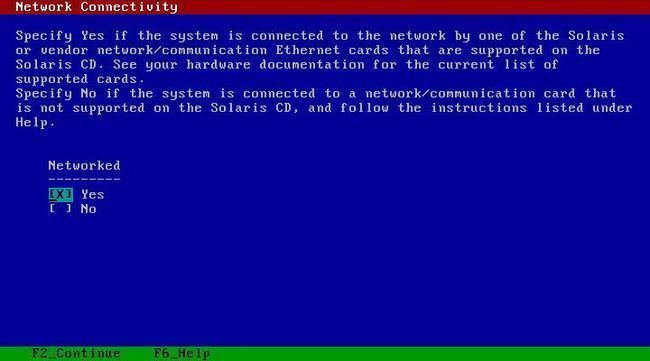 <!---->
<!---->
Select Yes and press F2 to continue.

Select Yes and press Esc then press 2 to continue. If your IP is fixed, select No. And then you will be asked to give the IP, subnet mask and the default router.

Here we say no to IPv6. Continue.
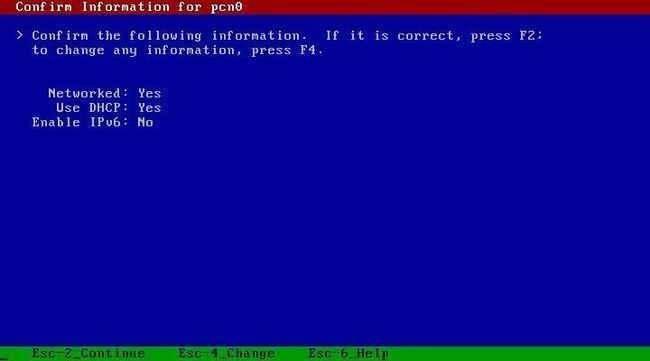
Confirm your configuration for network. Continue.
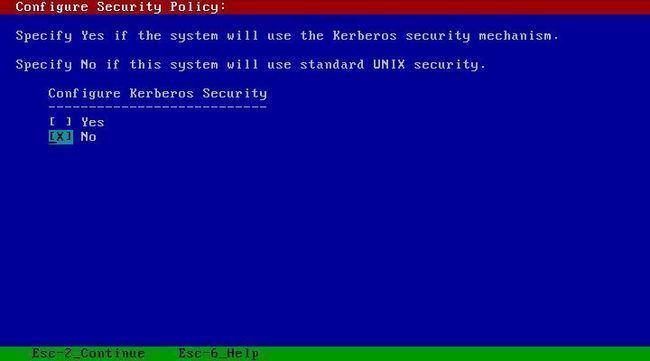 <!---->
<!---->
Select No to use the standard UNIX security. Continue.
Select None for name service. You can configure the name service in Solaris after the installation.
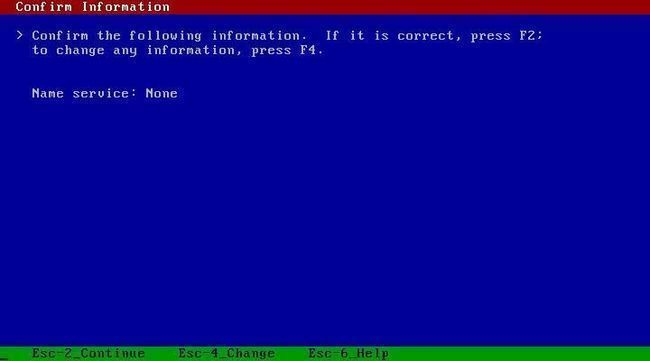
Confirm and continue.
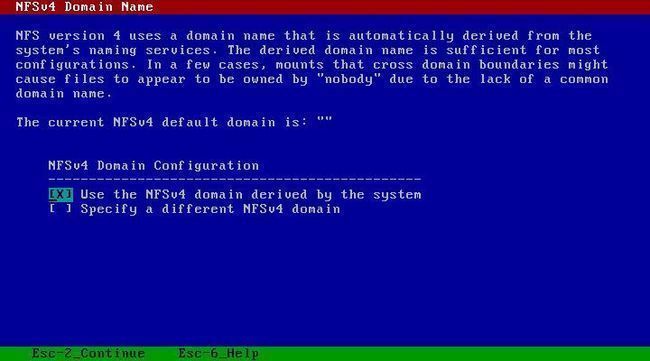 <!---->
<!---->
Use the NFSv4 domain derived by the system. Continue.
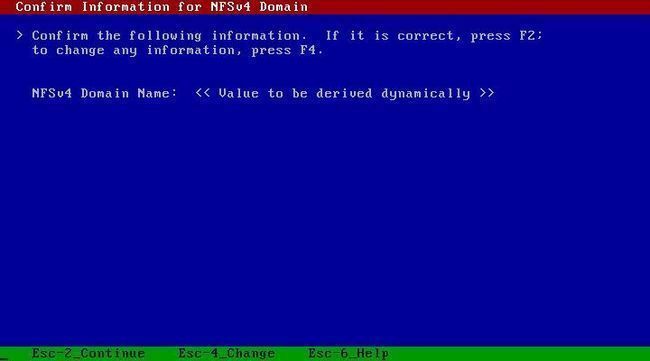 <!---->
<!---->
Confirm and continue.
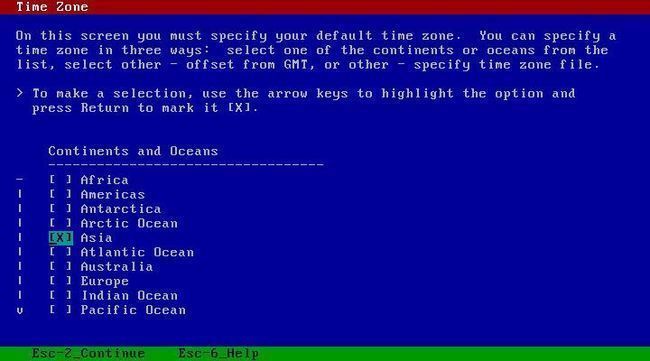 <!---->
<!---->
Select the time zone. First to select the continent, then select the country where you are.
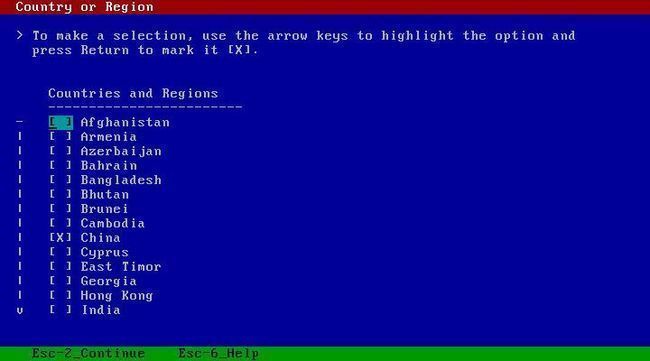 <!---->
<!---->
Select one and continue.
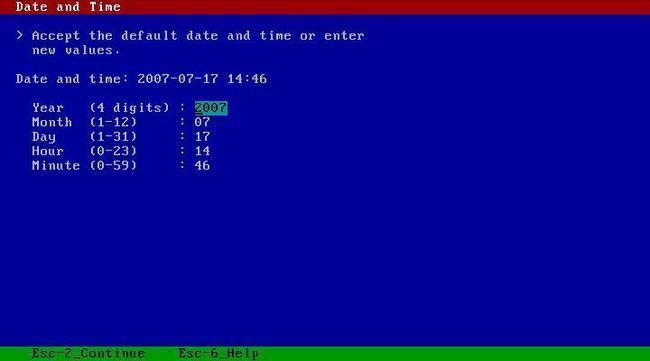 <!---->
<!---->
Set the date and time. Generally speaking, the installer has got the information from the BIOS for you, so you may do no changes here indeed.
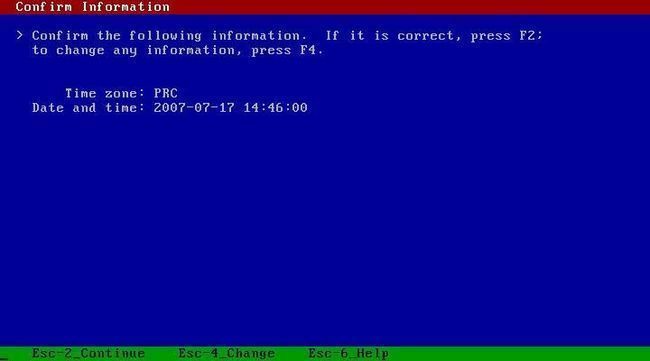 <!---->
<!---->
Confirm and continue.
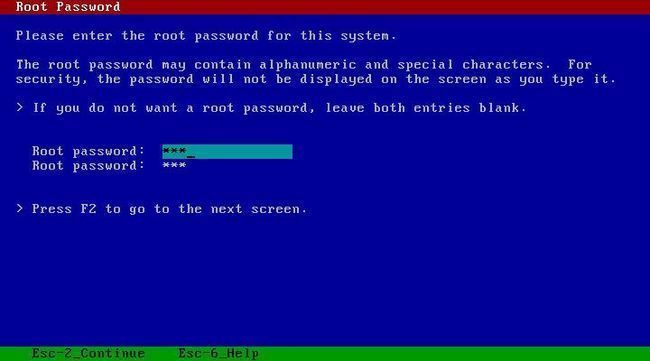 <!---->
<!---->
Type a password for root. Continue.
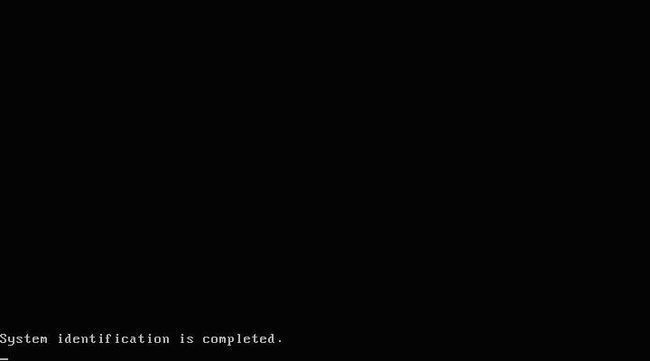 <!---->
<!---->
This screen tells you that stage is clear. Wait for a moment and enter the next stage.
Solaris Interactive Installation
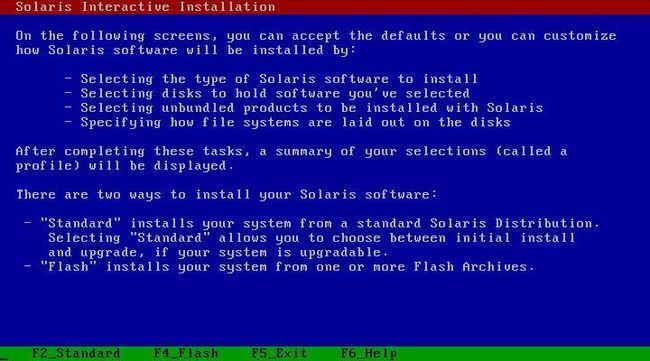 <!---->
<!---->
Select Standard. Continue.
 <!---->
<!---->
Either of the two ways to eject CD/DVD is OK. Select one entry as you wish.
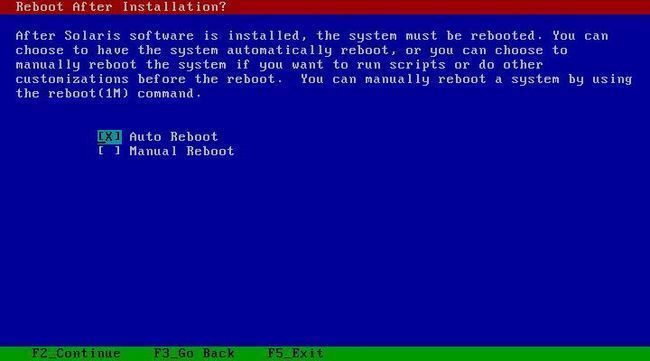 <!---->
<!---->
Select whether the system will reboot automatically. We recommend you to select Automatically Eject CD/DVD and Manual Reboot. The installation may take long time and you may do something else meanwhile. If it reboots automatically and you do nothing, the installer will start again. And you cannot sure when you can eject the disk, so let it eject by itself.
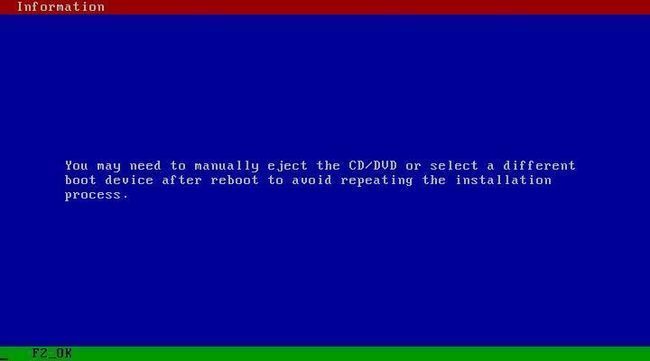 <!---->
<!---->
This message tells you how to avoid running the installer again after reboot. I think that to select a different boot device is the better choice.
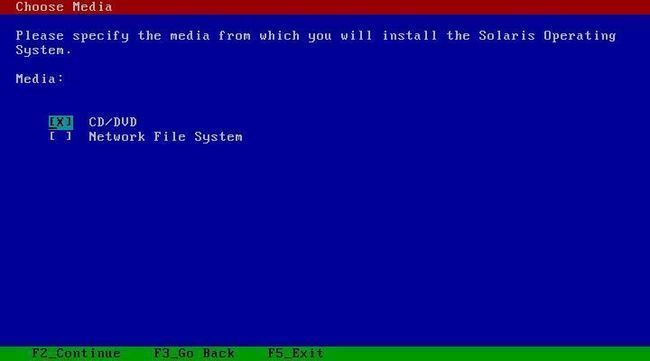 <!---->
<!---->
Select the CD/DVD entry.
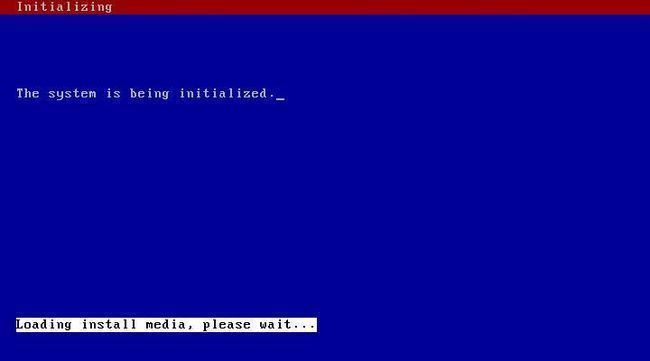 <!---->
<!---->
Just wait.
 <!---->
<!---->
Press F2 to accept Sun’s License. We always accept some license.
 <!---->
<!---->
Choose the geographic regions. In fact, you choose the types of character encoding you need.
 <!---->
<!---->
It is recommended that to choose the POSIX C as the initial locale.
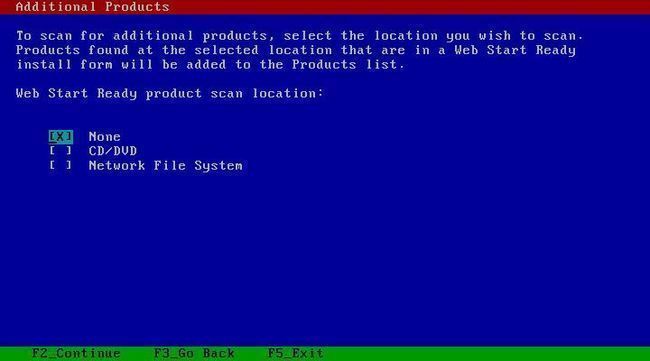 <!---->
<!---->
There are no additional products to install, so select None.
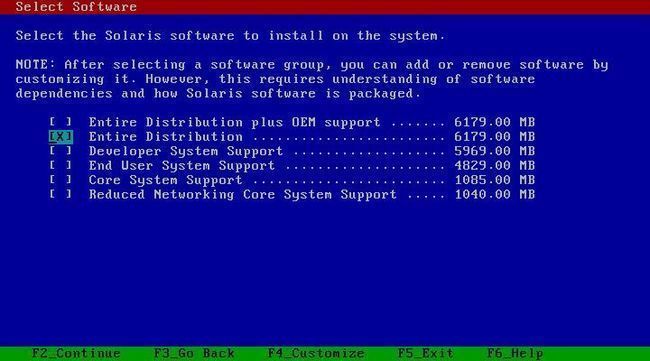 <!---->
<!---->
Select the software to install. You can customize the installation, but it is better to choose one group here. It is convenient. We choose Entire Distribution here.
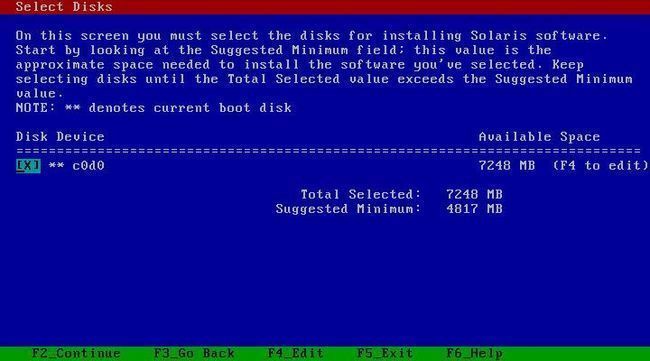 <!---->
<!---->
Select the disks for installing. You should partition the hard disk and make a partition of Solaris first. Here the disk has not been partitioned. So if you press F2, you will see the message below.
 <!---->
<!---->
Press F2 to create a Solaris partition.
 <!---->
<!---->
You’d better allocate the whole hard disk as a Solaris partition and NOT install Solaris on a hard disk which has any other OS. So we should select the first entry.
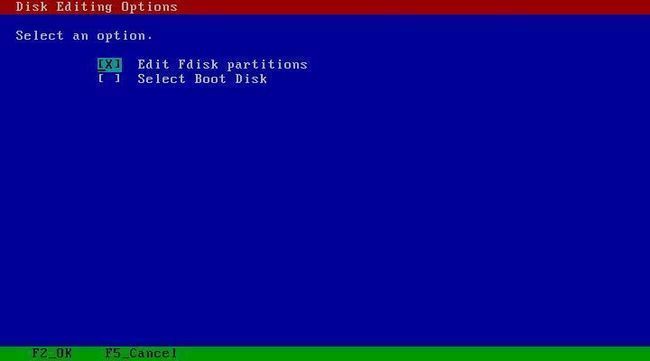 <!---->
<!---->
Select Edit Fdisk partitions and press F2 to continue.
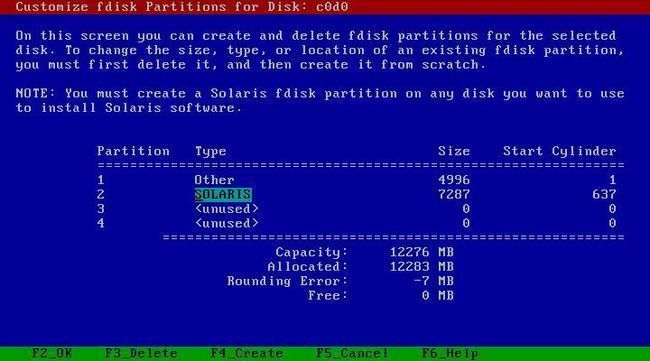 <!---->
<!---->
Here you should delete other partitions and create one SOLARIS partition. Be sure that you has the backup of your data before you do this. Please use the entire disk for installing Solaris.
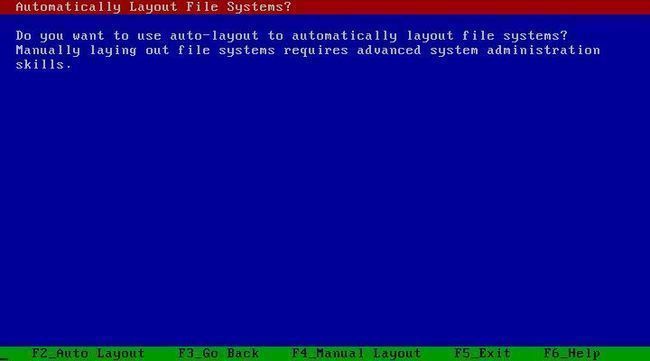 <!---->
<!---->
We let the installer layout the file systems automatically. So press F2.
 <!---->
<!---->
Select all and continue.
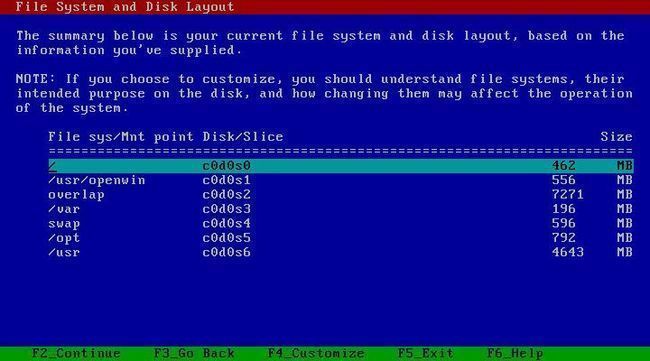 <!---->
<!---->
This screen shows the current file systems and their size. You can press F4 to customize these. Here we accept the default.
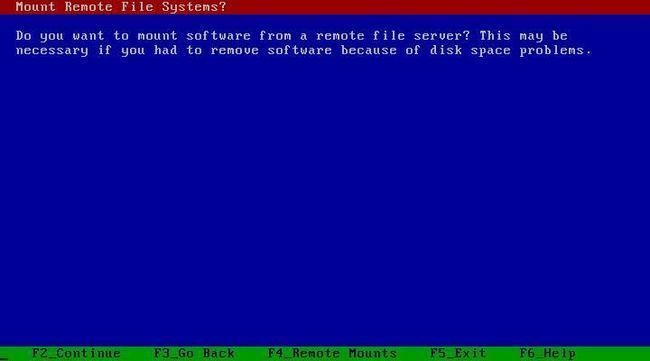 <!---->
<!---->
We have no remote file systems to mount, so press F2 to continue.
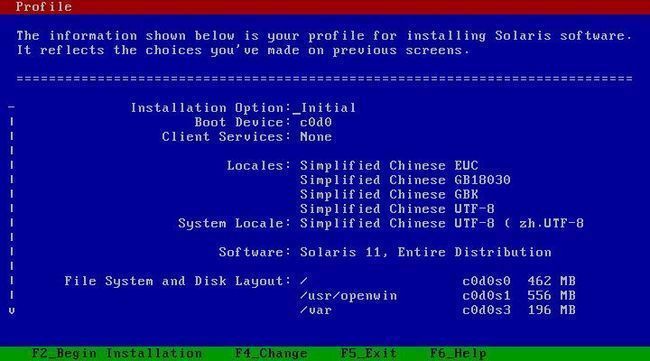 <!---->
<!---->
This screen shows the profile for installing Solaris. Check the information. Press F2 to begin installation if no changes needed. You will see the screen like the picture below.
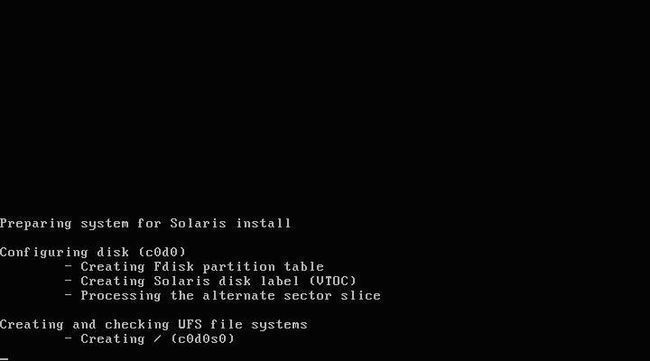 <!---->
<!---->
A moment later, the process bar of the installation will be displayed as below.
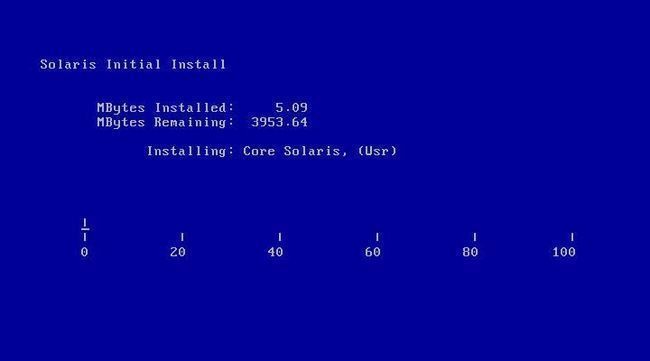 <!---->
<!---->
This process may take about one hour or longer. Please wait and you can do some other thing. But you should pay some attention to the monitor.
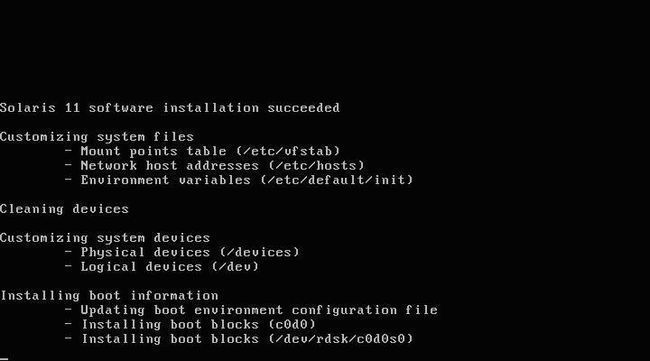 <!---->
<!---->
This screen tells you the Solaris installation is successful. Then wait for reboot. If you select Manual Reboot, you will see the ‘#’ prompt. Then you type the ‘reboot’ command to reboot the system..
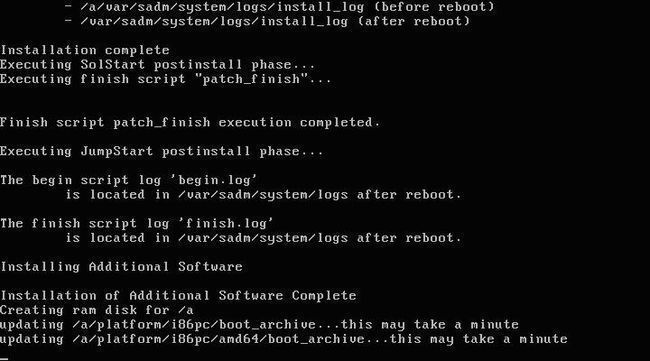 <!---->
<!---->
The system is rebooting now.
When the BIOS is starting, set the BIOS to boot from hard disk first, or eject the CD/DVD disk manually. I say the former is the better because the CD/DVD is still of use for the system to finish the installation completely after reboot.
Appendix
- Here the Solaris means the Solaris Express Community Edition. We use Solaris for short.
- The Classmate PC which I use has a hard disk of 20G space. We call the Classmate PC CMPC for short.
- The pictures of this document is the screenshots of the VMWare. It is same on the CMPC.
Reference
- http://www.blastwave.org/docs/s10u3_howto.html
Though the version of the Solaris is not the same and the machine is not CMPC, it is helpful. - http://bbs.chinaunix.net/forumdisplay.php?fid=6
The Solaris forum at ChinaUnix.
Trackback: http://tb.blog.csdn.net/TrackBack.aspx?PostId=1751564