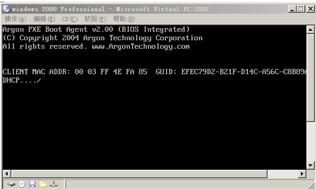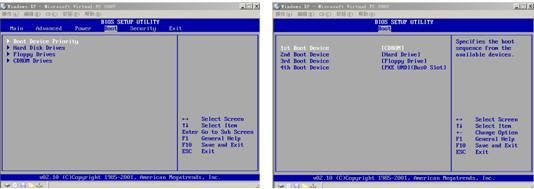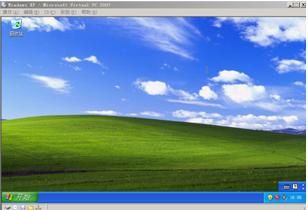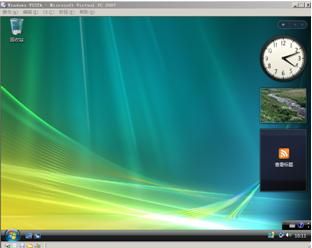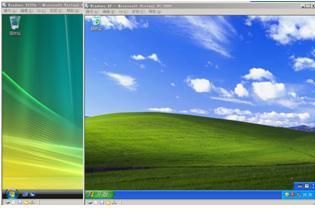在VPC 2007中安装虚拟机操作系统
<chsdate w:st="on" isrocdate="False" islunardate="False" day="30" month="12" year="1899"><span lang="EN-US">以下内容摘自笔者编著的《网管员必读》系列丛书第二版的压轴之作<a href="http://product.dangdang.com/product.aspx?product_id=20207727&" target="_blank"><font color="#000000" size="2">《网管员必读——网络测试、监控和实验》</font></a>一书:</span></chsdate>
<chsdate w:st="on" isrocdate="False" islunardate="False" day="30" month="12" year="1899"><span lang="EN-US"></span></chsdate>
<chsdate w:st="on" isrocdate="False" islunardate="False" day="30" month="12" year="1899"><span lang="EN-US">4.2.3</span></chsdate> 安装虚拟机操作系统
因为虚拟机操作系统的安装方法是一样的,具体的安装过程与与我们平常安装操作系统基本上是一样的,所以在此仍仅以
Windows XP Proffessional
操作系统为例进行介绍。
【
注意
】虚拟机操作系统的安装也是在
Virtual PC 2007
控制台中进行的,所有的重启、关机操作都是虚拟的,并不是要真正重启和关闭计算机。这一点也要特别注意。
Virtual PC 2007
虚拟机操作系统的安装仅支持光盘(要能自启动的那种)和
ISO
镜像文件这两种安装方式。所以你只能选择其中一种,不能直接从硬盘中运行
setup.exe
之类的安装文件来安装。这样一来,在安装虚拟机操作系统之前,你必须做好相应的准备。要么是找到相应操作系统的镜像光盘(当然需要有光驱),要么找到相应操作系统的
ISO
文件。下面是具体的步骤(很简单)。
(
1
)在如图
4-13
所示
Virtual PC 2007
控制台中双击选择要安装的对应虚拟机文件,或者在选择了相应虚拟机文件(在此仅以
Windows XP
系统为例进行介绍)后单击控制台中的“启动”按钮,打开如图
4-14
所示虚拟机操作系统安装窗口。
(
2
)如果是想以光盘方式安装,则首先需要在窗口中执行
【操作】→【Ctrl+Alt+Del】菜单操作,或者按下右【ALT】+【DEL】键(注意,只能是右【ALT】键),重启虚拟机系统(注意,不是重启主机),在重启时注意适时按下【DEL】键,通过键盘进入到如图4-15所示虚拟机CMOS设置窗口(不是计算机上真正的CMOS)。在这里通过键盘选择打开“Boot Device Priority”(设备启动顺序)选项,配置窗口如图4-16所示窗口,把“1st Boot Device”项设置为“CDROM”,让系统从光驱启动,然后按下【F10】键退出设备重新启动(此时要把相应虚拟机操作系统光盘放入到光驱中)。
<shapetype id="_x0000_t75" stroked="f" filled="f" path="m@4@5l@4@11@9@11@9@5xe" o:preferrelative="t" o:spt="75" coordsize="21600,21600"><stroke joinstyle="miter"></stroke><formulas><f eqn="if lineDrawn pixelLineWidth 0"></f><f eqn="sum @0 1 0"></f><f eqn="sum 0 0 @1"></f><f eqn="prod @2 1 2"></f><f eqn="prod @3 21600 pixelWidth"></f><f eqn="prod @3 21600 pixelHeight"></f><f eqn="sum @0 0 1"></f><f eqn="prod @6 1 2"></f><f eqn="prod @7 21600 pixelWidth"></f><f eqn="sum @8 21600 0"></f><f eqn="prod @7 21600 pixelHeight"></f><f eqn="sum @10 21600 0"></f></formulas><path o:connecttype="rect" gradientshapeok="t" o:extrusionok="f"></path><lock aspectratio="t" v:ext="edit"></lock></shapetype>
图
4-14
虚拟机系统窗口
图
4-15 CMOS
设置窗口“
Boot
”选项卡
图
4-16
“
Boot
”选项设置窗口
如果是通过
ISO
文件安装的,则需要在如图
4-14
所示窗口中执行
【编辑】→【载入ISO映像】菜单操作,在打开的对话框中找到相应虚拟机操作系统的ISO文件,然后单击“确定”按钮即可。
(3)以上两种安装方式,在进行了以上步骤后,就开始正式的虚拟机操作系统安装了。在安装过程中系统会自动列出所创建的虚拟硬盘(不是物理硬盘),选择在创建相应虚拟机文件时创建的虚拟硬盘安装即可。虚拟机操作系统的其他安装就与实际物理的操作系统安装基本一样,也可以全屏显示。只不过,这里的重新启动、关闭之类的操作都是在虚拟机窗口中进行的,主机并不会真正重启或关机。
安装了系统后将在虚拟机窗口中显示,如图
4-17
是
Windows XP Professional
虚拟窗口。如图
4-18
是
Windows Vista
的虚拟机窗口。如图
4-19
是同时运行
Windows XP Professional
和
Windows Vista
虚拟机的两个窗口。注意,要同时运行多台虚拟机,必须要要足够的
CPU
、内存资源,否则无法进行。
图
4-17 Windows XP Professional
虚拟机窗口
图
4-18 Windows Vista
虚拟机窗口
图
4-19
同时运行
Windows XP Professional
和
Windows Vista
虚拟机系统的两个窗口
【说明】在这里要注意的几个常用的功能快捷键不再是原来的那样了,而是作了适当改变,以免与主机系统的相应功能快捷键相冲突。如热启动的快捷键为右【
ALt
】
+
【
Del
】组合键,而不是原来的【
Ctrl
】
+
【
ALt
】
+
【
Del
】组合键(这个组合健在主机系统没成功启动前是热启动功能,系统启动成功后是用来打开“任务管理器的);冷启动的快捷键为右【
Alt
】
+
【
R
】组合键,而不是直接按主机面板上的“
Reset
”按钮;关闭系统的快捷键为右【
Alt
】
+
【
F4
】组合键;全屏显示快捷捷键为右【
ALt
】
+
【
Enter
】组合键。
另外,虚拟机操作系统安装好后,无需另外安装设备驱动程序,直接采用
Virtual PC 2007
所提供的通用虚拟硬件驱动程序。大大简化了虚拟机系统的安装。