用Vmware安装longhorn系统方案
在我安装Longhorn之前最大的问题就是,现在的Longhorn还只是一个测试版本,肯定不是特别稳定,另外要是在我目前的机器上安装的话,就要冒着丢失数据的危险,我想一定有很多人在这点上的感受和我是一样的。
因此,在我看来,最完美的解决方案便是将Longhorn安装到一台虚拟机上,对大家来说,虚拟机都比较熟悉了,就是一个可以仿效 操作系统的软件。换句话说,我可以在机器上安装Longhorn并且不影响我的数据和现有的操作系统。
目前比较常用的两款虚拟机软件是:VMware(http://www.vmware.com)和Virtual PC(http://www.microsoft.com/ windows/virtualpc/default.mspx)。这两款软件笔者分别进行了测试,我个人认为VMware要比Virtual PC更出色一点,因为笔者发现Virtual PC速度非常慢,但我在用VMware安装Longhorn时也碰到很多问题,但事后看来这些努力很值得与各位读者分享。
笔者电脑配置如下:512MB内存、60GB硬盘、2.4GHz赛扬CPU,操作系统是Windows XP SP1。我安装的是Longhorn build 4074。好了,长话短说,下面笔者就总结一下成功安装Longhorn的步骤。
首先,假设你的电脑上已经安装了VMware workstation 4.5.2;至少具有512MB的内存;已经安装了Longhorn操作系统光盘或镜像文件;至少有4GB以上硬盘空间;你所要安装的虚拟机是基于Windows系统的。
具体步骤:
1. 运行VMware workstation(以下简称VMware),依次选择“File→New Vitual Machine”菜单命令,打开向导。
2. 在选择操作系统类型时选择“Windows XP Professional”项(如图1)。
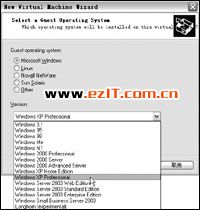
提示:在选择操作系统类型时千万不要选择“Longhorn(Experimental)”项,除非你愿意再重新安装一次系统。
3. 接下来选择一个文件名并提供一个有效路径,在内存设置一项至少设置300MB(当然是越多越好),接下来的网络选项,采用默认的“Bridged Networking”即可。在接下来设置虚拟机的硬盘空间时,建议设置6GB或者更多。
4. 完成以上步骤后,你可以在出现的窗口中重新设定内存大小以及光驱设置,具体方法是双击要修改的项就可以了。如果你是从网上下载的镜像文件,请重新设置光驱指向镜像文件所在的路径(如图2)。

5. 进入虚拟机目录,用文本编辑器(如UltraEdit)打开以.vmx为扩展名的文件,你会看到如图3所示。如果你的机器没有SCSI设备,那么请将scsi0.present = "TRUE"项的值改为"FALSE",接着在文件的最后添加以下两项:

这两项并不是配置文件的默认选项,等你安装成功之后可以将它删除。保存文件,重新运行VMware,打开配置文件,并单击“Start this virtual machine”项,在启动时按下Esc键选择从光驱启动。
6. 这时你会发现Longhorn安装已经开始,并且要求输入序列号。输入序列号后,安装顺利,等安装程序检测硬件的时候,你会发现系统好像停止了,这时不要中止安装,等待大概十几分钟的时间(视机器配置可能会有所不同)。
7. 等安装结束重启后,你会发现界面非常模糊并且特别慢,这时关闭虚拟机。再次打开.vmx文件并且添加以下项目:
Ethernet0.virtualDev = "vmxnet"
添加以上项目是因默认的网卡项存在问题,因此必须选择一项。保存退出。
8. 再次使用VMware打开配置文件,你就会发现光驱的属性变成了默认的“C:\Program Files\VMware\VMware Workstation”,这时要重新设置光驱属性指向镜像文件。
9. 启动虚拟机器,启动成功后依次单击“VM-Install vm tools”安装必需的驱动。在安装驱动的过程中可能会弹出两类对话框,下面分别进行解释:
第一类是指驱动程序没有通过微软的审核,这时单击“Install”进行安装。
第二类是指驱动程序不适合Longhorn,单击“Cancel”继续安装。
在安装驱动程序的过程当中,可能会提示你重新启动以使新硬件能够使用,先不要重新启动,等VM Tools整个安装过程结束再重启。
10. 在整个安装过程当中确保你没有选择安装SCSI设备及驱动程序,否则Longhorn关闭之后可能无法启动

11. 如果你能够看到这一点,那么恭喜你,你的Longhorn之旅已经顺利结束。启动成功之后界面如图4所示,并且在右下角显示了版本号。