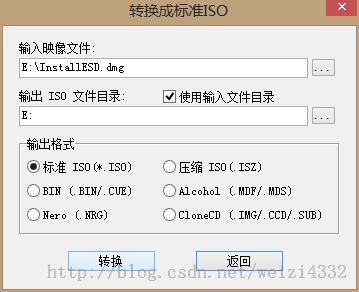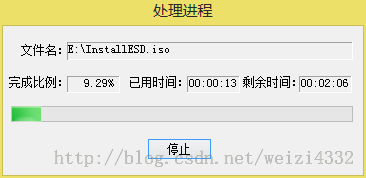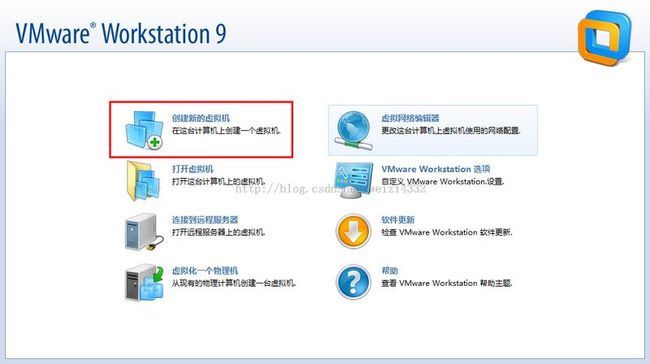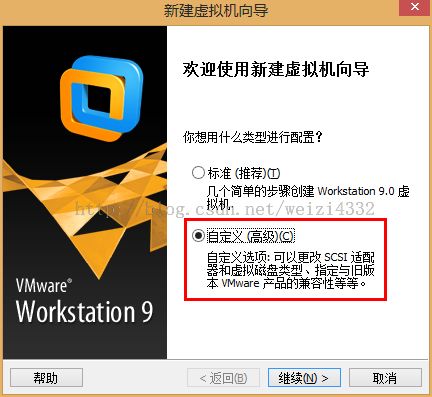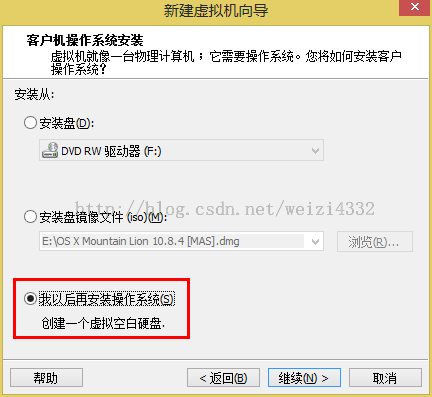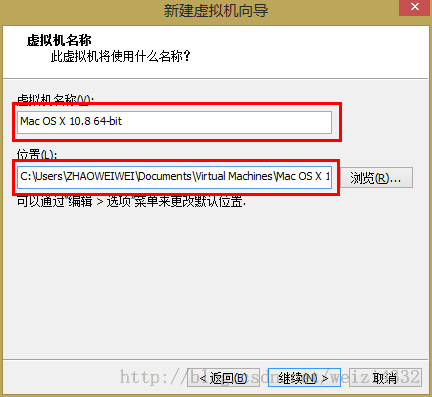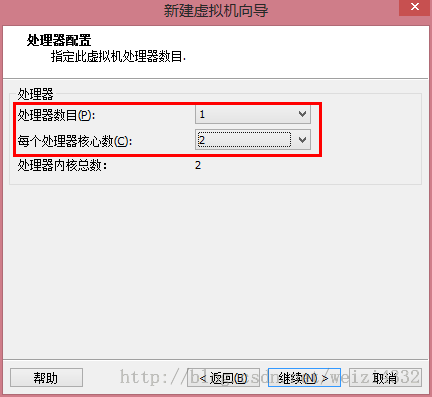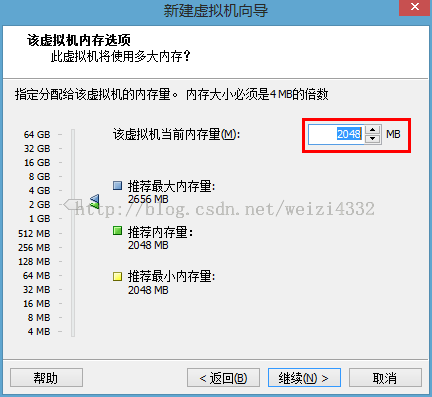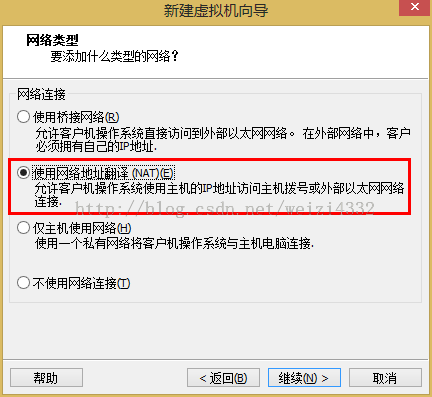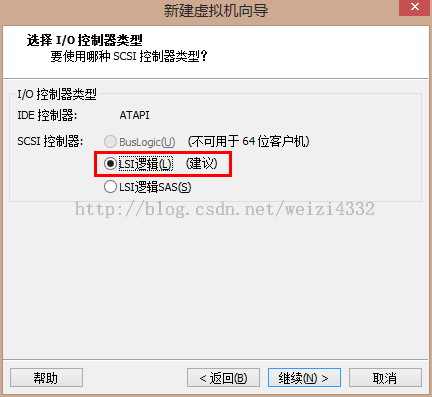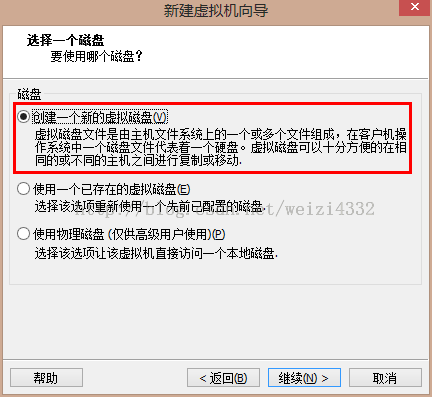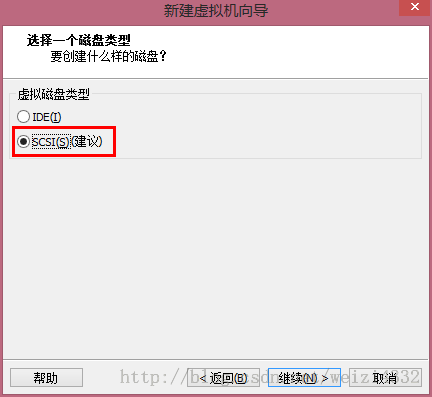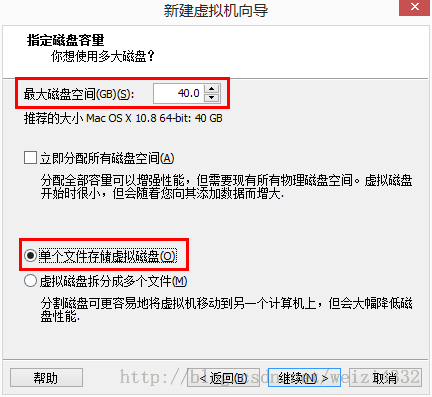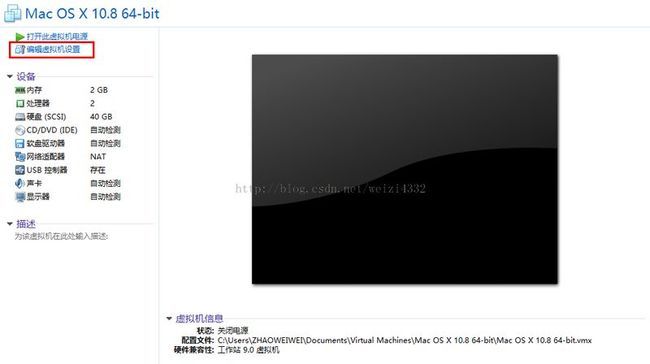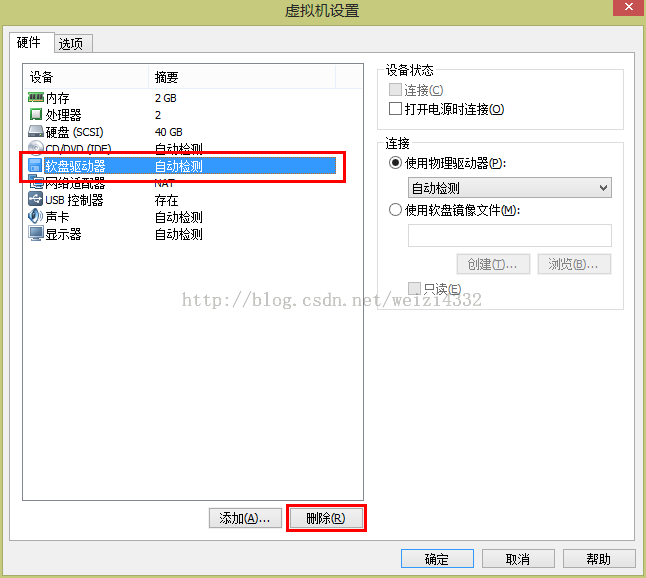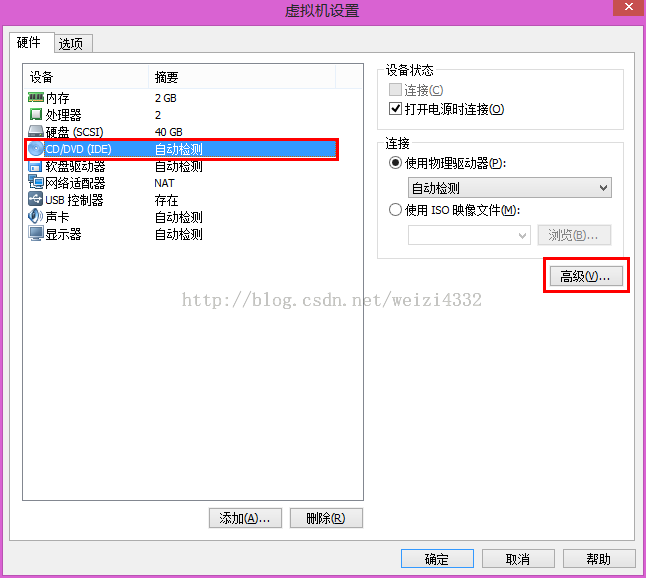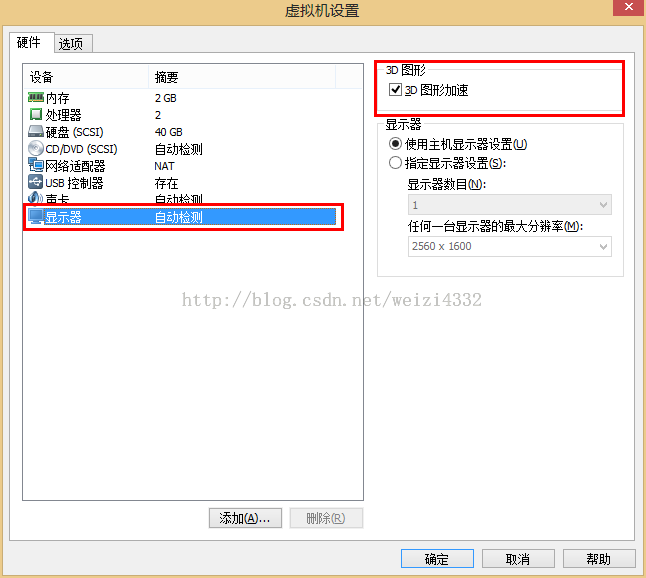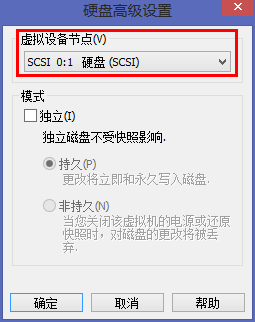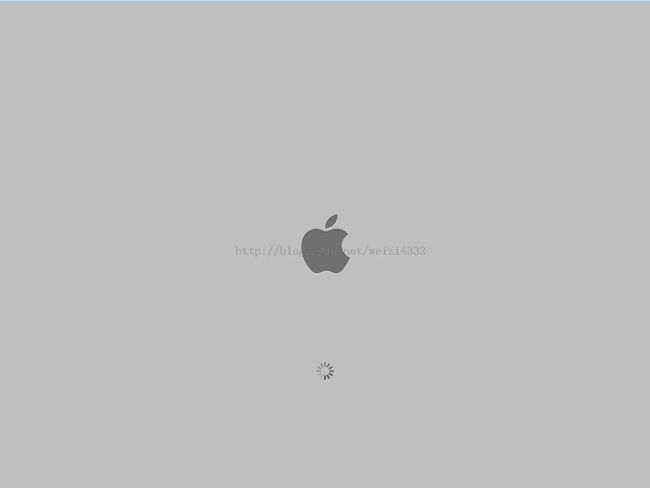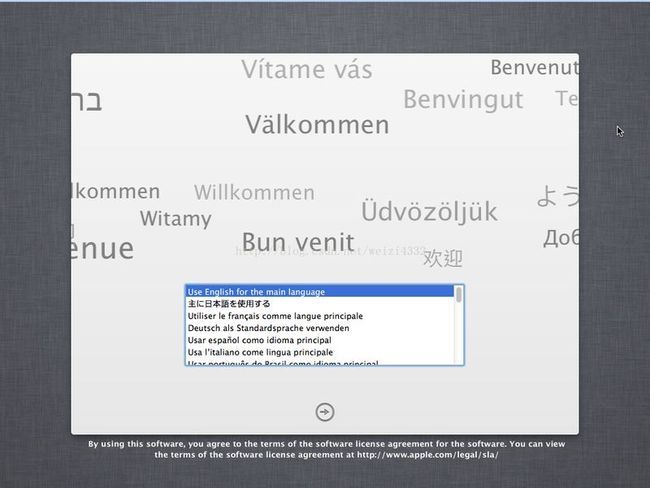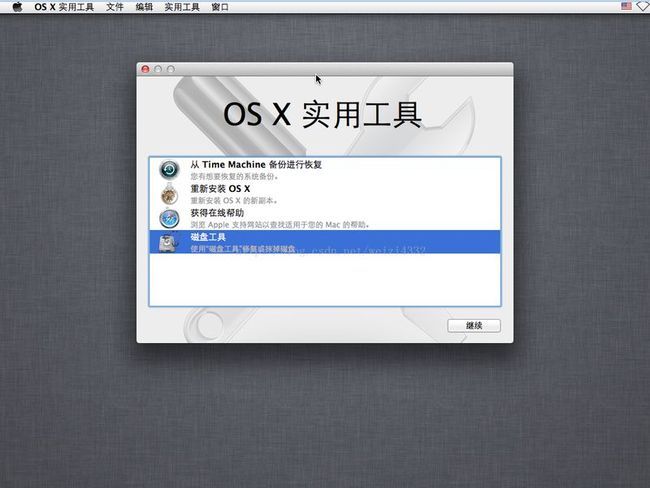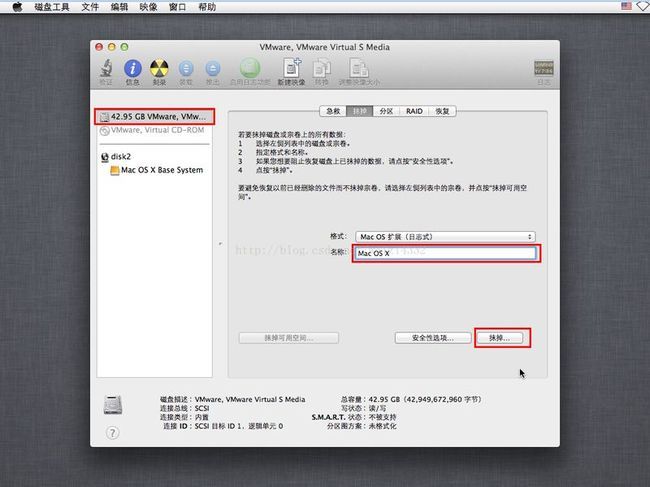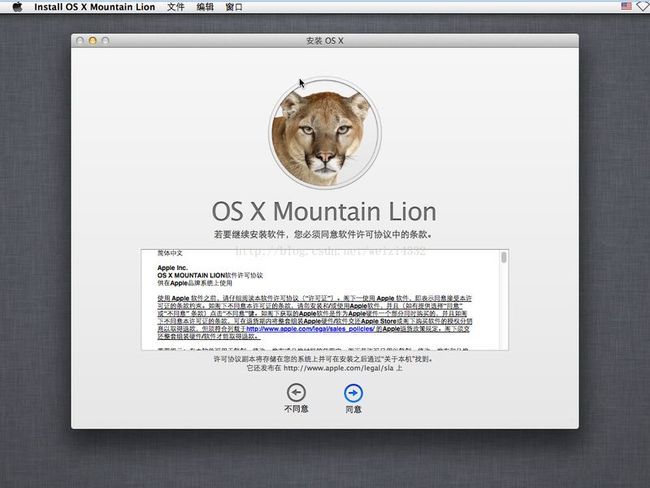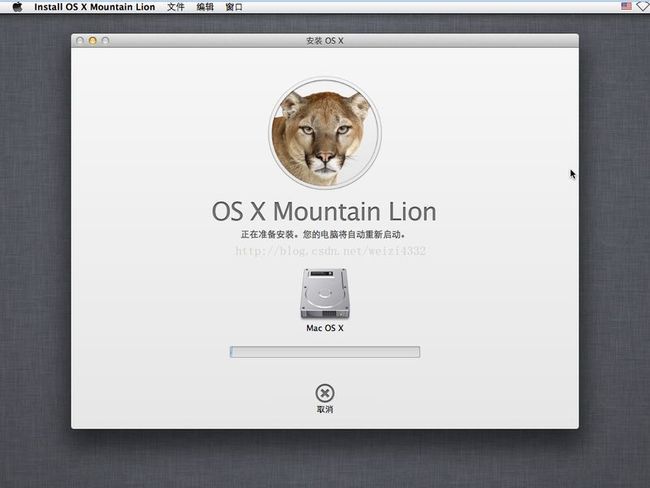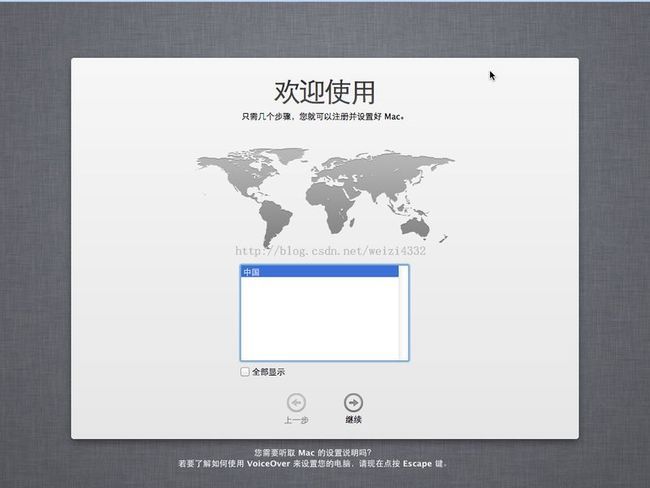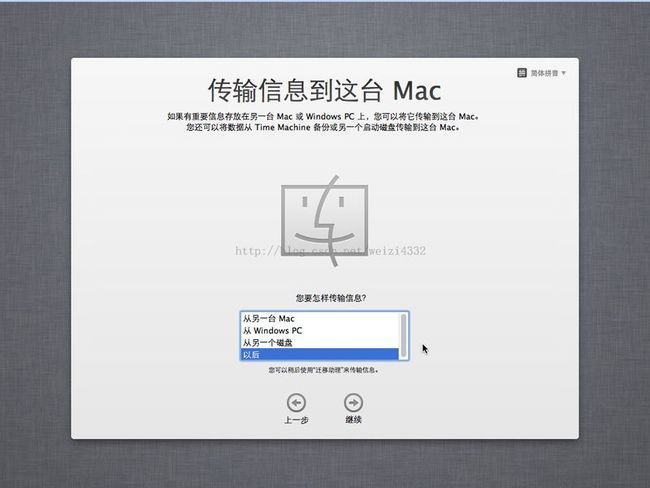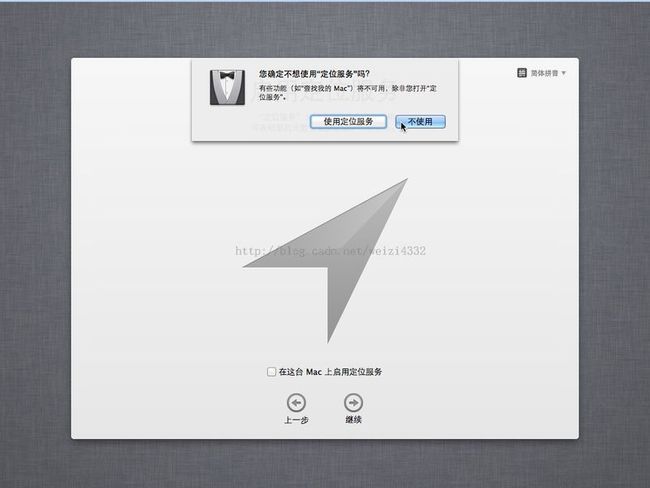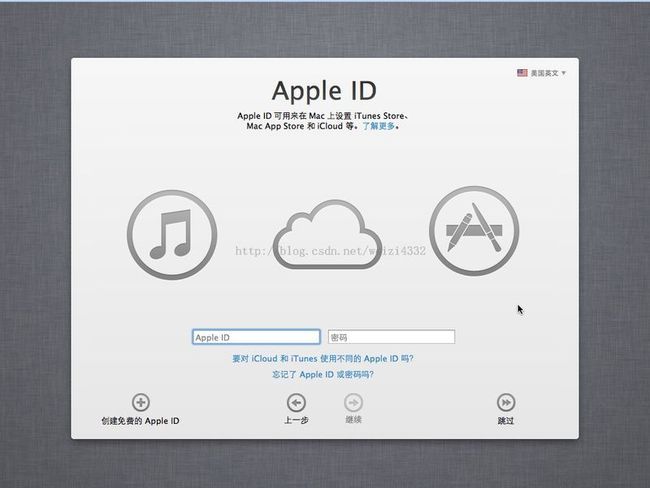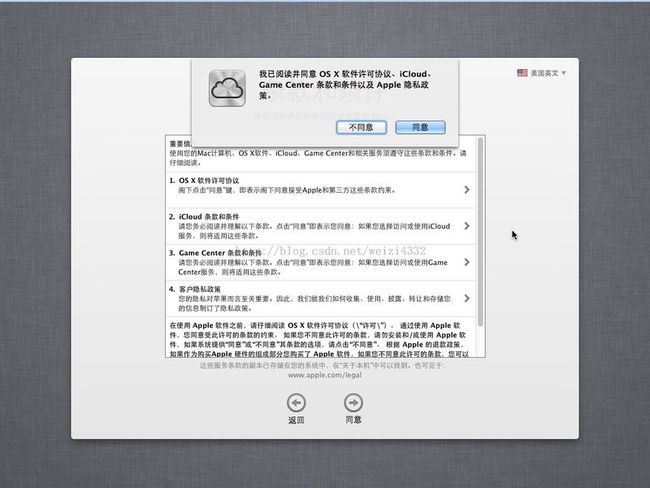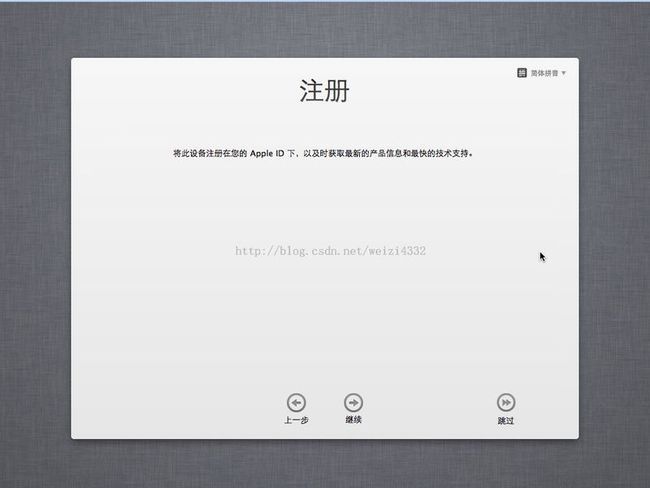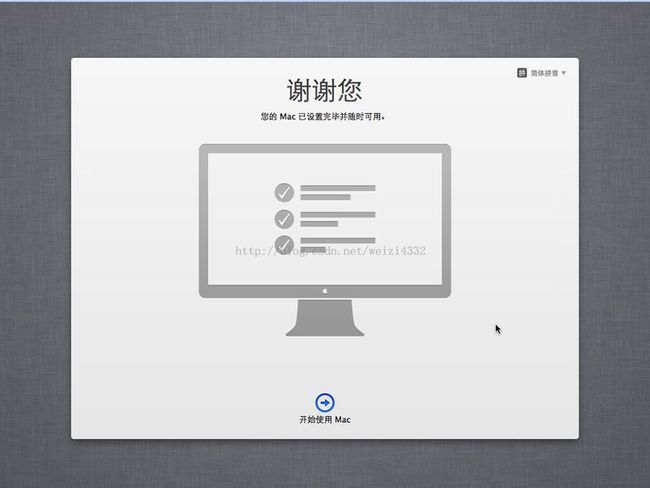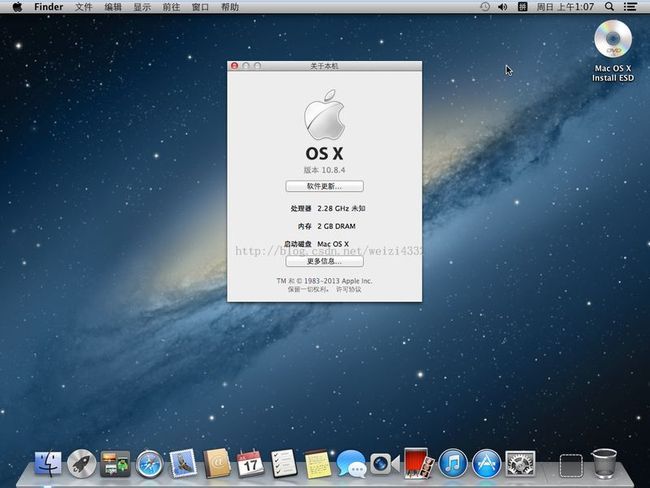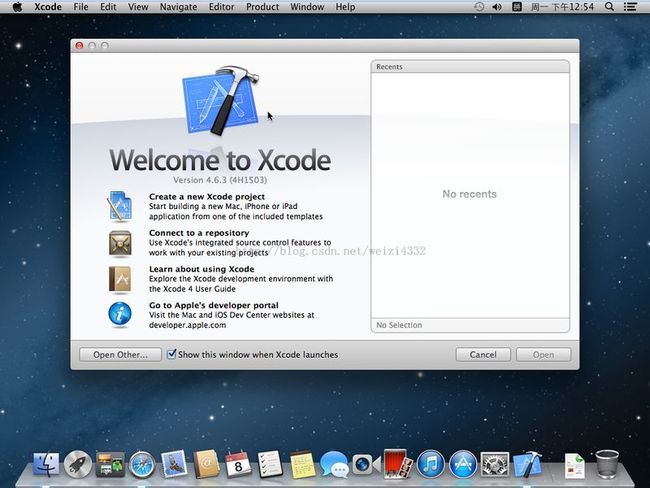VMware 9 安装 Mac OS X 10.8.4 并安装 Xcode 4.6
学习Objective-C必须要有运行环境,Xcode是最好的选择。不过Windows和Linux下也可以用GUNstep,个人不喜欢这种方式,鉴于没有Mac,所以只能安装虚拟的系统使用!
首先要安装VMware,个人选择了最新的9.0.2。安装虚拟机比较简单,就不再教大家安装了!安装完虚拟机之后还必须要安装一个可以安装OS X的补丁,奉上下载地址:
安装完VMware和OS X的补丁之后,我们就可以开始着手下载和安装OS X了。
下载完毕请验证MD5:DCFFFB3D1FAEC2439E6E079EC08990C8
下面我们要将格式为dmg的系统文件转换为VMware可以识别并引导安装的iso文件:
1.用UltraISO提取OS X Mountain Lion 10.8.4 [MAS].dmg文件中、\Install OS X Mountain Lion.appContentsSharedSupport\文件夹下的InstallESD.dmg文件,右键选择提取即可!请验证InstallESD.dmg的MD5:016CF3572BA9649C3DFD36FA202F874D
2.用7-zip(必须是7-zip)打开提取出的InstallESD.dmg文件,进入\InstallMacOSX.pkg\文件夹。提取出\InstallMacOSX.pkg\文件夹下的InstallESD.dmg。请验证InstallESD.dmg的MD5:B34B2E2F272133CF08F280F24D6FD59F
3.用UltraISO将第二次提取出的InstallESD.dmg转换为InstallESD.iso,选择工具->格式转换->选择镜像->点击转换。请验证InstallESD.dmg的MD5:B90E98BFB617075CCA8FC1F27E218FB5
4.打开安装好的VMware,选择新建虚拟机->自定义->继续->继续->我以后安装操作系统->选择系统版本->修改虚拟机名称并修改位置->根据情况配置处理器->修改虚拟机内存(2G以上)->配置网络->修改IO控制器->创建新磁盘->选择磁盘类型->制定磁盘容量->修改磁盘文件位置->完成。