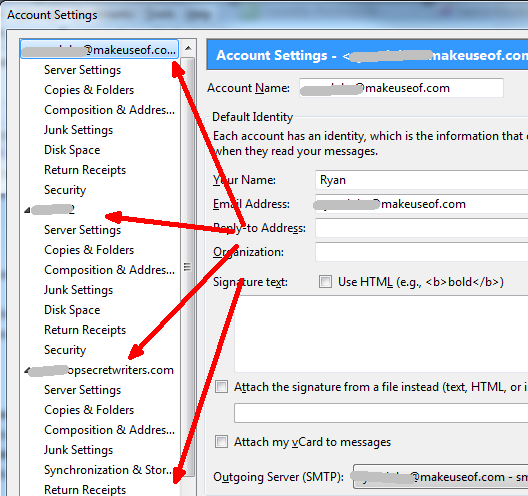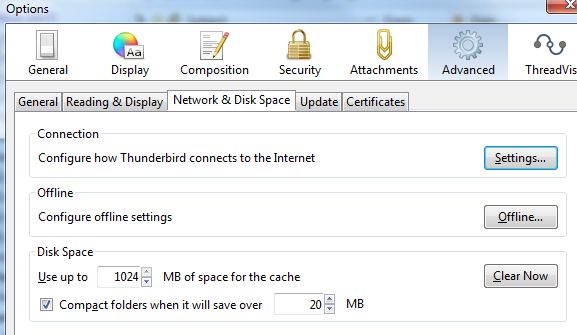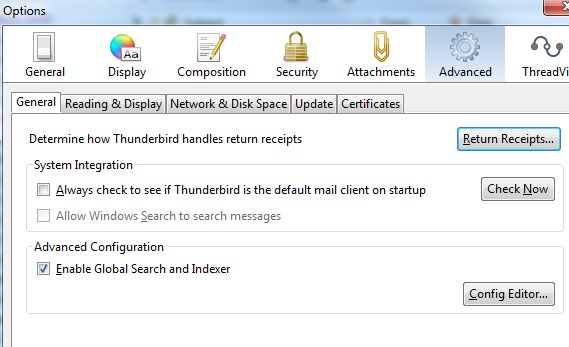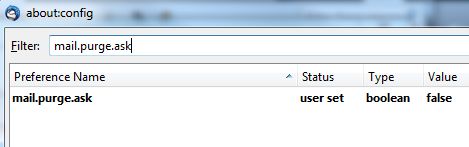If you asked anyone for the first words that comes to mind when they think of me, they’d probably say laid back. I really don’t get very uptight unless something really, really ticks me off. There is a recent phenomenon that has been occurring with my desktop Thunderbird client that has been doing just that. It loads messages slower than a turtle on marijuana, and once it loads messages, it won’t let me delete them because some process is apparently still running in the background.
We use Thunderbird a lot here at MUO. Saikat covered how to use it to send mass emails, and Tina and I have covered cool Thunderbirdadd-ons and extensions. After doing a little bit of digging online and rummaging through the Thunderbird settings pages, I’ve determined the things that can really bog down this email client. It appears that Thunderbird can actually run quite fast, even when you have loads of email in your remote accounts like I do, so long as you configure things on Thunderbird to handle that gigantic load.
Optimizing Thunderbird Settings
I use Thunderbird for four email accounts that have grown to enormous proportions. To make matters worse, I pretty much leave the emails on the servers. These are bad habits, I know. Email messages, like real mail, should be dealt with only once. However, I would bet that there are lots of you out there in the same boat as me, and need Thunderbird to be capable of handling those giant email accounts.
So, here’s the status of my own Thunderbird setup. I’ve got 4 Gmail accounts that I connect to on a regular basis, and Thunderbird is set up to download new messages from them every 10 minutes.
This may sound like a lot, especially considering that those accounts have thousands of messages stored on the server, but Thunderbird is actually very good at this. What it isn’t very good at is managing the huge folders that accumulate on the local side of the equation – the folders on your PC.
Automatic Compacting Of Folders to Make Thunderbird Faster
The first way to improve performance is by automatically compacting folders.
For these next few settings, we’ll be playing in Tools -> Options. To turn on auto-compact and set the size, you’ll need to click on the Advanced tab, and then click on the Network & Disk Space tab under that.
As you can see, I have Thunderbird set up to only compact folders if it will save me over 20MB of space. This is actually a good thing – I could even set it lower to enable more frequent compacting. This will keep your folder sizes down and performance high. The only problem is that this automatic compacting, especially when you have multiple accounts set up, can interfere with your normal use of the client, especially when the client first loads.
To fix this, click on the Config Editor, and in the “Filter” field, type in “mail.purge.ask“.
Set this value equal to true. Now, Thunderbird will still automatically compact folders, but if you’re in the middle of trying to read or respond to new email messages, it won’t interfere with your efforts. This was the biggest annoyance for me, and this one setting made a world of difference.
Three Other General Settings
To further increase performance, in the windows that I showed you above, you might also consider making the following changes as well.
- Unclick the “Enable Global Search and Indexer” checkbox. The bottom line is that unless you often search your emails using keywords, you can disable this feature.
- In the main Thunderbird window, click on View ->Layout and disable “Message Pane“. Thunderbird can get bogged down on previewing messages that have lots of graphics and HTML links.
- Also, in the Network & Disk Space settings window where I discussed compacting folders, you might consider increasing the size of your cache space. This increases page-load speed for when you view the same email messages in the future.
Settings For Each Account
The following settings can be found under the Tools -> Account settings. Each email account you’ve set up has a section with various menu items. Why did I end up with such huge folders that needed compacting? Because up until recently Thunderbird didn’t delete files that you deleted.
Strange, I know. But now, under “Server Settings“, you can have Thunderbird empty the trash when you close the client.
Under “Copies & Folder“, enable the archiving of your messages. This won’t directly improve performance, but it’ll let you delete messages off your server without worrying about those messages getting lost.
Choose to save to Archives under each account folder, and then click Archive Options to choose how you’d like to sort those archived messages.
Now, you can click on the “Disk Space” menu item and set up Thunderbird to delete all messages that are older than a year (365 days).
If you’re brave, you could delete messages sooner, but in my case I figure that if I haven’t dealt with the message after a year, I never will. You’ve also enabled local archiving, so you’ve got your local copies safe and sound.
The final setting that can help your Thunderbird performance is only fetching message headers, rather than the entire message itself.
This one change alone can reduce your initial Thunderbird start-up time tremendously.
So, did any or all of these tweaks make an impact for you? Sometimes it can be tempting to dump an application when it starts bogging down like Thunderbird can, but when you start digging you’ll quickly realize that it’s simply a configuration issue.
Let us know how tweaking your Thunderbird settings as described above helped you improve its performance. Do you have any other tips? Share your thoughts in the comments section below.