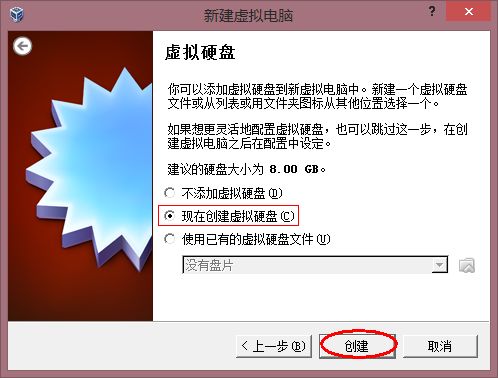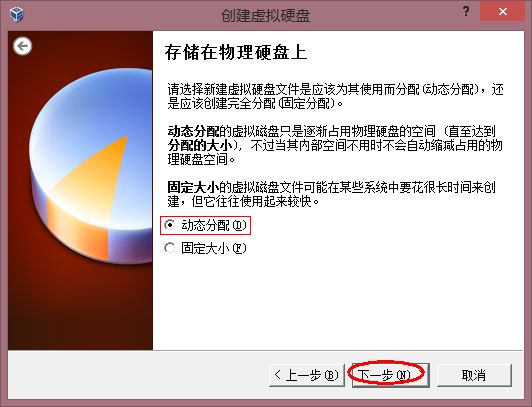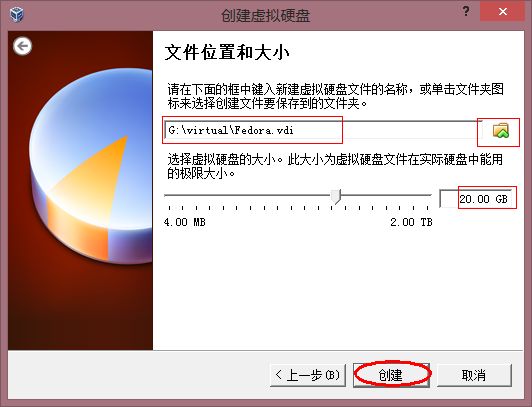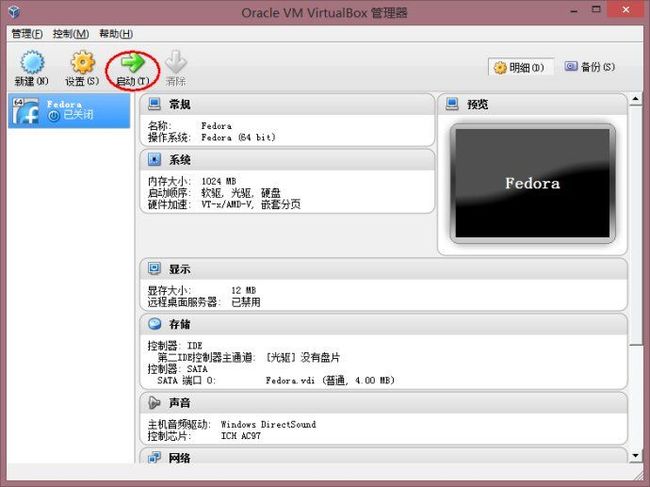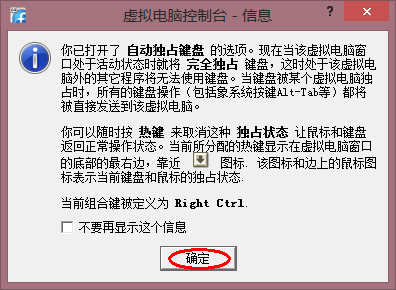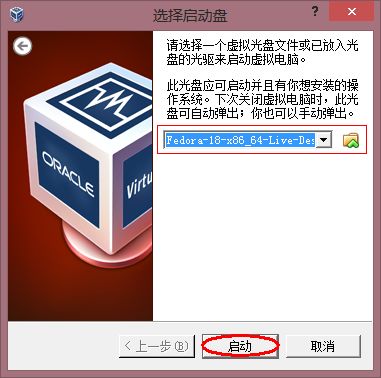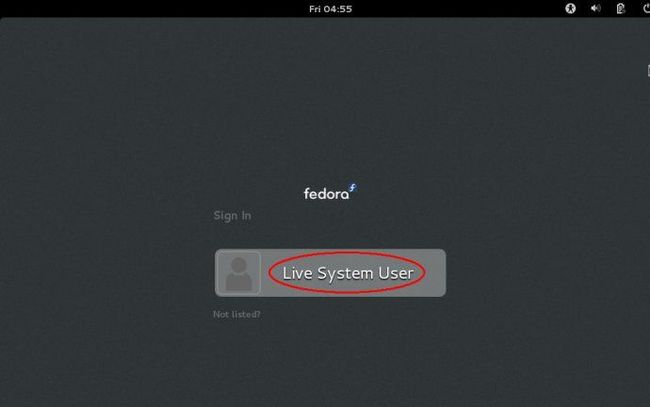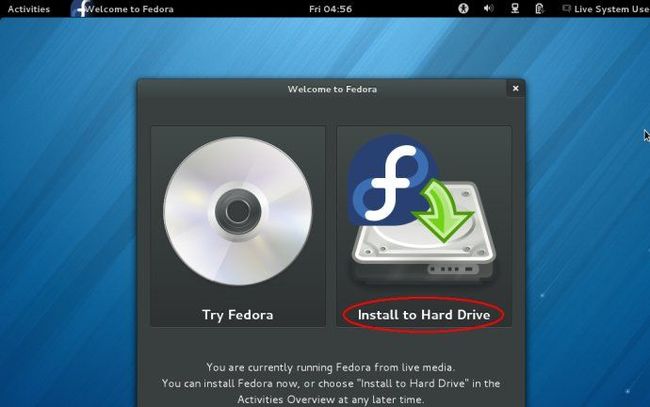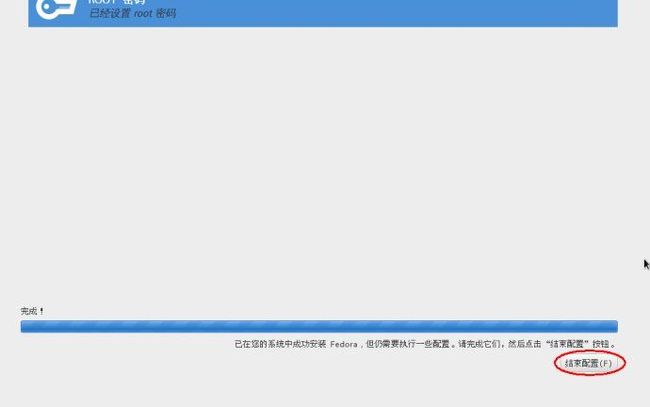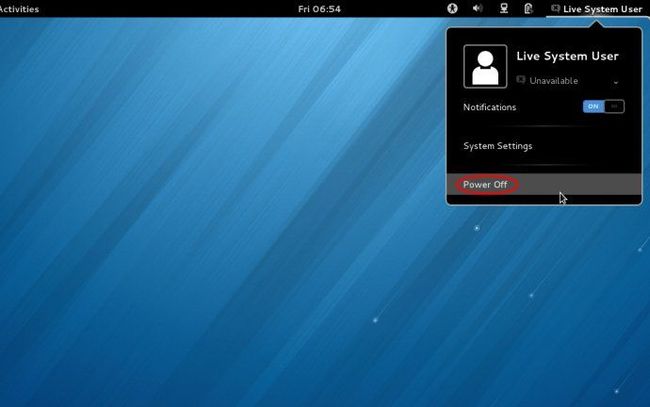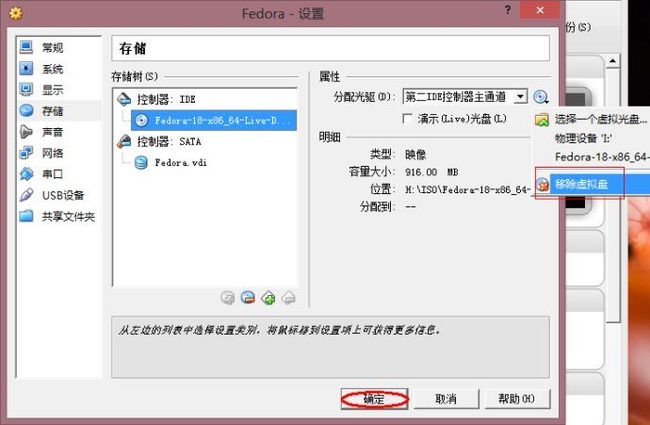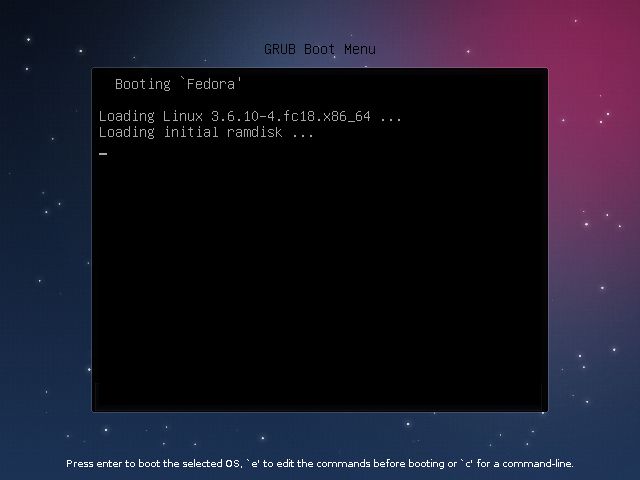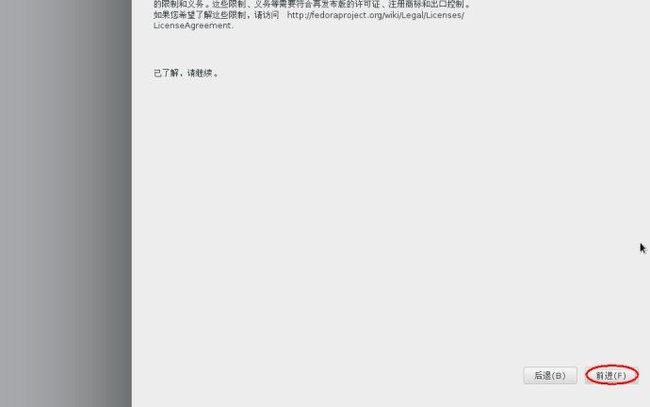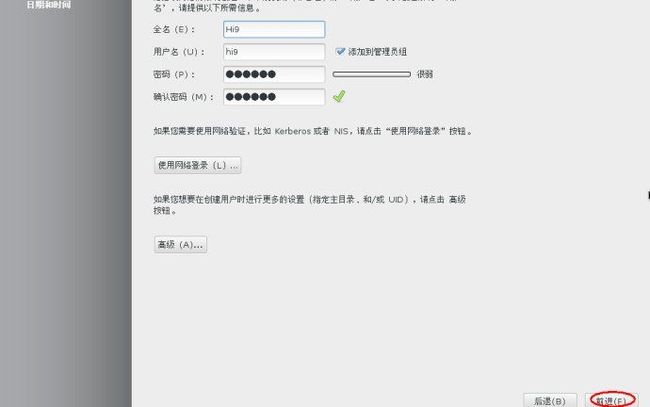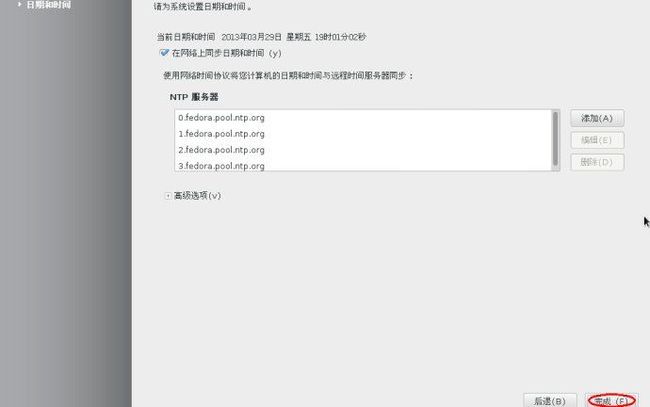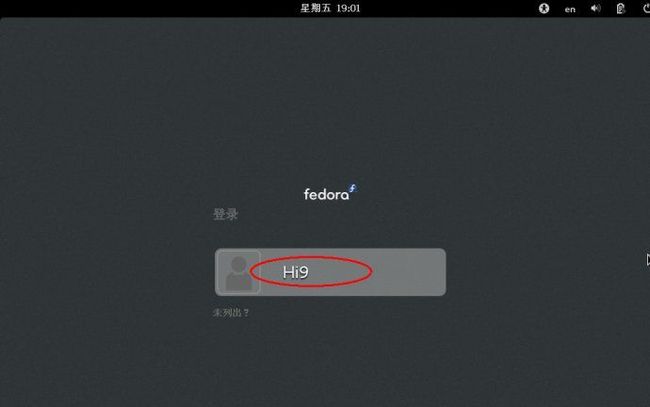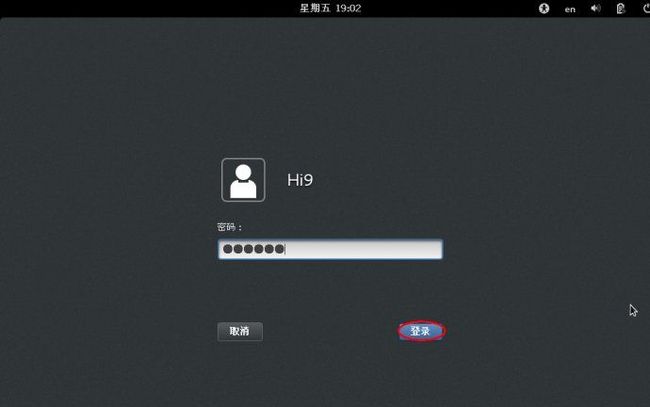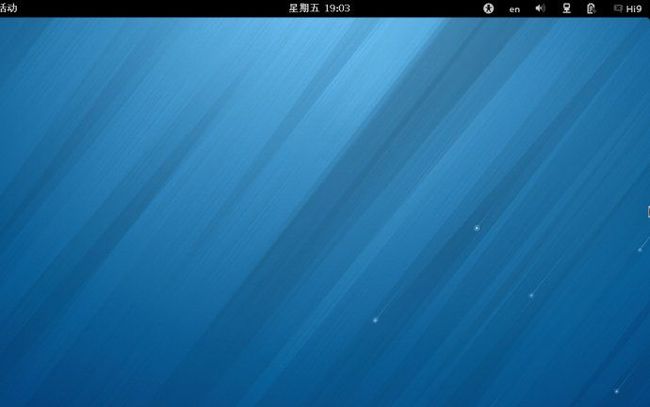我是在VirtualBox 下安装 Fedora 19 64-bit,由于找不到Fedora 19 64-bit的相关教程,
最后按照原作者下面的方法成功安装好了Fedora 19 64-bit,大同小异!
本人验证,安装成功,再次感谢原的作者分享!
转于:http://blog.163.com/wang_xing_/blog/static/215347024201323012558101/
Fedora 18 出来有一段时间了,一直想体验一下,鉴于现在硬盘上已经装有 Windows 8 和 Ubuntu 13.04 双系统了,所以先在虚拟机上测试一下 Fedora 18 再考虑要不要装到硬盘上去。这里 Hi9 就把安装全过程和大家分享一下。
准备工作
目前主流的虚拟机软件有两款:VMware 和 VirtualBox ,这里选用 VirtualBox ,因为它是免费跨平台的开源软件,就不用到处找注册码序列号什么的那么麻烦啦。如果你还没有安装 VirtualBox ,请到 Oracle 的官方下载页面下载你想要的版本。VirtualBox 的安装过程没有什么特别之处,和其他软件一样只需要选择好路径之后一直下一步就好,唯一需要注意的是如果安装过程中弹出是否安装谋谋设备的对话框,一般选择同意安装,否则很可能会造成在以后的使用过程中出现很多本不必要的问题。
Fedora 18 请到官方下载页面下载自己想要的版本,下载后建议校验一下 MD5 信息,以免文件下载不完全造成后面安装失败。
创建虚拟机
安装好虚拟机软件之后,二话不说,打开 VirtualBox ,点击左上角的新建。
这一步需要填写虚拟机的名称,选择虚拟机的类型和版本,这里名称 Hi9 填写的是 Fedora ,由于安装的是 64-bit 的,所以类型版本选择的是 Linux Fedora (64 bit),点击下一步。
分配内存大小,系统建议内存的内存大小为 768Mb ,不过建议稍微分大一点,这样系统安装好后性能会好一点,这里分了 1GB ,点击下一步。
选择现在创建虚拟硬盘,然后点击创建。
虚拟硬盘文件类型这一项可灵活选择,如果你在这里创建的虚拟机不打算用其他虚拟机软件(VMware 等)打开的话,就选择第一项 VirtualBox 磁盘映像吧,如果你觉得以后可能会用其他软件打开此虚拟机的话,可以选择第二项。这里选择了第一项,点击下一步。
此处选择动态分配,以便虚拟机创建好后还可以灵活调整用于虚拟机系统的磁盘大小。选择好之后点击依然下一步。
点击第一项右边的那个文件夹,选定即将创建的虚拟机文件的存放路径以及文件名,默认的是在C盘的个人文档路径下,所以建议自己重新选择一下。系统建议的虚拟硬盘大小为 8GB ,个人觉得有点小,根据自己的需要选择所需空间,这里选了 20GB 空间(注意:如果直接在框内填写空间大小一定要带上 GB 这个单位,不能只写数字,否则到后面会悲剧地发现居然只给你分配了 4MB 的空间),点击创建。
在虚拟机中安装 Fedora 18
安装 Fedora 18 所需的虚拟机文件至此就创建好了,VirtualBox 管理器界面上也已经出现了一个名为 Fedora 的虚拟机,点击启动打开它。
这时可能会出现一些让你确认的对话框,如下图就是其中一个。你当然可以仔细读读看它说了些什么,不过如果你没有耐心的话,直接点击确定就好。
前面点完确定之后,这里你需要点击右边的文件夹,选中你已经下载好的 Fedora 18 系统镜像文件,一般后缀名为 .iso 。选中之后,点击启动。
点击完启动之后,你不需要进行任何操作,等待一会之后会出现以下界面,左键点击 Live System User 。
此时点击左边试用 Fedora 后可以稍后安装,这里直接点击 Install to Hard Drive 进入安装了(不用担心,这里的 Hard Drive 是虚拟机为你虚拟出来的硬件设备,放心点吧)。
出现语言选择界面,选择中文(中国)使用简体中文即可,一般在最后面几项,然后点击继续。
这 里系统已经自动设置好了一切,时区默认为上海,键盘布局为 English(US) 一般不需要改动,安装目标位置已经自动选择为你刚才创建的虚拟机磁盘 了,并且已经自动为你分好区,Linux 分区是一件比较麻烦的事情,如果不是高级用户没有必要去改动分区。这里直接点击开始安装。
安装过程中会让你创建 Root 密码,即需要启用超级用户权限时所需要输入的密码,注意和后面的用户密码不是同一个,虽然你可以把它们设置成一样。点击进入设置。
设置好 Root 密码后点击完成。
安装完成!点击右下角结束配置。
安装已经彻底完成了,点击 Quit 退出安装程序,返回到系统试用界面。
点击屏幕右上角,然后选择 Power Off ,在后面出现的选项框中也要选择 Power Off 关机(这里不要选择 Restart 重启,因为关机后我们要进行一步删除虚拟机文件与系统镜像联系的操作,如果你选择重启的话只会又一次进入安装系统的界面)。
Fedora 18 开机配置
虚 拟机关闭后回到 VirtualBox 管理器面板,点击左上角设置>存储出现以下界面,点击分配光驱选项右边的小光盘图标,然后点击移除虚拟盘, 防止虚拟机再次启动时依然进入系统安装菜单(系统已经安装到我们创建的虚拟机文件中了,此时我们只需要启动虚拟机文件即可进入安装好的系统)。最后点击确 定。
这是 GRUB 的启动菜单,稍等一会便会进入开机配置菜单,此后几项点击前进即可。
此处填写全名用户名密码等信息(上面已提及,此处的密码和 Root 密码不是一回事哦),随后一项一般也不需要修改,点击完成,结束开机配置。
点击你的用户名,输入密码,点击登陆。Fedora 18 马上就会出现在你的面前了。
至此,VirtualBox 下安装 Fedora 18 64-bit 就全部完成了,下面是 Fedora 18 的桌面,开始使用你的 Fedora 吧!